
【ドット絵技術メモ#10】Asepriteお役立ち機能紹介③(更新日:2023/02/28)
最初に
ドット絵師の皆さんこんにちは!
前回は以下のお役立ち機能を紹介してきました。まだ見てない方はぜひご覧ください!
ブラシ作成(Ctrl+B)
制作したブラシを保存して後から使う(Alt+○)
絵と絵の幅を計りたい。
対称に絵を描く
Ctrlでレイヤーを手早く選択する
▼前回の記事はこちら
今回のお役立ち機能11~15
11.インクモード『Simple Ink』
デフォルトで選ばれているインクモード。特に特色はなく、普段通りの色遣いを使うことができる。
~使い方~
1.ブラシツールを選択する
2.画面左上のインクモードを選択する
3.『Simple Ink』を選択する
4.設定完了
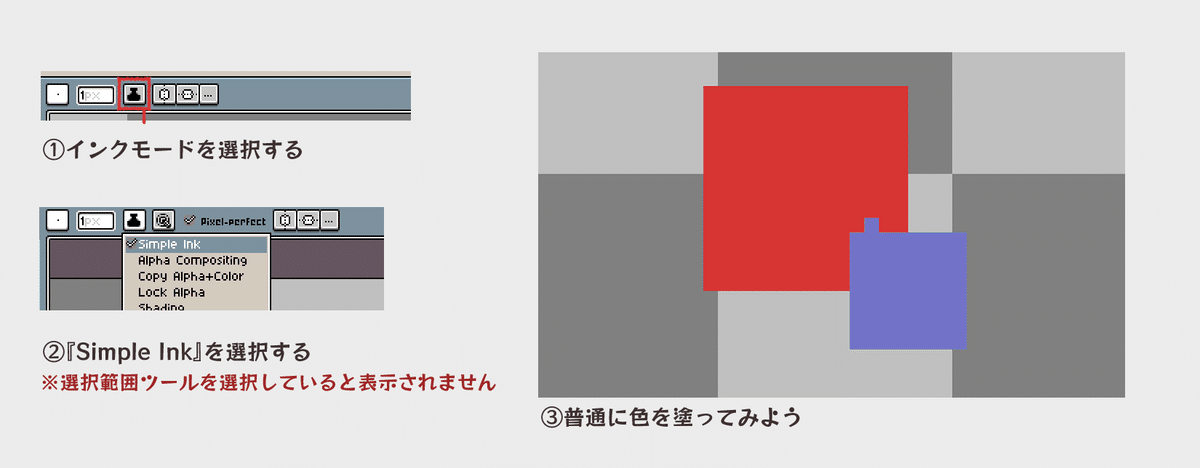
12.インクモード『Alpha compositing』
すでに塗った色を透明度0で塗りつぶすことができなくなる機能で、間違えて色を消すことができなくなります。
~使い方~
1.ブラシツールを選択する
2.画面左上のインクモードを選択する
3.『Alpha Compositing』を選択する
4.設定完了
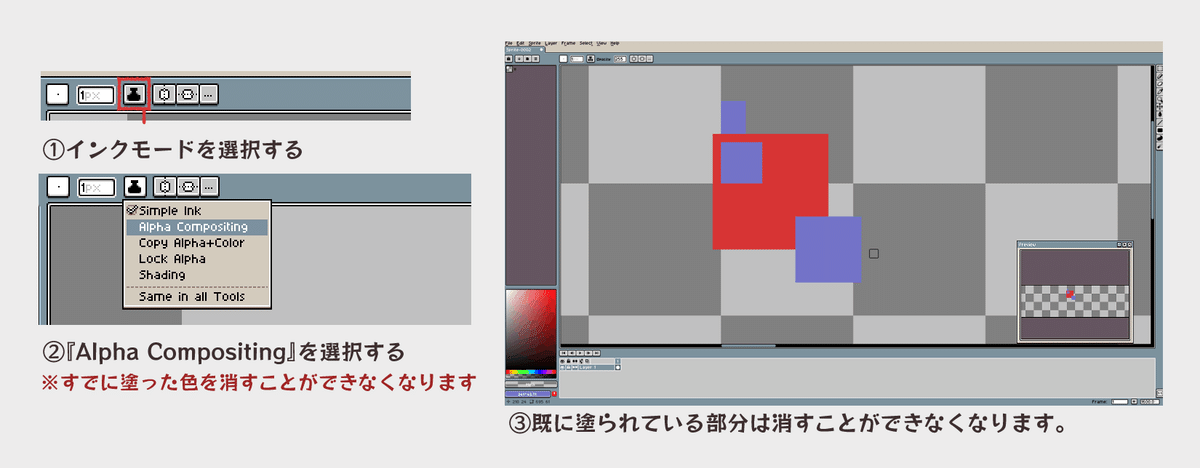
13.インクモード『copy+alpha+color』
通常の重ね塗りであれば、透明度下げているものは薄く上に塗ることができますが、このモードの場合、薄くは表示されず、そのまま塗りつぶされるようになります。
~使い方~
1.ブラシツールを選択する
2.画面左上のインクモードを選択する
3.『copy+alpha+color』を選択する
4.設定完了
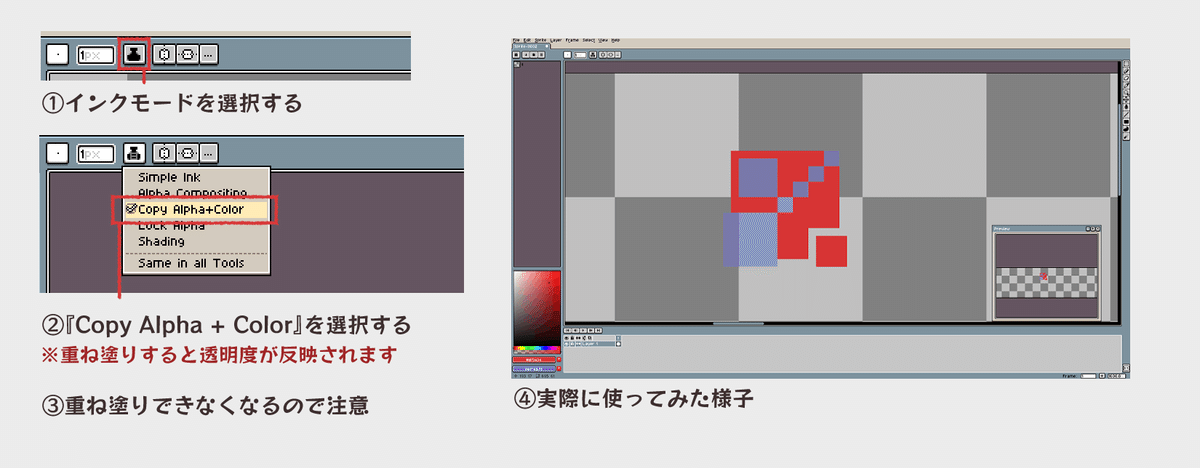
14.インクモード『lock alpha』
塗られている部分以外に塗ることができなくなる機能です。はみ出して塗りたくない場合にこれを使うと便利です。
~使い方~
1.ブラシツールを選択する
2.画面左上のインクモードを選択する
3.『lock alpha』を選択する
4.設定完了
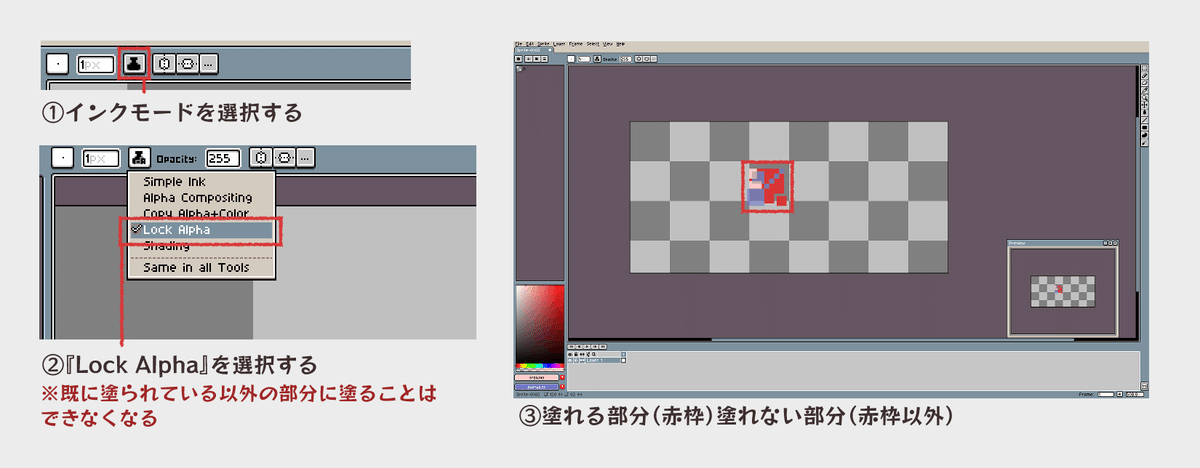
15.インクモード『shading』
最初に指定した色を複数設定し、重ね塗りするごとに色が変わっていく機能です。いちいち色を変えず、一本のペンで一番明るい色から暗い色まで塗りたいときにお勧めです。
~使い方~
1.左下のカラーパレットから指定したい色を選択する
2.インクモード『shading』を選択する
3.設定完了
4.重ね塗りするたびに、shadingで設定されている色が右から左に移り変わっていきます
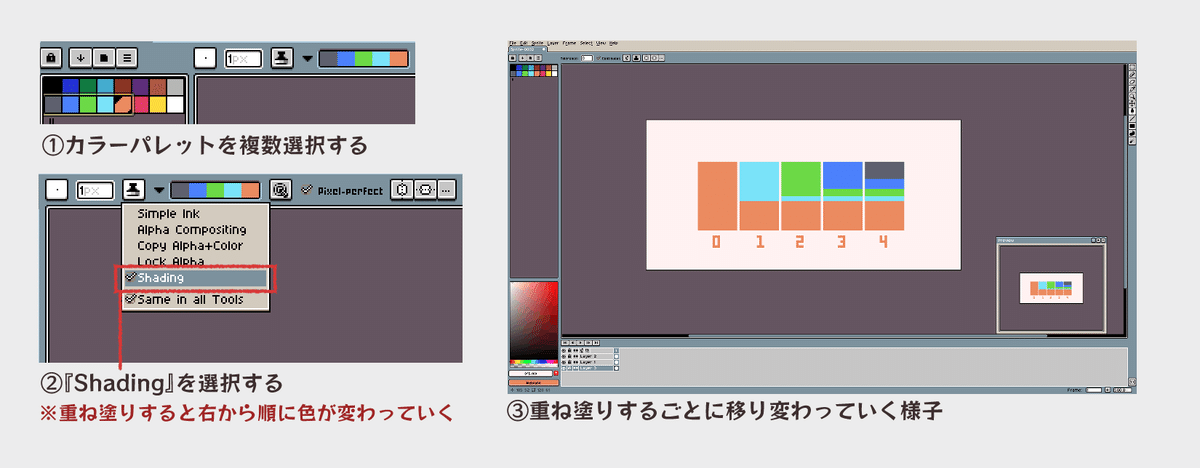
最後に
今回の内容はこちら
インクモード『Simple Ink』
インクモード『Alpha compositing』
インクモード『copy+alpha+color』
インクモード『lock alpha』
インクモード『shading』
次回の内容はこちら!
前後のフレームを薄く表示「オニオンスキン」
もう一つのオニオンスキン表示形式「in front of sprite」
指定したフレームを同じ絵にする「Link cell」
キーフレームを手軽に移動
キーフレームにタグをつける
▼次回の記事はこちら(記事が公開次第表示されます)
この記事が気に入ったらサポートをしてみませんか?
