
【ドット絵技術メモ#9】Asepriteお役立ち機能紹介②(更新日:2023/02/25)
最初に
ドット絵師の皆さんこんにちは!
前回は以下のお役立ち機能を紹介してきました。まだ見てない方はぜひご覧ください!
右クリック機能変更
日本語UIに変換
画像保存時の通知を消す
キャンバスサイズの変更する中心を変更
GIFアニメーションの保存時間を減らす
今回も五つのお役立ち機能について紹介していますので、ぜひお楽しみください!
お役立ち機能6~10
6.ブラシ作成(Ctrl+B)
自分だけのブラシの筆先を作成し、パターン素材や特殊な筆で絵を描くことができるようになります。
~使用方法①(先にペン先にしたい部分を選択範囲で追加)~
①筆先に登録したい部分を選択範囲で囲む
②画面上のEditから『New Brush(Ctrl+B)』を選択
③筆先登録完了
~使用方法②(後でペン先にしたい部分を追加)~
①画面上のEditから『New Brush(Ctrl+B)』を選択
②キャンバス内の筆先にしたい部分をマウス押しながら囲む
③筆先登録完了

7.制作したブラシを保存して後から使う(Alt+○)
6で製作したブラシを保存してあとから呼び出すことができるようになります。
~使用方法~
①6.に沿ってブラシを作成する。
②ペン先の太さを変更する左にある枠を押す。
③でてきたタブの下にある【SaveBrush】から保存する。
④一覧に保存した筆先があるので、対応したショートカットキーで呼び出したり直接ボタンを押して呼び出して使う。
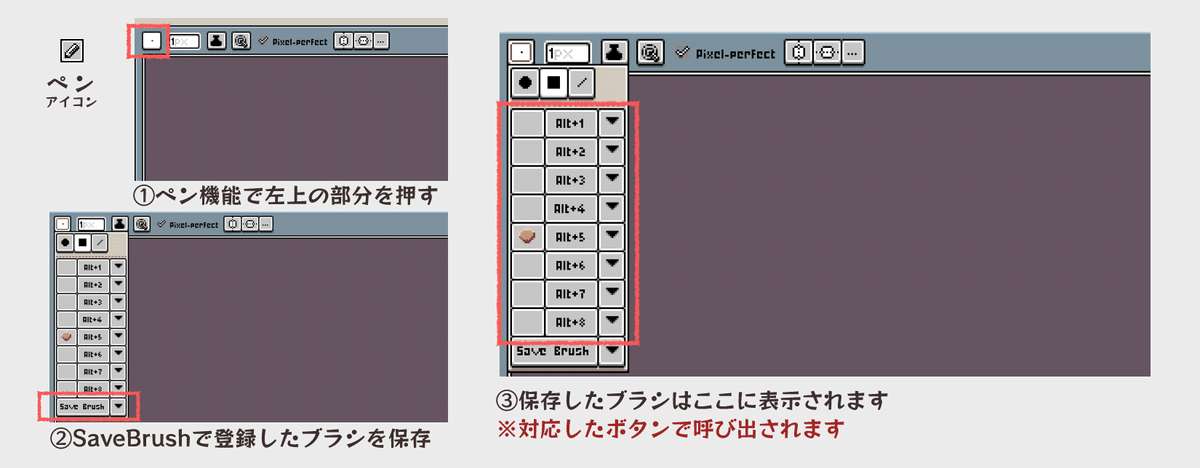
8.絵と絵の幅を計りたい。
絵と絵の間の幅が分かることによって、絵のバランス感を数字で細かく調節することができます。
①調整したいレイヤーを選択
②選択した状態でCtrlを押しながらマウスを動かす
③他にも描かれているレイヤーがあれば、それとの距離も測ることが可能です。
(※選択範囲ツールが選ばれているときは使えません。)
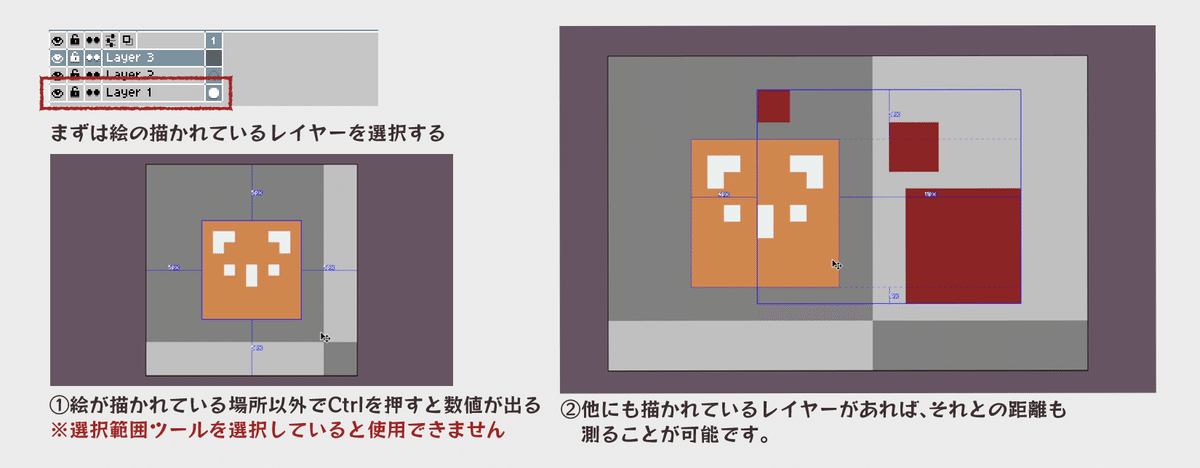
9.対称に絵を描く
対象定規を使うことで左右/上下対象に楽に描くことができるようになります。※デフォルトだとこの機能はオフにされていることがあるので注意。
~使い方~
①上のタブから【View】を選択。
②Viewの中にある【Symmentry Options】にチェックを入れておく。
③上のpixel-perfectの右に三つの新しい四角いアイコンが追加されます。
(※一番右の「…」で真ん中の位置をリセットすることができます。)

10.Ctrlでレイヤーを手早く選択する
作業をやり直したり進めるときによく使う【Ctrl】キーを使うことでレイヤーを手早く選択することができるようになります。
~使い方~
①選択範囲ツール以外を選択した状態で【Ctrl】キーを長押しする。
②長押しすると左上に【Auto Select Layer】があるので、それにチェックを入れる。(すでにチェックがついている人はスルー)
③その状態で描かれている絵を選択すると、その絵が描かれているレイヤーを選択することができます。
※もし勝手にレイヤーが移動することに心当たりがある方は、これが原因かもしれません。

最後に
今回の内容はこちら
ブラシ作成(Ctrl+B)
制作したブラシを保存して後から使う(Alt+○)
絵と絵の幅を計りたい。
対称に絵を描く
Ctrlでレイヤーを手早く選択する
次回の内容はこちら!
インクモード『Simple Ink』
インクモード『Alpha compositing』
インクモード『copy+alpha+color』
インクモード『lock alpha』
インクモード『shading』
▼次回の記事はこちら(公開次第張り出されます)
この記事が気に入ったらサポートをしてみませんか?
