
【ドット絵技術メモ#8】Asepriteお役立ち機能紹介①(更新日:2023/02/25)
最初に
ドット絵好きの皆様こんばんは!
前回はドット絵に奥行きを出すコツに関して書きましたがどうでしたでしょうか?背景やアニメーションにおいては必須ともいえる方法。まだ見ていない方がいれば是非ご覧になってみてください!
▼前回の記事
そして、今回はドット絵ツールではおなじみ『Aseprite』
そこで役に立つであろう機能を順々に紹介していきます!
(毎回五つずつ紹介することを予定しています。)
Asepriteの使用時間が現在6500時間を超えるほどやりこんだ私の得た知識、包み隠さず出していきますので必ずや参考になるものに仕上がっています!是非、皆さんの問題解決や効率UPのきっかけとなればと思います。
※Asepriteとは何か?といった人には、以前noteでドット絵ツールについてメモした記事がありますので、是非そちらを参考にしてください
お役立ち機能1~5
1.右クリック機能変更
消しゴムやスポイト、背景色で塗る機能等好きな機能を右クリックに設定できるぞ
①画面上『Edit』を選択
②項目のPreferendes(Ctrl+K)を選択
③『Editor』を選択し、左の『Right-Click』から右クリックの設定を変更
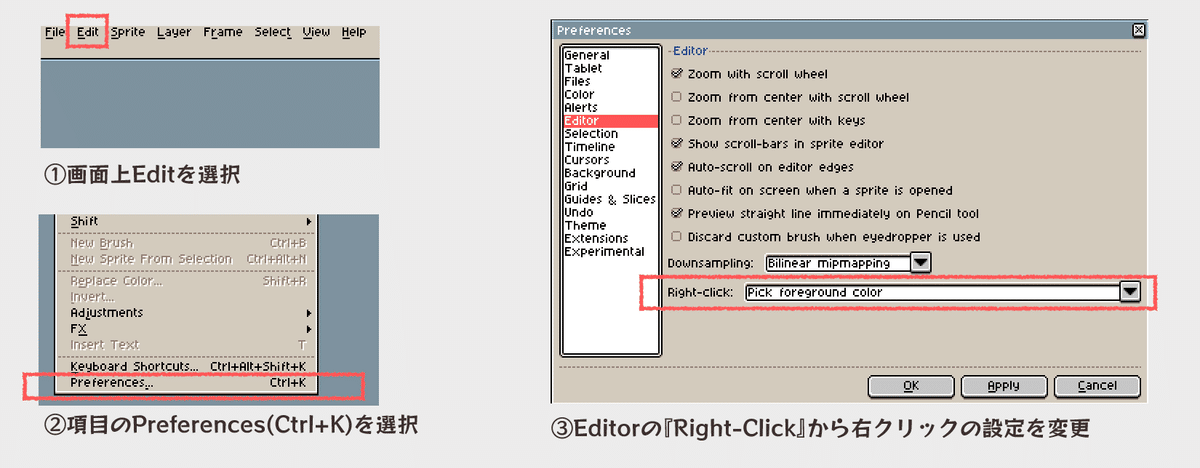
2.日本語UIに変換
AsepriteではUIを日本語化して使うことができるぞ。英語が苦手な方には安心!ただ、UIが崩れることが多々あるため、私は使ってないぞ。
使うか使わないかは人それぞれだ。
①画面上『Edit』を選択
②項目のPreferendes(Ctrl+K)を選択
③Editorの『General』を選択し、Language右にある『Download Transition』
を選択。すると、GithubのWebサイトが開かれるので、その中にあるJapaneseを選択。
すると日本語化パッチの導入サイトに繋がるので、その指示に従って導入!(以下のリンクからも行けるよ)

3.画像保存時の通知を消す
多くの画像を保存するとき通知が何気にメンドイ。そんな通知を消してストレスフリーに作業できるぞ。
①画面上『Edit』を選択
②項目のPreferendes(Ctrl+K)を選択
③左の機能一覧の『Alerts』から通知設定を変更
(上から四、五番目の上書き保存(Overwriting)の通知は消すと便利)

4.キャンバスサイズの変更する中心を変更
絵が左にある時や上にある時など、絵のある場所によっては中心を変更すると素早くサイズを変更できるぞ。
①Canvas Size(C)を開く
②八方の矢印が描かれたアイコンから、どの端に沿って変形するか選択
(画像では中心を選んだ場合と右上を選んだ場合の例があげられています)
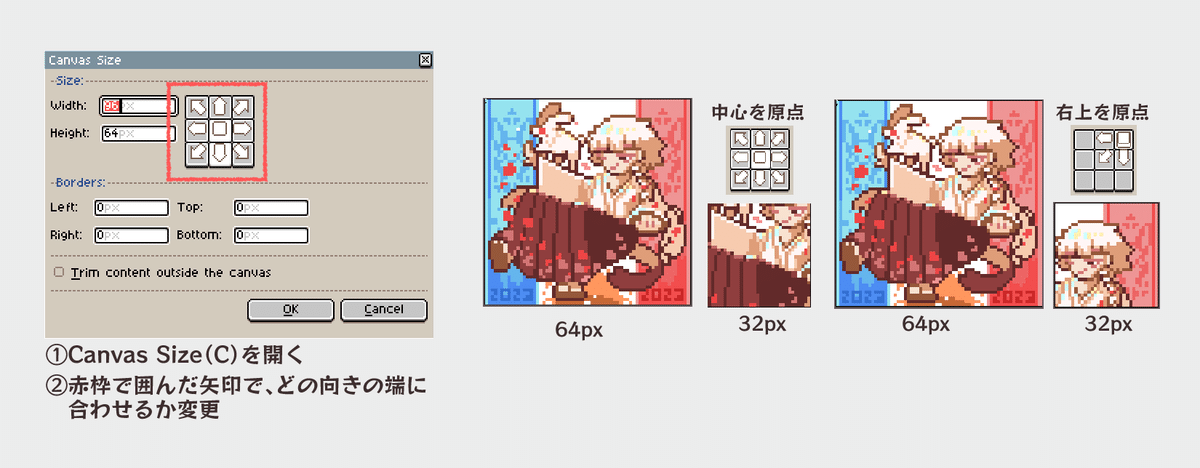
5.GIFアニメーションの保存時間を減らす
何かとキャンバスサイズの大きなGIFアニメーションは保存に時間がかかる…そんな時はBeta版のAsepriteのVer1.3を使用すると解決!
実際に私も今まで保存時に落ちていたGIFを拡大保存することができるようになっていました。
(公式プリファレンスでもVer1.3ではアニメーションの保存形式に力を入れたとかかれています)
①SteamでAsepriteを開いて、設定(歯車マーク)を選択
②プロパティを選択
③プロパティのベータからv1.3を選択
④後は自動で再インストールされるので、Asepriteを開き直せば完了

最後に
今回は以上の五つでした!
右クリック機能変更
日本語UIに変換
画像保存時の通知を消す
キャンバスサイズの変更する中心を変更
GIFアニメーションの保存時間を減らす
次回は以下の機能について紹介します
ブラシ作成(Ctrl+B)
制作したブラシを保存して後から使う(Alt+○)
絵と絵の幅を計りたい。
対称に絵を描く
Ctrlでレイヤーを手早く選択する
▼次の記事はこちら(公開後ここに張り出されます)
この記事が気に入ったらサポートをしてみませんか?
