【初心者向け】discord 画面共有時の 音声共有の方法 for Mac M1
discordの画面共有時の音声共有(ゲーム音声等の共有)について、私自身かなり手こずってしまったので、その解決方法について紹介しようと思う。
基本的には、公式サイトを参照することをすすめるが、私同様、英語に親を●されてしまった君たちにはぜひこのサイトを参考にしてみてほしい。
注意:デスクトップを共有した場合には音声が入らない。アプリケーションを指定して、共有しよう。
1. ユーザ設定→音声・ビデオより、拡張機能をインストールしよう
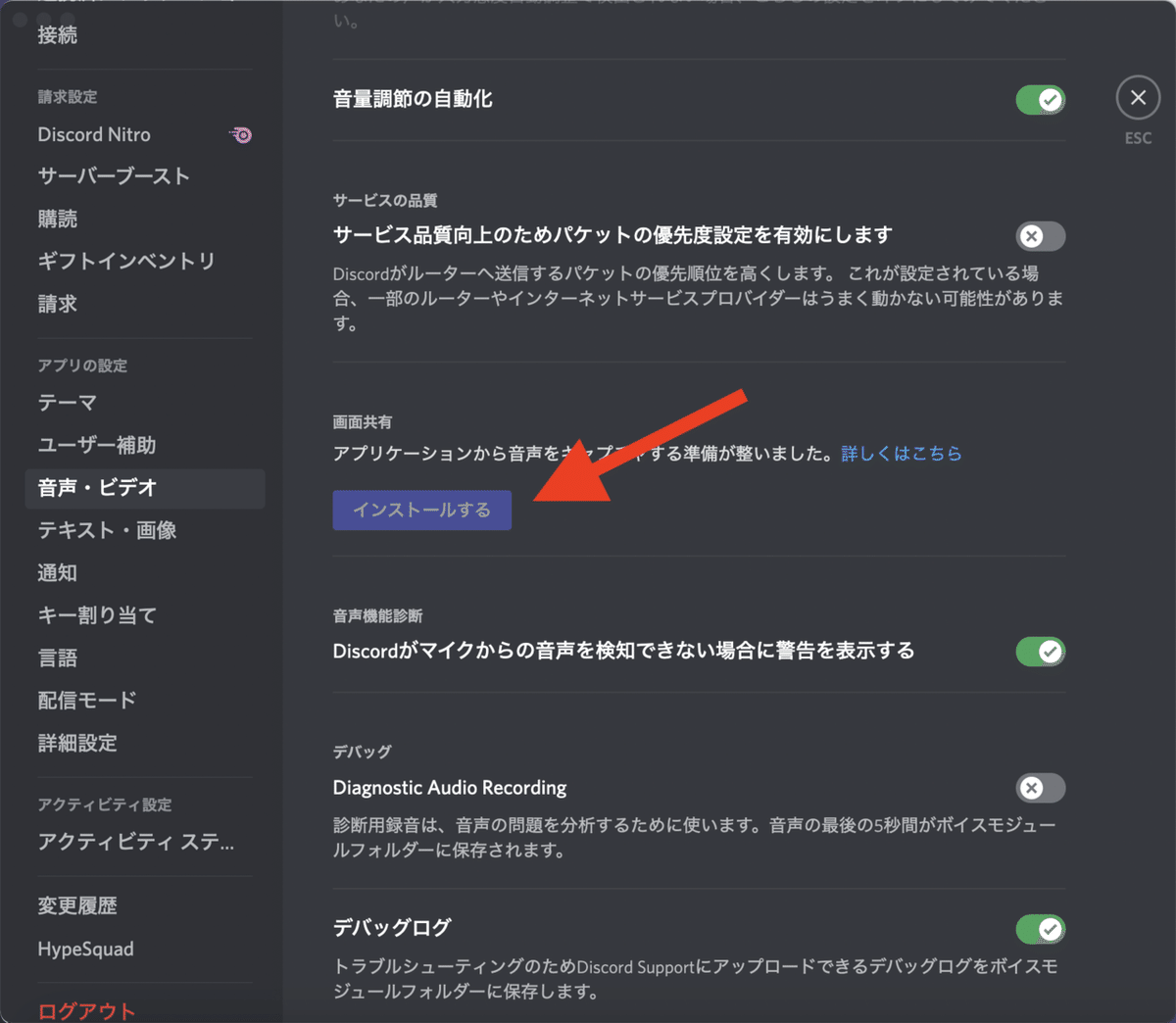
この後、パスワードの入力をせがまれたり、いろいろあるだろうが成り行きに任せよう。
2. (多分)セキュリティとプライバシーの設定を変更しよう
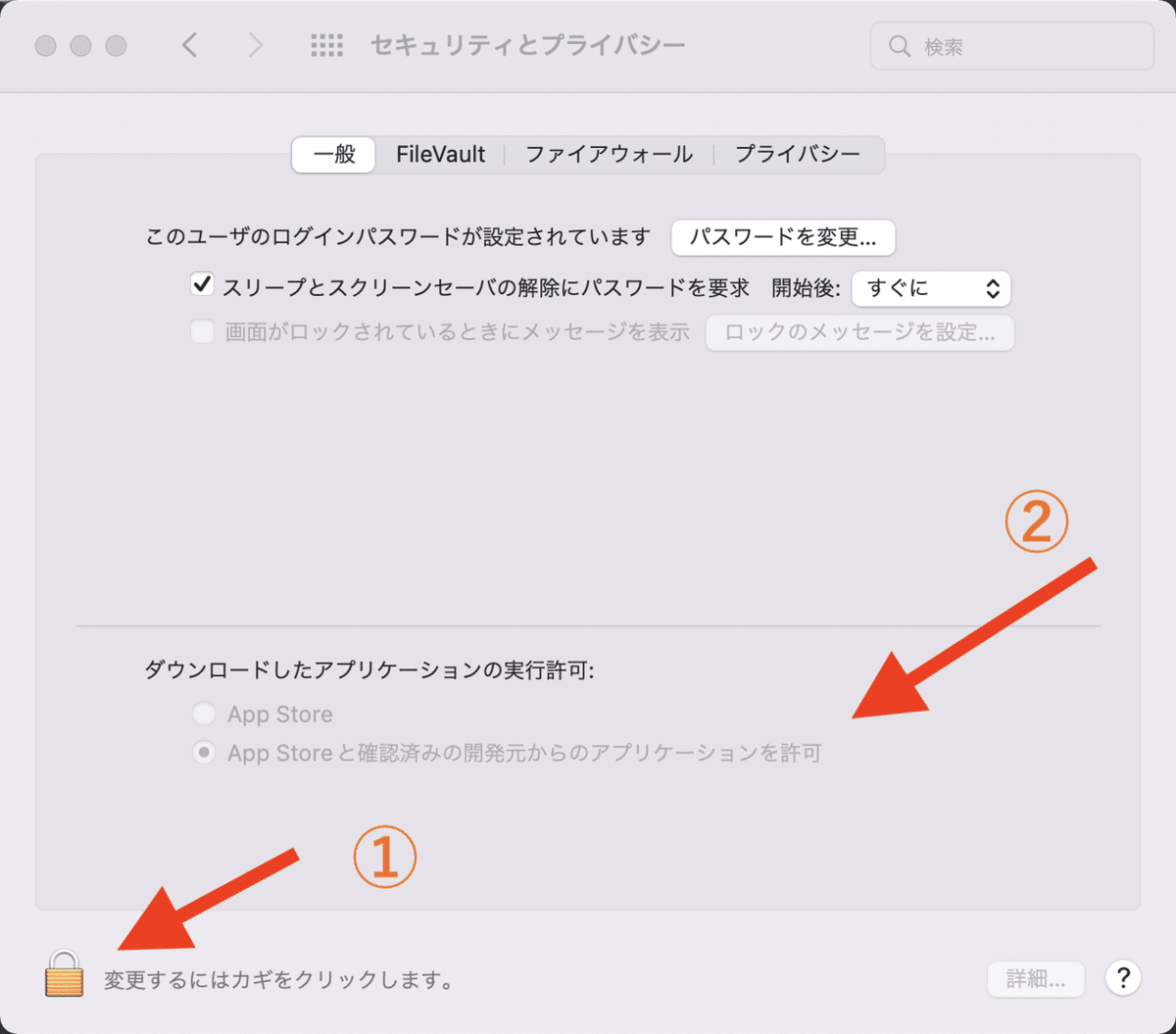
システム環境設定を開き、セキュリティとプライバシーを選ぶ
①をクリックしてパスワードを入力することにより変更可能な状態にし、②の部分にチェックを入れよう。
(正直ここらへんは曖昧な部分が多く、必要なかったかもしれない。)
3. リカバリーモードでmacを開こう
初心者の方には、
は、はにゃ???りかばりーもーど??
となってしまうかもしれない。(実際私もそうであった。)
リカバリーモードでの開きかたは、以下のYouTubeの動画を参考にしてほしい。
一部の方からは、
え、英語ぇ......
と文句を言われるかもしれないので、丁寧に解説していこう。
2:44~ システム終了(シャットダウン)をしよう
2:54~ 電源ボタンを長押ししよう。すると、まず設定のアイコンが出てきて、しばらくするとMacintosh HD も表示される。
3:35~ 設定のアイコンの方(=オプション)をおし、自らのアイコンが出てくるので「続ける」を押してパスワードを入力。
4:08~ ユーティリティの部分を押し、(動画と同じ部分をクリック)一番上の起動セキュリティユーティリティをクリック。

上のところにチェックをつけよう。
ここまできたら、もう怖がるものはないはず。動画の視聴をやめ、すぐにアップルのマークから再起動を押そう。
(動画の続きの通りにやると、最悪初期化されてしまうので、これ以降は参照する必要はない。)
4. システム環境設定より、セキュリティとプライバシーを開く

(公式サイトより借用)
システム環境設定→セキュリティとプライバシーを押すと、新たに項目が増えていることがわかる。
再び鍵のマーク→パスワード入力により変更可能な状態にし、「許可」を押そう。
再起動して完了。
5. 確認
discordアプリを開き、ユーザ設定→音声音声・ビデオより、以下のような表示になっていれば成功している。
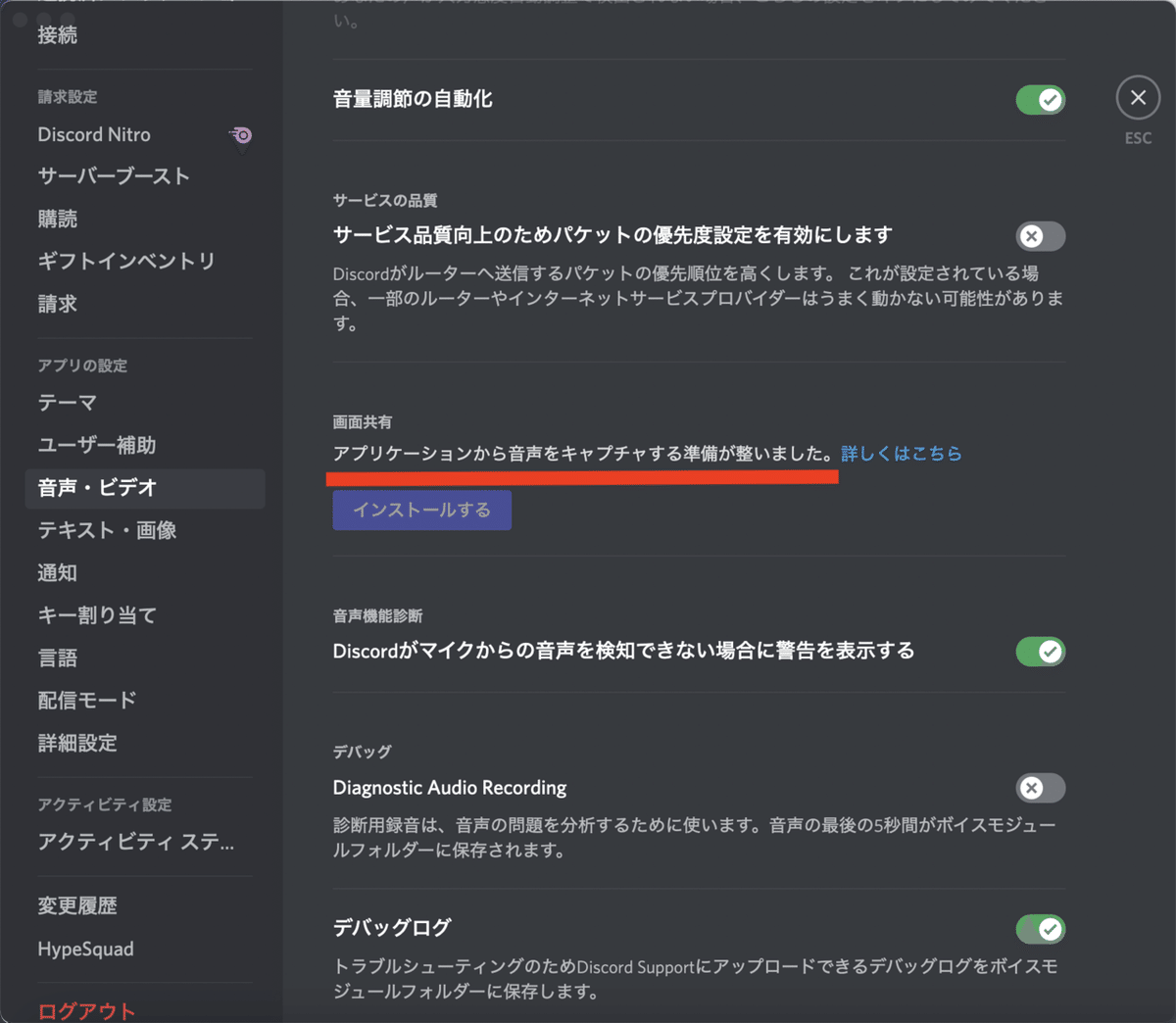
お疲れ様。
ここまできたら、晴れてきみは友達と配信者ごっこができるようなった。
個人的には、「リカバリーモードで開く」篇が一番難所であったが、皆さんはどうであろうか。
また何か質問・不備等あればコメントいただけるとありがたい。
2022.3.25
この記事が気に入ったらサポートをしてみませんか?
