
SteamDeckをWindows化した話
前書き
今回はSteamDeckをWindowsにしていきたいと思います。前書き不要!なぜならHow to系だから!!!
方法説明は久しぶりに書きますね。リハビリ感覚で書いているので、読みにくいところがあるとは思いますがご容赦ください。
では、本編です。
注意
執筆時点(2024/05/14)では、LCD版SteamDeckのAPUドライバーが公式サイトからダウンロードできません。また、OLED版APUドライバーはLCD版では使えません。
一応、APUドライバーはなくてもWindowsPCとして動作しますがデメリットなどが特定できていません。予めご了承ください。
追記(2024/07/30)
APUドライバーがダウンロードできるようになっていました。
必要なもの
※ドライバーですが、2023/12くらいから日本版Steam公式サイトからダウンロードできないのでアメリカ版Steam公式サイトのURLを記載しています。
方法
①Windowsをダウンロードする
今回はWindows11をダウンロードします。
Microsoft公式サイトからWindows11をダウンロードします。
「Windows 11 ディスク イメージ (ISO) をダウンロードする」から項目を選択していき、ダウンロードします。執筆時点で6GB超あるので時間がかかりますが、その間に次の作業を進めましょう。

②ドライバー類をダウンロードする
前述した通り、少し前から日本版Steam公式サイトからドライバーがダウンロードできないので今回はアメリカ版公式サイトからダウンロードしていきます。もしかしたら、日本版Steam公式サイトからダウンロードできるかもしれないので余力のある方は調べてみてください。
ドライバーはSteam公式サイトから配布されています。
OLED版とLCD版で別れているので、説明を確認しながらダウンロードしてください。

③RufusでOSを書き込む
ダウンロードしたディスクイメージをmicro-SDに書き込んでいきます。
「デバイス」:書き込み先を選択します。
「ブートの種類」:ディスクイメージをドラッグ&ドロップします。
「イメージオプション」:"Windows To Go"を選択します。
ボリュームラベルは自由に決めていただいて大丈夫です。
準備ができたら「スタート」を押します。
この後複数ウィンドウが出てきますが、適宜必要な項目だけチェックしてください。

④ドライバーをmicro-SDにコピペする
②でダウンロードしたドライバーをSDカードにコピペします。
この時、ドライバーはすべて解凍しておきましょう。
新しくファイルを作り、ドライバーが入ってることがわかる様な名前を付けておきます。今回は「driver」にしました。

ここに解凍しておいたドライバーをコピペしていきます。

これでブートする用のメディアは完成です。
⑤Steam DeckでWindowsを起動する
micro-SDカードをSteamDeckに挿入してBIOSを起動します。
事前にSteam Deckをシャットダウンしておいてください。
micro-SDカードを挿入したら音量の-ボタンを押しながら電源を入れて、BIOSを起動し、micro-SDを選択します。しばらくした後、Windows11の初期設定画面がでてきます。

この時、マウスとキーボードがないと設定がかなり大変(多分不可能)ですので、用意しておいてください。
また、起動が済むと縦画面になっていると思いますが、設定から横画面に戻すことができます。
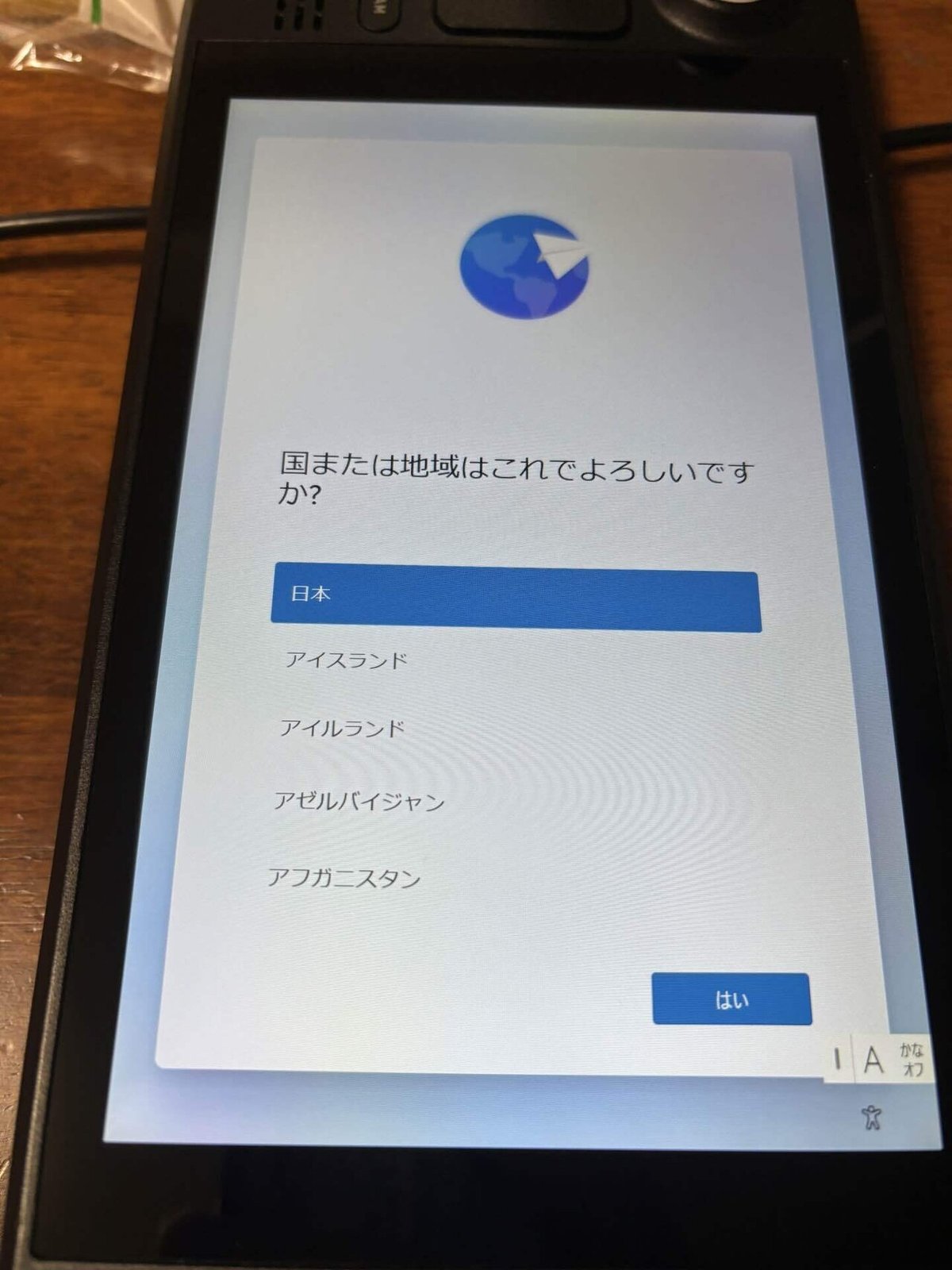
⑥ドライバーと最新のWindowsを適用する
④でコピペしたドライバーと最新のWindows Updateを適用します。
.infと拡張子のついたものは右クリックして「インストール」を押します。
それ以外はインストーラーが入っているはずなので、それを実行してください。
次に設定からWindows Updateを選択して、アップデートします。
ドライバーもアップデートも適用するには再起動が必要ですので、両方ともインストールが終わったら再起動してください。
これで終了です。

最後に
実は最近、ゲームをしているとすぐにクラッシュして本体が再起動したり、それを直すために開発者モードにしてbeta版のOSにアップデートしたり、挙げ句の果てには起動しなくなり、本当にSteam公式機かよと疑いたくなるほどSteamOS並びにSteamDeckの挙動がおかしくなっていたので今回WindowsPC化することにしました。
ただ、ドライバーのダウンロードに手間取ったり、執筆時点でAPUドライバーがOLED版しか配布されていなかったりと色々おかしな点はありますが、最低限使えるWindowsPCにはなったと思います。
今回のWriting Background Music♪
では、また今度。
この記事が気に入ったらサポートをしてみませんか?
