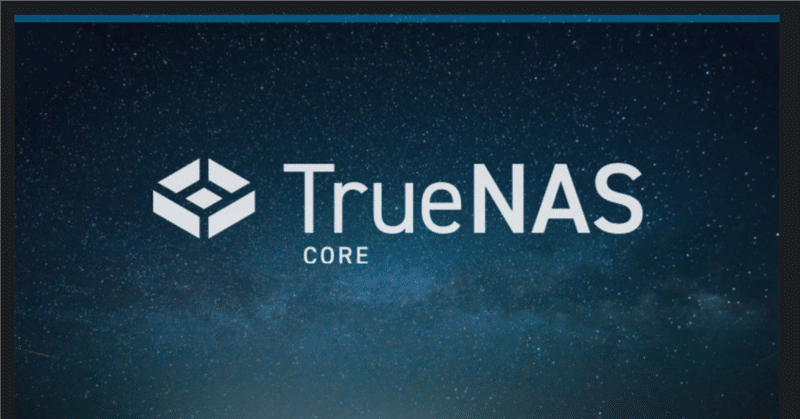
True NASでpcを簡易ファイルサーバにする
どうも、今回はTrueNASを導入する話です。説明というか紹介に近いです。実用的な設定は参考にさせていただいた、「きりしま屋」さんのサイトを参照してください。
TrueNASとは
TrueNAS(トゥルーナス)は、PCでNAS(ネットワークアタッチトストレージ)を構築することに特化したUnix系システム(FreeBSDディストリビューション)である。BSDライセンス下で配布されている。バージョン12.0よりFreeNASもTrueNASに統合された。
だそうです。
要は簡単にnasサーバを構築できるosです。細かいことは知らないので説明しません。
必要なもの
サーバ用のpc
本体
サーバ用のストレージ(HDD or SSD)
*本体のストレージはファイルサーバのストレージにはできないです
設定とかのpc
有線LAN環境(wifiは使えなそう…)
データが消えてもいいusbメモリ
注意
今回の紹介ではpc、usbメモリのどちらも壊れていませんが、もしこの記事等を参考に実行してpcなどが壊れたなどでも責任は負えません。
「自己責任」です。m(_ _)m
インストール方法
結構簡単に導入できます。
概要としては
isoファイルをダウンロード
bootするためのusbを作成
pcにインストール
起動
1.isoファイルをダウンロード
まずは、上記のサイトからDownload TrueNAS COREをクリック、メアドを出したく無い場合は、No Thank you, I have already signed up.をクリックして、ダウンロードします。
2.bootUSBを作成
windowsならRufusとかmacならbalenaEtcherとかを使用します。
使い方はツールそれぞれですが、基本的には見たまんまです。
Rufus
rufusならデバイスにusbが選択されていることを確認して、右上の選択からisoファイルを選択して、スタートをクリック。
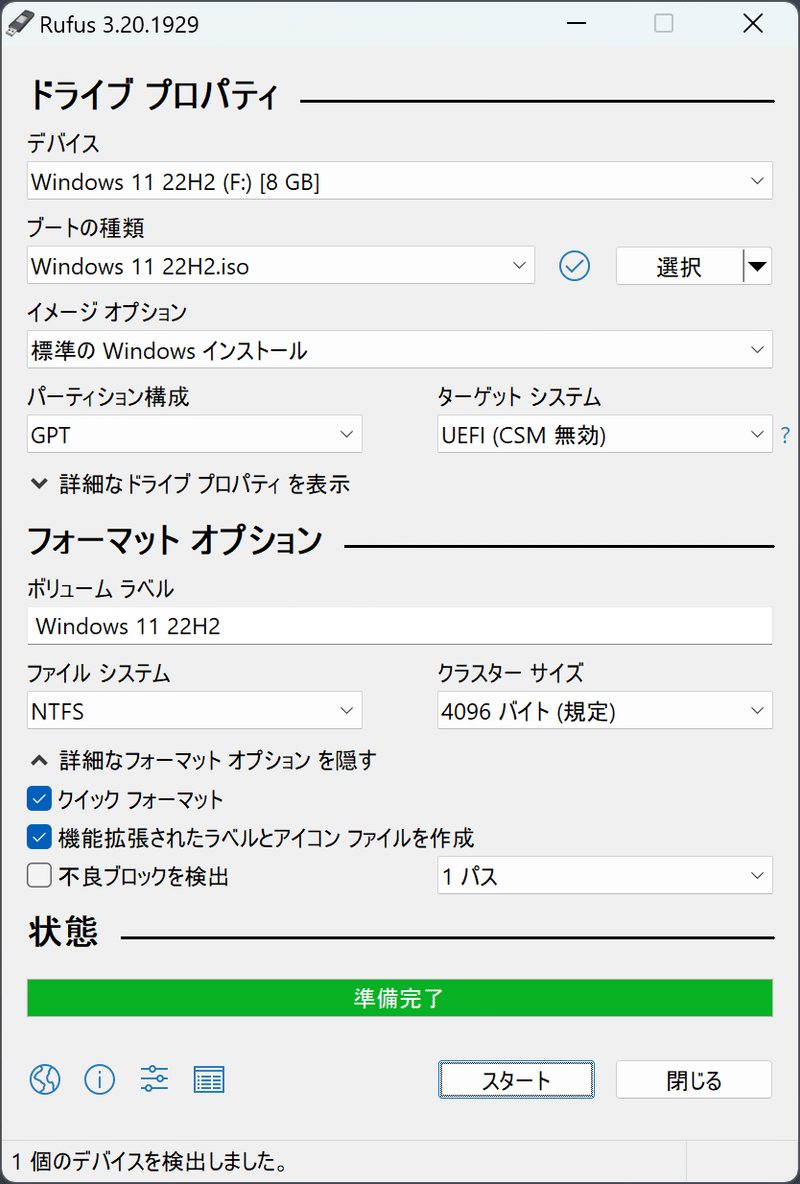
balenaEtcher
balenaEtcherならflash from fileでisoファイルを選択、select target(使用するusb)を選択でできます。

3.pcにインストール
xubuntuのインストールでも似たような感じですが、まずpcをシャットダウンしてbiosかuefiを起動して、usbからbootします。
biosやuefiへの入り方はメーカによりますが、f2かf10、escキーを押しながら起動することで、青な画面とかちょっと現代的な画面が起動します。もしwindowsなどが起動したらやり直します。
BIOSの場合
biosの場合はboot(起動)タブに移動してusbを一番上に移動します。
UEFIの場合
uefiの場合は asusの場合ですが、f8でbootするストレージを選択できます。
もうちょっと詳しいことは↓で説明してるかも…
あとはメーカーのサポートページとか見てください。
4.起動
起動したらtruenasのインストールをします。
1 install/upgradeを選択して決定。

インストールするストレージを選択。今回は一つのssdしか接続してません。

ストレージが消えますとかの警告です。

パスワードの設定です。忘れないようにメモをしておきましょう。
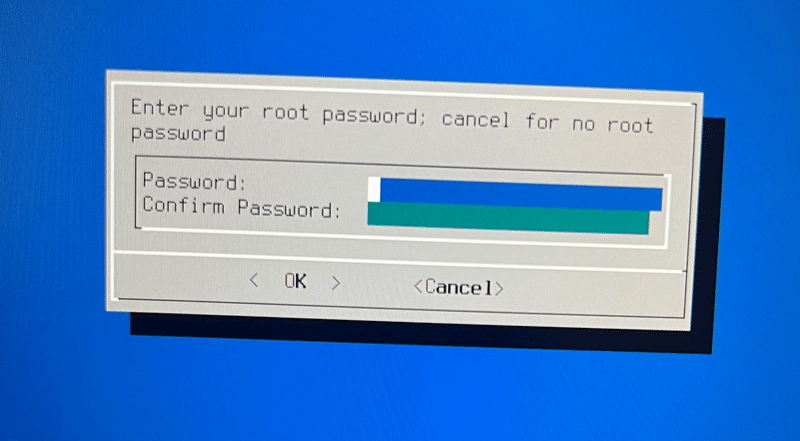
bootの種類です。特に選択できるのならばuefiでいいと思います。
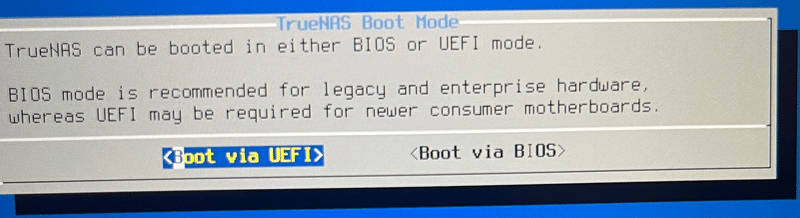
swapを作成するかという話です。swapとはメモリが足りないときにssdとかに使ってないデータを一時的に移動する機能です(この説明でいいのか…)。
今回はssdかつ256gb使ってるので、オンにしておきます。

しばらくするとインストール完了と表示されるので、rebootします。

reboot(再起動)を選択してokです。今回はhddとか刺してないんで、このタイミングでhddとか有線lanを接続しておきます。
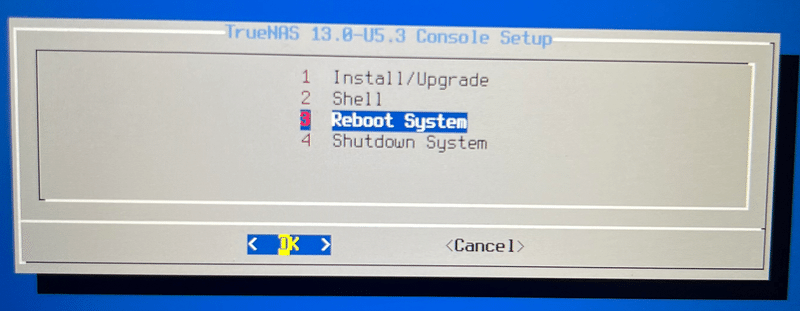
起動画面で待っていると自動で処理が進むので、しばらくすると下記の画面になると思います。有線LANは接続しておきましょう。ノートパソコンなら画面閉じてもokです。

ちなみにこの画面で10と入力してenterすると再起動できます。
上のメニュー通り。
セットアップ
truenasはブラウザから設定できるので、別のパソコンからサーバにアクセスして設定します。
サーバの設定画面にアクセス
先ほどの画面のThe web inter face is at:以下のhttp://192.168.1.6にアクセスします。この値は人によって変わります。
ログイン
サーバの設定を変更するためrootアカウントでログインします。
ユーザ名はroot、パスワードは先ほど設定したものです。

言語設定
画像ではすでに日本語化されているのですが、システムから全般、画面中央にある言語をjapaneseに変更すると日本語化できます。
ただ、説明しているブログなどによっては英語環境のままを説明することが多いため分かりにくくなるという意見もあります。この記事では日本語環境で説明します。

ユーザ設定
アカウントタブから右上のADD、フルネームやパスワードを設定してsubmitで保存します。

poolの作成
poolとはなんか論理的なディスクらしいです。詳しいことは知りません。
左のストレージタブからpoolsを選択。右上のADDを選択。
名前とかを設定をします。スクショ撮り忘れたので、詳細はきりしま屋さんのサイトで確認してください。
データセットの作成
データセットとはフォルダのようなものです。ユーザごとに分けたりするぽい。
作ったpoolの右のメニューからデータセットを追加を選択。

今回はデータセット名とshare typeを設定しました。share typeはwin向けかMac向けの設定ぽくてwinとMacのファイル名の大文字小文字問題等だそう。今は基本的にmacなのでgenericにしておきます。
詳細は後述しますが、設定によってはmacのTime Machineのサーバにできます。結構簡単です。

smb共有の設定
smbとはServer Message Blockの略称で、Microsoft独自の通信プロトコルのことです。msとは言ってますが、普通にmacでも使用できます。
設定は共有タブからwindows共有(SMB)を選択。右上のADDを選択。
パスは先ほどのデータセットを選択します。(hogeってのを作成しました。)
ここでadvanced optionsでpurposeでno presetを選択して右側のtime machineにチェックを入れるとtime machineのストレージとして使用できます。別記事で詳細解説するかも… ↓話を戻します。
submitで作成。

下のような画面が表示されたらrestrictedを選択でいいと思います。データセットへのアクセス制限の話です。よく分かんないのでrestrictedにしてます。
OPEN オープン、ネットワーク内の全ての端末が信用できるとき
RESTRICTED 通常のアクセス制限
HOME 家庭用、程々に信用できるとき、ユーザー以外は移動と実行のみ
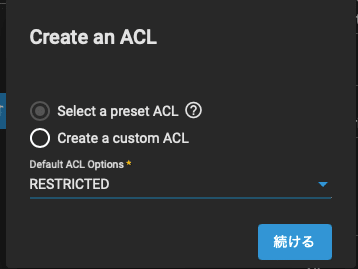
それと、smbサービスを開始するか聞かれたらokします。
アクセスアカウントの設定
そのデータセットにどのユーザがアクセスできるかの設定です。今回は単一ユーザです。
共有、windows共有(smb)からデータセットの右のメニューからedit filesystem ACLを選択します。Userからユーザ名を選択、apply userにチェック。複数人の場合はグループ作れば良さげです。でスクロールして保存。
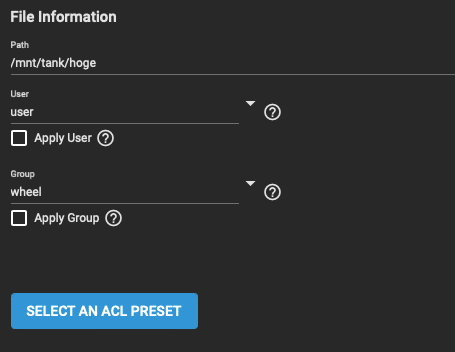
サーバにアクセスする
基本はファイラーからアクセスします。winのエクスプローラーやmacのfinderです。今回はfinderからアクセス。
うまくいってるんで、finderのネットワーク欄にtruenasが表示されます。

アクセスしようとするとログインを求められるので、先ほどのアカウントでログインします。macだとキーチェーンに保存できるぽいです。
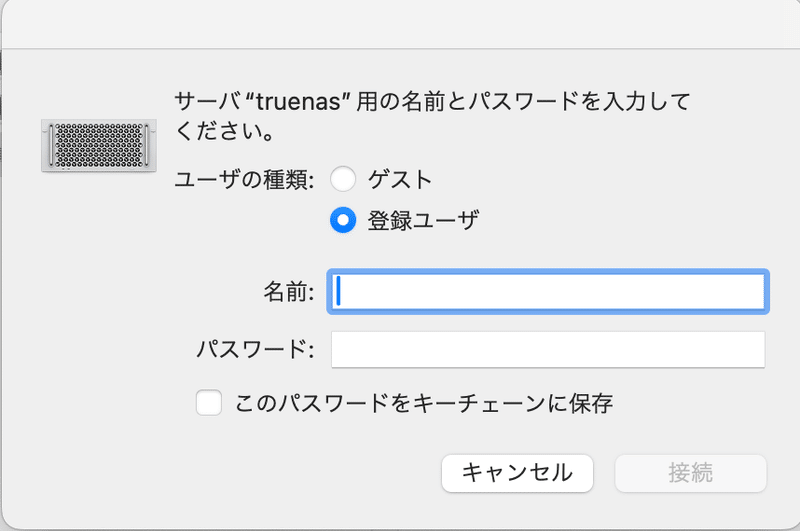
うまくいくとアクセスできると思います。おそらくデフォルトの設定ならファイル作成、削除等の操作ができます。
今回やってないこと
S.M.A.R.T.(hdd監視)
email通知の設定
ipアドレスの固定
今回、頼りっきりですがこの辺りの設定はきりしま屋さんを参考に…
まとめ
長くなりましたが、基本的にguiで設定できるのでやってみてはいかがでしょうか。
個人的にはブラウザからguiを使用して設定できるのでおすすめです。
また、構成によっては同じ容量のhddにバックアップできる機能もあるそうです。
それと自分はノートパソコンでやったのですが、画面閉じても使えます。
追記(2023/11/22)
そういえば書き忘れ…
先のブラウザの設定にシャットダウンがありますが、うっかり電源を入れにくい環境でやるとサーバpcの電源ボタンを直接押さなければいけなくるのでご注意を。まあ遠隔起動も別ツールを使えばできるそうですが…
参考
この記事が気に入ったらサポートをしてみませんか?
