
【まとめ:2024年2月現在】Chrome OS(Flex含む)にLinux環境をセットアップしてKeePassXCをインストールする方法
本記事の動機
Windows 10のサポートが2025年10月14日に終了します。一方で後継OSとなるWindows 11はハードウェアの条件が厳しいので、自分の手持ちにも「Windows 11にアップデートできないWindows 10のPC」があり、Windows 10のサポート終了後にこのPCをどうしようかと考えていました。そんな検討の中で、PCにインストールできるChrome OS「Chrome OS Flex」はどうだろうとの考えに至りました。普通にUbuntu入れればいいんじゃない?
Chrome OSは、すべての作業をChrome Webブラウザー上のWebページで済ませるというコンセプトのOSですが、それでも(あるいはそれゆえに)Webページへのログインに利用するアカウントを管理するパスワードマネージャーは使いたいところ。Windows PCではオープンソースの「KeePassXC」で、KeePass形式のデータベースを利用しているので、Chrome OSでも同じく利用したい。
(現在販売されている)ChromebookではAndroidアプリが利用できるので、KeePassデータベースに対応したAndroidアプリを利用すればよいですが、Chrome OS FlexではAndroidアプリが利用できません。Progressive Web Apps(PWA)としてインストールできるKeePass互換のWebページ「KeeWeb」というのもあるのですが、2021年ごろからメンテナンスされていないようで、これに依存するのも少しおっかないです。
そこで本記事では、Chrome OS(Flex含む)にLinux環境をセットアップして、そこにKeePassXCをインストールする方法を記述していきます。
完成図
手順を完了すると、以下の通り、Chrome OS(Flex)でKeePassXCを利用できるようになります。

ステップバイステップで手順を説明
以下でステップバイステップで手順を説明していきます。なおこの手順を見出すにあたって、以下サイトを参考にしました。先人の知恵に感謝。
1. Linux環境を導入
設定アプリの「デベロッパー」-「Linux開発環境」で「オンにする」をクリックして、Linux環境をインストールします。画面の指示に従って操作を完了すると、Linuxのターミナルが表示されてコマンドが入力できるようになります。

2. パッケージの更新
ターミナルで以下コマンドを実行して、パッケージを最新版に更新します。
sudo apt update
sudo apt upgrade -y3. 日本語環境の整備
以下コマンドで、日本語フォントをインストールして、環境のロケールを日本語に設定します。
sudo apt install task-japanese locales-all fonts-noto-cjk -y
sudo localectl set-locale LANG=ja_JP.UTF-8 LANGUAGE="ja_JP:ja"
source /etc/default/locale4. KeePassXCをインストール
以下コマンドで、KeePassXCをインストールします。
sudo apt install keepassxc -yなお、KeePassXCの公式ページには、AppImage、Flatpak、Snap、Ubuntu PPAを利用した方法が公式として案内されていましたが、AppImageはターミナル以外からの起動にひと手間必要で、それ以外はエラーで手順が進められなかったり日本語フォントが適用されなかったり日本語入力できなかったりと、いろいろ手間がかかりそうだったので、素直にaptからインストールすることにしました。この方法でインストールされるのはバージョン2.7.4で、最新版(2.7.6)より少し古いのですが、まあ利用には支障ないでしょう。
5. 日本語入力できるように設定
Googleで検索するとLinux環境用の日本語入力ソフト(Mozc)をインストールするように案内しているページがいくつかありますが、現状ではChrome OS側の日本語入力がそのままLinuxでも利用できるようになっています。ただしKeePassXCが利用しているUIフレームワーク(Qt)との相性が悪いようで日本語入力できなかったので、Chromeの設定を少しいじります。
具体的には、ChromeのURL欄に「chrome://flags」と入力して表示されたページで「Crostini IME support for Qt applications」を有効にします。
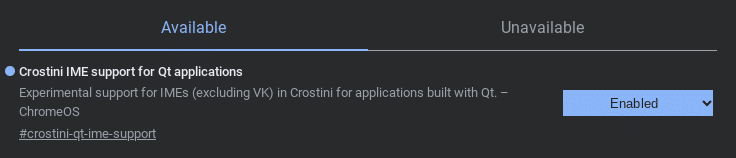
この機能は現状試験的なサポートで、デフォルトでは無効になっているので、ここで有効にします(あくまで試験的サポートなので、ご利用は自己責任で)。将来的にこの機能が正式版になったら、この手順は不要になるはずです。
6. Chrome OSごと再起動
ここまで完了したら、Chrome OSごと再起動します。上記5. の手順でも再起動が求められますが、それとは別にChromeOSごと再起動します。これはLinuxを再起動して設定を反映するためです。
再起動後、Chrome OSのランチャーに「KeePassXC」のアイコンが表示され、クリックでKeePassXCを起動できます。
おまけ:LinuxとChrome OSでファイルを共有する方法
以上の手順でインストールしたKeePassXCはLinuxアプリなので、Chrome OSのファイルシステムには直接アクセスできません。そこで、Chrome OSのファイルシステムをLinuxから見せるように設定します。
具体的には、ファイルアプリでLinuxと共有したいフォルダーを右クリックして「Linuxと共有」を選択します。ローカルファイルシステムのほか、Google ドライブのマイ ドライブも指定できます。
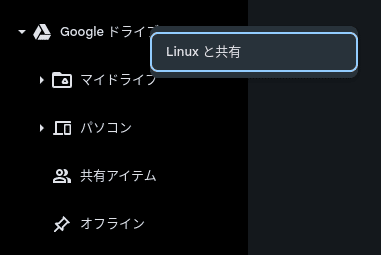
Linuxと共有したフォルダーは、Linuxの「/mnt/chromeos/」配下で参照できるようになります。
ローカルファイル:/mnt/chromeos/MyFiles
Google ドライブ:/mnt/chromeos/GoogleDrive/MyDrive
特にGoogle ドライブにパスワードファイルを置いておくと、他の環境からも見えて便利そうです。もちろんマスターパスワードをしっかり設定するなどセキュリティ対策は万全に。
この記事が気に入ったらサポートをしてみませんか?
