
Moxfieldの簡単な使い方について
こんにちは。
今回は、Moxfieldの使用方法について簡単にまとめてみました。※Helpページ見れば利用方法は分かるのでこの記事不要な気がする・・・
アカウントの作り方
Moxfieldで以下の機能を使う場合、基本的にアカウントを作成する必要があります。
※アカウントは無料で簡単に作成できます。
・デッキ作成(閲覧はアカウントが無くても可能です)
・パッケージ作成
・ブックマークの利用
・WishListの作成
・Collectionの作成
・Moxleの利用(MTG版のWordle)
・他ユーザーのフォロー
まずは、以下のリンクからアクセスします。

次にトップページ画面右上にある「Register」をクリック。
アカウント登録画面に移行するので、以下の情報を入力します。
----------------------------------
1.User Name:任意のユーザー名
2.Password:任意のパスワード(5文字以上)
3.Confirm Password:「Password」同じパスワード
4.Email:任意のメールアドレス
----------------------------------
最後に、「I agree to Moxfield's Terms of Services」にチェックをして
「Register」ボタンをクリック。

すると、指定のメールアドレスに認証リンク付きのメールを送ったから確認してね的なメッセージが出るので、
メールを確認してリンクをクリックしてください。
これでアカウントの作り方についての説明は終了です。お疲れ様でした。

1.デッキの登録方法
HOME画面右上にある「+」をクリック→「New Deck」をクリック。

気が向いたら別記事で説明するかもしれません。
すると下記画面が表示されるので、情報を入力していきます。
----------------------------------
・Name:デッキの名前(日本語でも英語でも登録可能)
※なお、「汚い言葉、虐待的な言葉、差別的な言葉、攻撃的な言葉、性的な言葉、憎しみに満ちた言葉の使用を許しません」と書いてあるので、
これらに当てはまらない名前がいいと思います。
・Format:登録するデッキのフォーマット
※多種多様なフォーマットが登録可能です。本当に色々あります。
・Commander:統率者戦の場合は、使用する統率者を入力。
※共闘の統率者を指定する場合は、「Search only legal commanders」のチェックを外すと共闘の指定が可能になります。
・Folder:自分で作成したフォルダーがある場合は、指定して格納することができます。
・Visibility:デッキの公開範囲の指定が可能です。
「Public」「Unlisted」「Private」の3つが選べます。
・「Public」:全ユーザーが閲覧可能
・「Unlisted」:デッキの共有リンクを知っているユーザーのみ閲覧可能
・「Private」:自分だけ閲覧可能
・Existing Deck List (optional):既存デッキを登録したい場合に利用します。
・「None」:なし(デフォルト設定です)
・「Paste in List」:リスト形式で登録したい場合に利用。
・「From File」:MOのデッキリストを登録したい場合に利用。
・「From URL」:URLから登録したい場合に利用。
----------------------------------
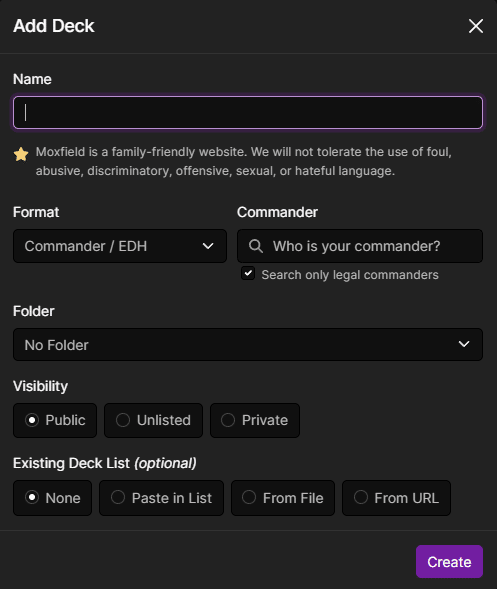
すると、以下のような画面が表示されます。
この画面上からカードを追加して、デッキを構築していきます。
なお、Existing Deck List (optional)で「None」以外を選択して作成した場合は、指定したリスト通りにデッキが出来上がっているはずです。

※例として、フォーマットは統率者戦、
統率者は《軍団のまとめ役、ウィノータ/Winota, Joiner of Forces》を指定、
Visibilityを「Private」に設定しました。
カードの追加方法は以下の2種類あります。順番に説明していきます。
(1)カード名を指定して追加する方法
(2)一括で追加する方法
※カード名は英語で指定する必要があります。(ちょっと面倒ですが…)
(1)カード名を指定して追加する方法
デッキの確認画面内右側にある検索ウィンドウからカード名を入力します。
※検索結果はすぐに表示されず、表示されるのに多少のラグがありますのでご注意ください。

試しに「mountain」と入力したところ、11件ヒットしました。
ここでカード名をクリックするとカードが追加できます。
なお、「虫眼鏡」アイコンをクリックすると、カード画像が確認できます。
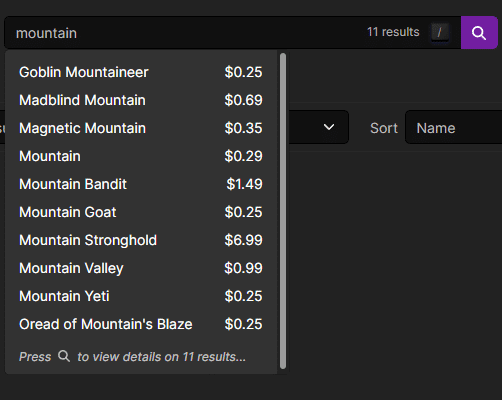

ここもカードの追加が可能です。その場合はカード画像上にある「+」ボタンをクリックすることで追加できます。
※「+」ボタンを複数回クリックすると、カードを複数枚追加することが可能です。
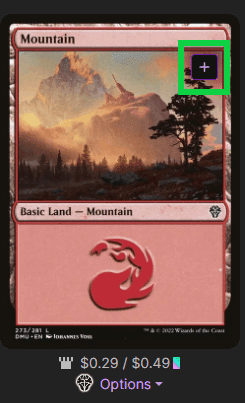
Tipsには以下のような説明が書かれているので、
こちらも併せて見ていただくとより使い方が分かるかと思います。
Scryfallの検索構文を使うことができます。
我々の検索はScryfallを使っているので、検索ボックスの中ですぐに強力なことができるのです。例えば:t:creature e:neo cmc>6とすると、『神河:輝ける世界』のマナ値6以上のクリーチャーをすべて検索します。Scryfallの構文についてもっと詳しく知る。
Scryfallでは、Highlighter()を使ってデッキ内を検索することも可能です。
異なるボードに直接追加できます。
Moxfieldでは、検索に特別な構文を使用することで、(メインデッキ以外の)ボードに直接追加することができます。検索の最初にsb:、side:、sideboard:を追加すると、Moxfieldはそのカードをサイドボードに追加します。maybe:、mayboard:、consider:、considering:を使用すると、Moxfieldはそのカードを検討ボードに追加します。
数量で追加することができます。
検索クエリの前に数字を追加すると、その枚数のカードをデッキに追加します。例えば 4 Lightning Boltは、Lightning Boltを4枚デッキに追加します。
(2)一括で追加する方法
デッキの確認画面内左側にある「Bulk Edit」をクリックします。

すると以下の画面に遷移しますので、
追加したいボードの場所に「枚数 カード名」の形で入力します。
(例)山を1枚追加したい場合は、「1 mountain」と入力します。
※「Save」をボタンをクリックするとデッキ確認画面に戻ります。
※「Save & Continue Editing」をクリックすると、入力した内容を保存してくれて、かつ続けて入力することができます。

ステッカーカードやアトラクションカードも追加できます。
以上でデッキの登録方法についての説明は終了です。
デッキがリスト形式ではない場合、
デッキ登録が面倒です。加えて、カード名を英語で入力する必要があるので、登録は若干面倒かもしれません。
補足:デッキ内のカードの表示切替について
デッキの登録が終わり、デッキが完成するとこのような画面になっているかと思います。

画面右側にある「View」、「Group」、「Sort」で画面内のカードの表示切り替えが可能です。
試しに、「View:Visual Grid」「Group:Type」「Sort:Mana Value」としてみます。

すると、画像のように見やすくなっています。
是非自分で好みの表示方法を探してみてください。
※私はこの表示方法が好きなので、毎回こうしています。
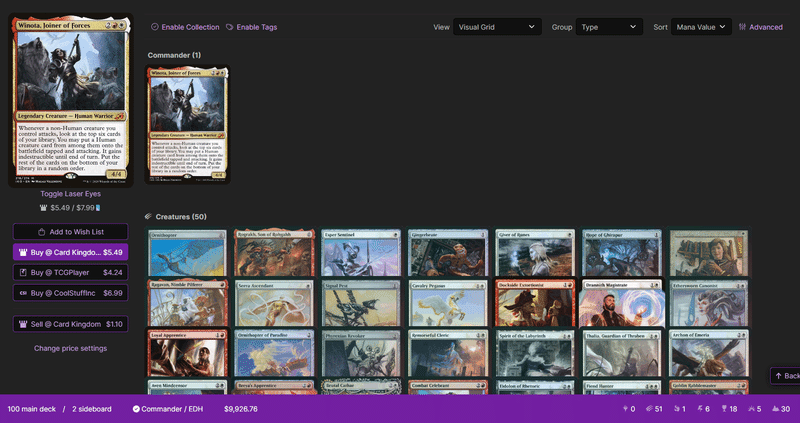
2.デッキの修正方法とその他機能
デッキの修正方法は以下のようにして行います。
(1)カード画像をドラック&ドロップする
(2)カードのオプションから削除する
(1)カード画像をドラック&ドロップする
この方法は至ってシンプルで、不要なカードの画像をドラック&ドロップして、画面上部に表示される場所まで持っていくだけです。
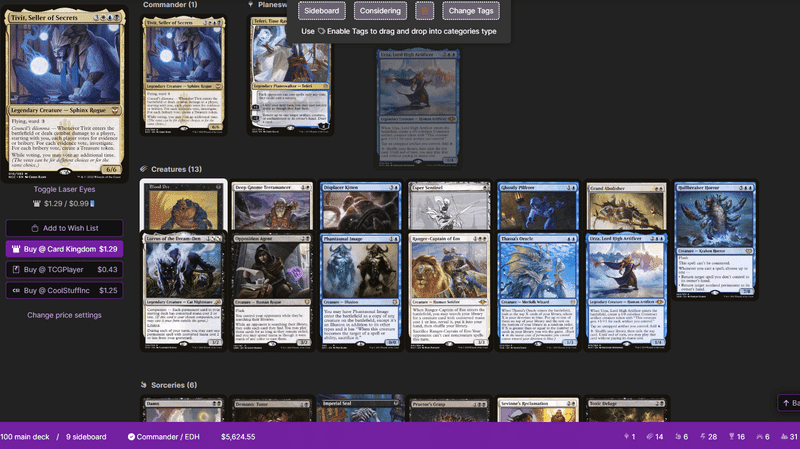

ConsideringはConsideringボードへ移します。
ゴミ箱マークはカードを削除します。
Change Tagsは自分で任意のタグを設定できます。
(これは自分も正直使い方が分かってません)
(2)オプションから削除する
こちらも簡単に削除することができます。
カード画像にカーソルを移動すると「︙」(三点リーダー)が表示されるので、そちらをクリックし、「Remove」をクリックすると削除できます。
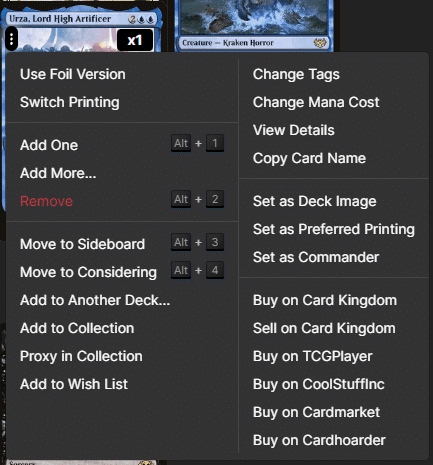
カードを1枚ずつや指定枚数分追加することができます。
(3)その他機能について(「Edit Primer」と「Playtest」)

「Edit Primer」はデッキの使い方を詳しく説明したい場合に使用しますが、メモ代わりに利用するのもありかもしれません。
※Helpページに使い方のガイドが書いてあります。よろしければそちらを見てください。
「Playtest」は文字通り、デッキの一人回しができます。マジで便利です。
こちらもよろしければ是非。
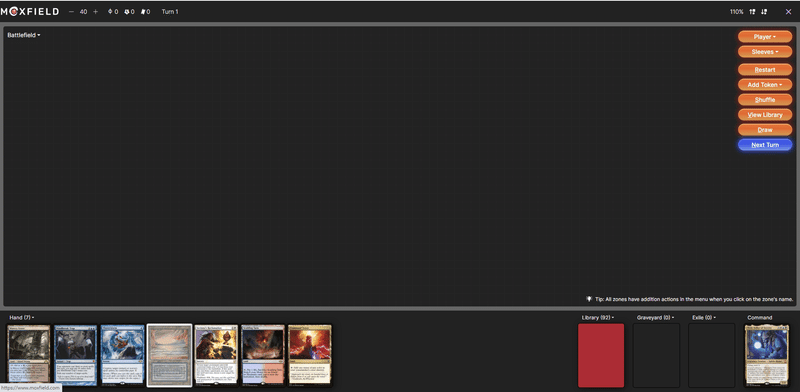
(4)その他機能について(デッキに《むかつき/Ad Nauseam》を使用している場合)
デッキ内に《むかつき/Ad Nauseam》が入っていると、平均マナ値の真下に《むかつき/Ad Nauseam》を使用しない場合の平均マナ値も算出してくれます。
こちらも、統率者戦で遊ぶ方にとって便利な機能ではないでしょうか。
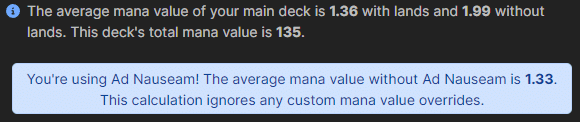
(5)その他機能について(様々な機能について)

「More」をクリックすると、色々な機能が使用できます。
「Get Proxies」でプロキシを印刷したり、「Get Deck Registration」で紙のデッキリスト形式で印刷できたりと、
便利な機能が詰め合わせになっています。
「Settings」では、1.デッキの登録方法で説明した「Visibility:デッキの公開範囲の指定」の再設定や、デッキ名称とフォーマットの再変更をすることができます。
こちらも途中で上記の設定を変更したい場合には、便利な機能ですね。
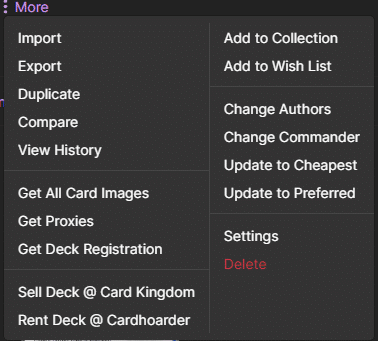
さいごに
最後までご覧いただきありがとうございました。
見づらかったり、長ったらしい説明でよく分からないとなっている方がいらっしゃったら、すみませんでした。ゆるしてください・・・
簡単な使い方はこれで大丈夫なのかなとは思いますが、
一部説明が抜けているところがあるかもしれません。もしあった場合にはこっそり教えていただけると助かります。
まだ説明してない、「Package」や「Bookmark」の利用方法については、
気が向いたら別記事で説明するかもしれません。
ではまた。
MTGのfoil集めてます。
