レトロフラッグ GPI CASEをラズパイ4に性能アップ!
レトロフラッグが発売しているGPI CASEですが
ラズパイZEROを使用しているので処理の重いゲームもたくさんあります

そこで今回GPICASEを性能アップするパーツを試してみました。
購入したのはGPiMate Plus CM4です発売はレトロフラッグではありません。

スケルトンケースに基盤とシールが3枚入っています。
もう一つ必要なのはラズパイの本体です。
RaspberryPi Compute Module4はwifi,ストレージ、容量で種類が多くあります

ラズパイとGPiMate Plus CM4を合わせます
向きを間違えないように写真のように取り付けます
しっかり差し込むように!!

ラズパイZEROのケースと比べると縦に一回り大きくなってます

使用するためにレトロパイをマイクロsdにインストールします
必ずRetroPie for RPi4/Pi400をインストールします。それ以外だとダメ!!
※ソフトはラズパイイメージャーを使用。
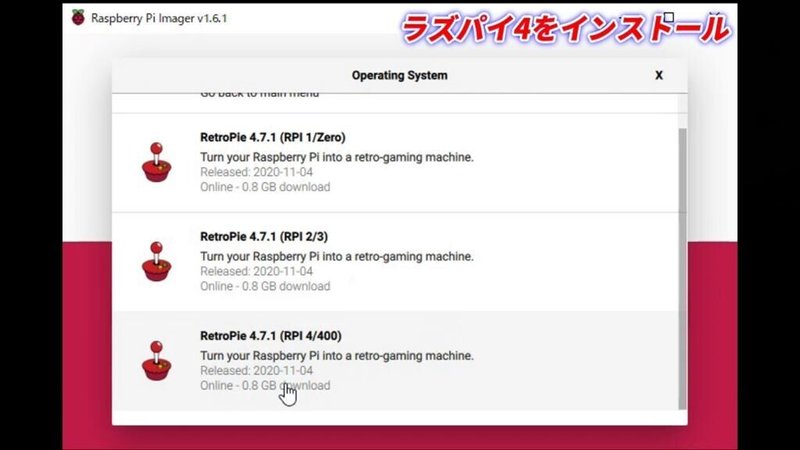
レトロフラッグのHPにてパッチファイルをダウンロードします
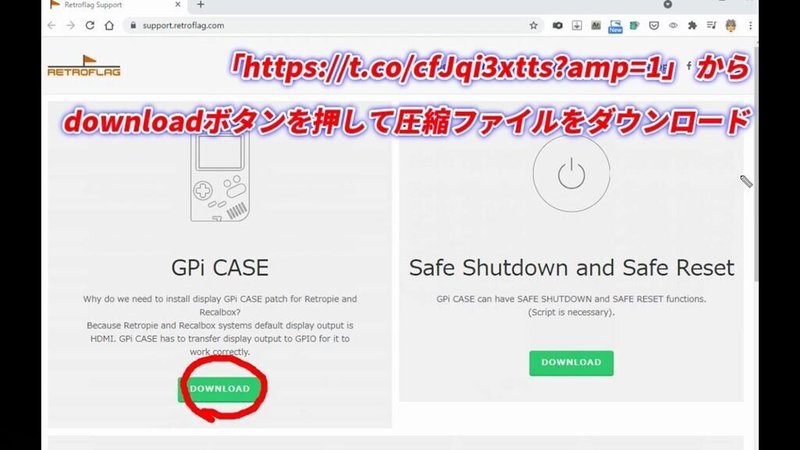
圧縮ファイルを解凍した中にあるdpi24.dtboというファイルをリネームします
ファイル場所はここ!GPi_Case_patch\GPi_Case_patch\patch_files\overlays
リネーム名はdpi24_gpi.dtboに変更します
これ以外のファイルは使用しません
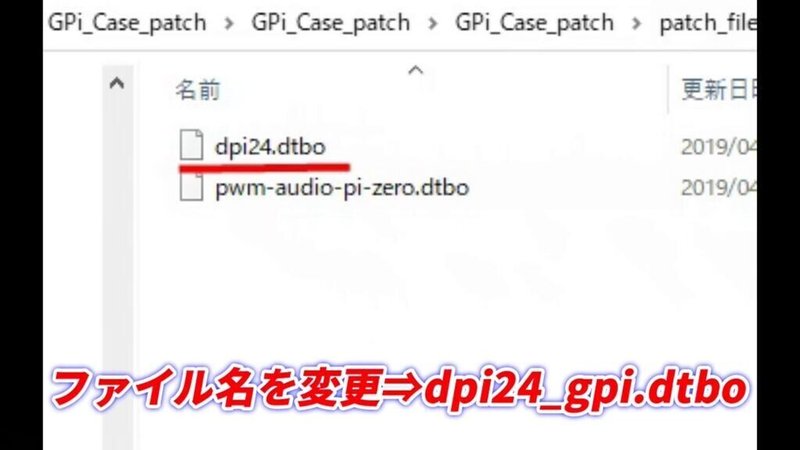
レトロパイのインストールが終わったらSDカードのBOOTドライブを開きます
BOOTドライブ内のoverlaysフォルダがあります
先ほど変更したファイルdpi24_gpi.dtboをoverlaysフォルダに入れます
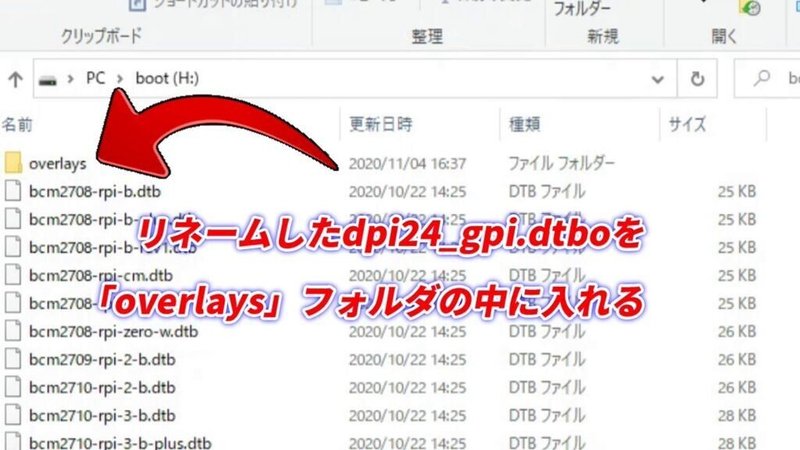
次にBOOTドライブにあるconfig.txtをメモ帳などで編集します
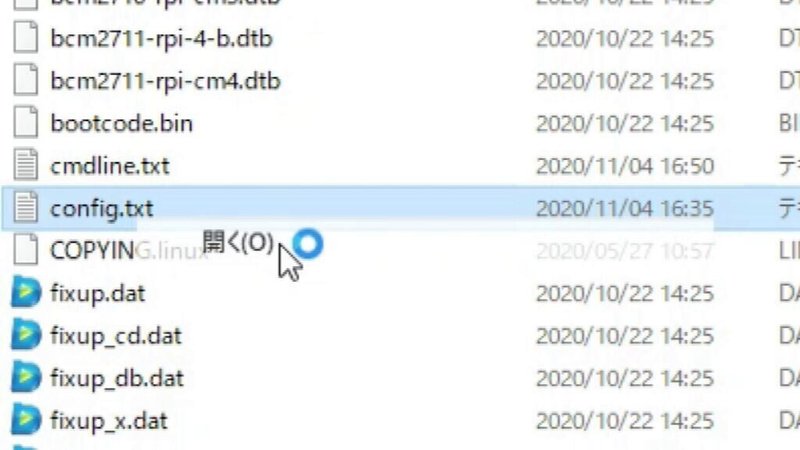
GPiMate Plus How Toを開きます
Githubにある下の文字をコピーしてconfig.txtの下に追加します
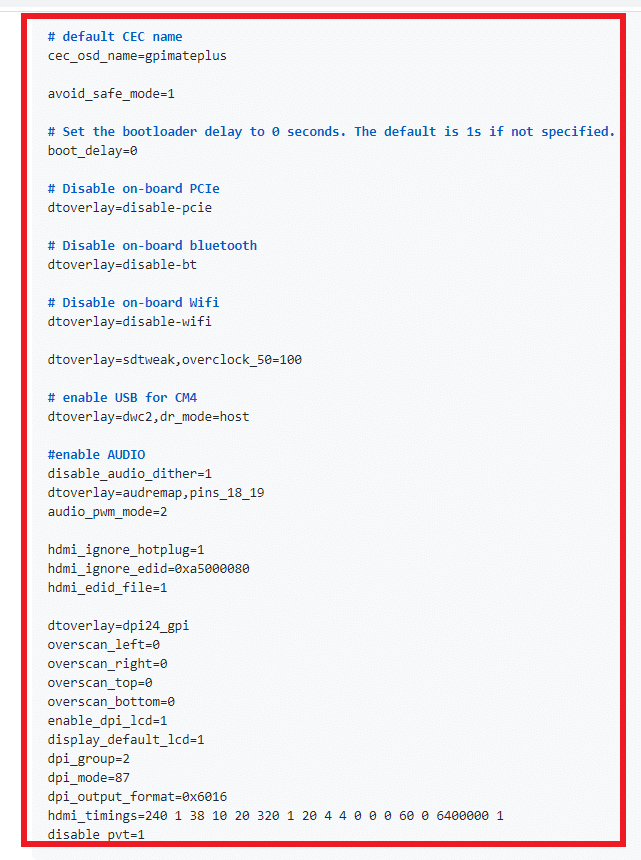
文字の追加が終わったらマイクロsdをPCから取り外し
GPICASEにセットして電源を入れます


画面が横向きになっていますが今はこれでOKです。
横画面でみにくいですがキー設定を行います。
アナログスティックなどの無い場合はAボタンを押してスキップします
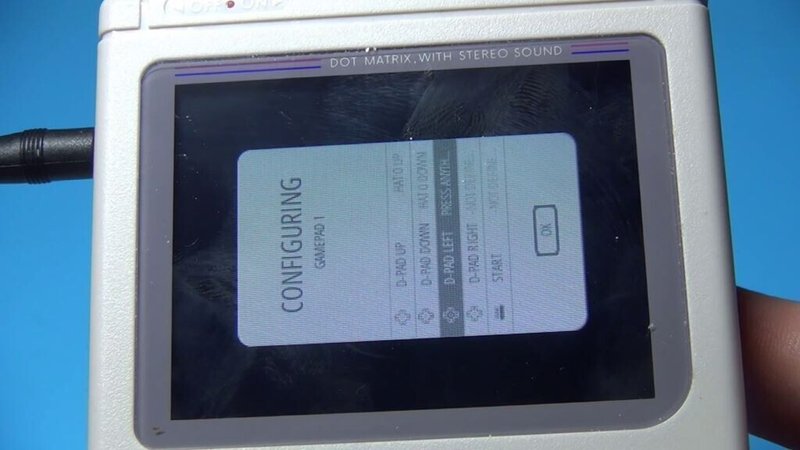
キー設定が終わったらラズパイコンフィグを選択します

次に上から3番目のinterface・・・・を選択します

上から2番目のSSHを選択してYES、OKを押してSSHをオンにします
これでインターネット接続ができるようになりました。
※SAMBA設定は最初からオンになっているので触る必要なし♪
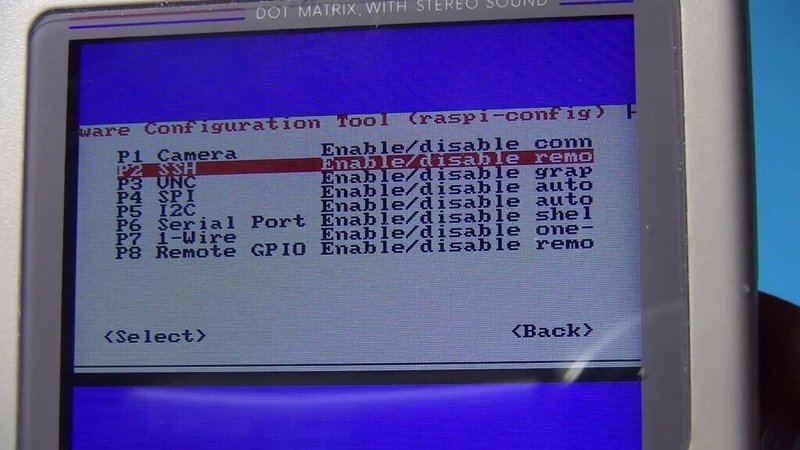
上部にあるUSB端子にLANアダプターを接続してネット接続します
USB端子はmicro-typeBです変換アダプターが無い時は準備してから作業します

LANアダプターを接続してネット接続できるようにしたら
ネットワーク接続したPCから操作します

PCのネットワークからレトロパイのフォルダが見えるようになります
そのなかにあるConfigs-all-autostart.shファイルをメモ帳などで開きます
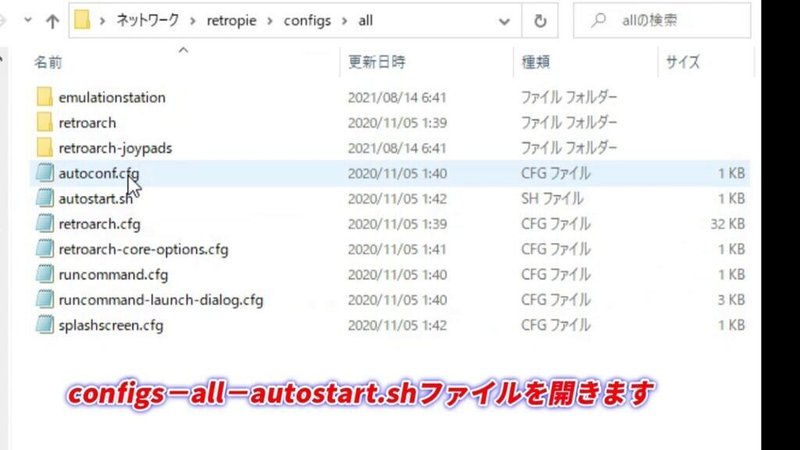
先ほどのGPiMate Plus How Toを開きます
4番の赤枠の部分をコピーします

autostart.shファイルに上書きします。元の文字は消してもOK

次に先ほどのファイルの少し下にあるretroarch.cfgをメモ帳などで開きます
Configs-all-retroarch.cfg

GPiMate Plus How Toを開きます
5番の赤枠の部分をコピーします
retroarch.cfgの最後に赤枠の部分を追加します

作業完了まであと少し頑張れ!!
GPICASEのマイクロsdを取り出し最後にもう一度PCに入れます
bootフォルダにあるcmdline.txtをメモ帳などで開きます
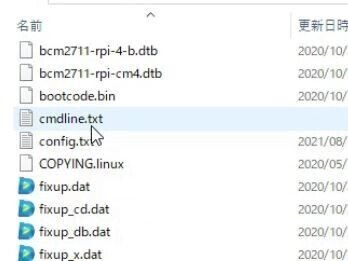
GPiMate Plus How Toを開きます
6番の赤枠の部分をコピーします
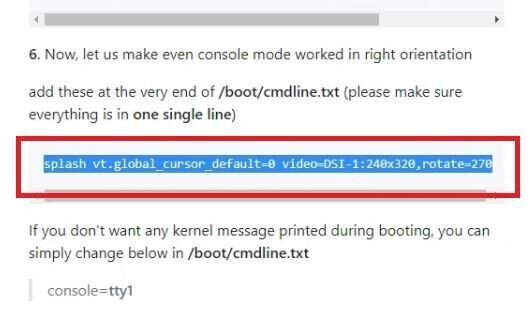
コピーした文字をcmdline.txtに追加します
※勝手に改行しない。1行で入力するようにします。
これで作業終了です。
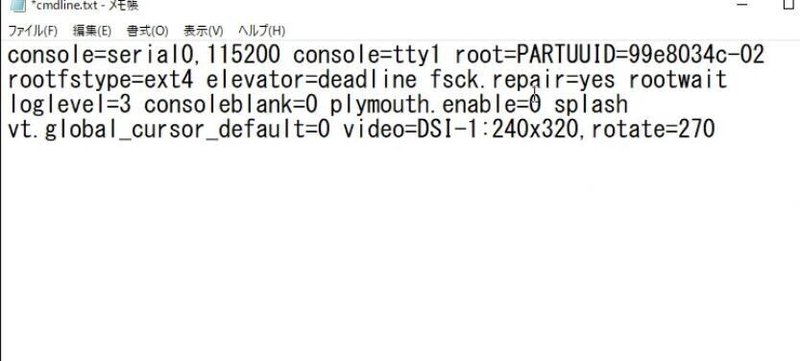
先ほど横に向いていた画面も正常に表示されるようになりました。

この記事が気に入ったらサポートをしてみませんか?
