
【原神💠カスタマイズ設定】iPad・iPhoneに接続したNintendo Switchのコントローラー設定・カスタマイズ設定の方法
こんにちは!マリン1です。最近はですね、ゲーム配信を無音配信にしているんですけれども、またどこかで声出し配信ができたら良いいなと思っております。TikTokで配信できるようになりましたら、お声をお披露目しますwww(お約束します!w)恐れ入りますが皆様のご協力をよろしくお願いいたします。
そしてですね、いつも陰ながら暖かく応援してくださり、心優しい皆様に感謝しております。ありがとうございます。これからもソロ活ではありますが、頑張っていきますのでよろしくお願いします!
↑こちらのメッセージは期間公開しております。突然の削除がございます。
では、さっそく!
前回の続きをご紹介したいと思います。
↓前回の記事は下記になります。
今回はですね、
【原神💠カスタマイズ設定】iPad・iPhoneに接続したNintendo Switchのコントローラー設定・カスタマイズ設定の方法
をご紹介したいと思います。
Nintendo SwitchのコントローラをiPadに接続し、コントローラのLを長押しする事で
↓このような見開きができます。
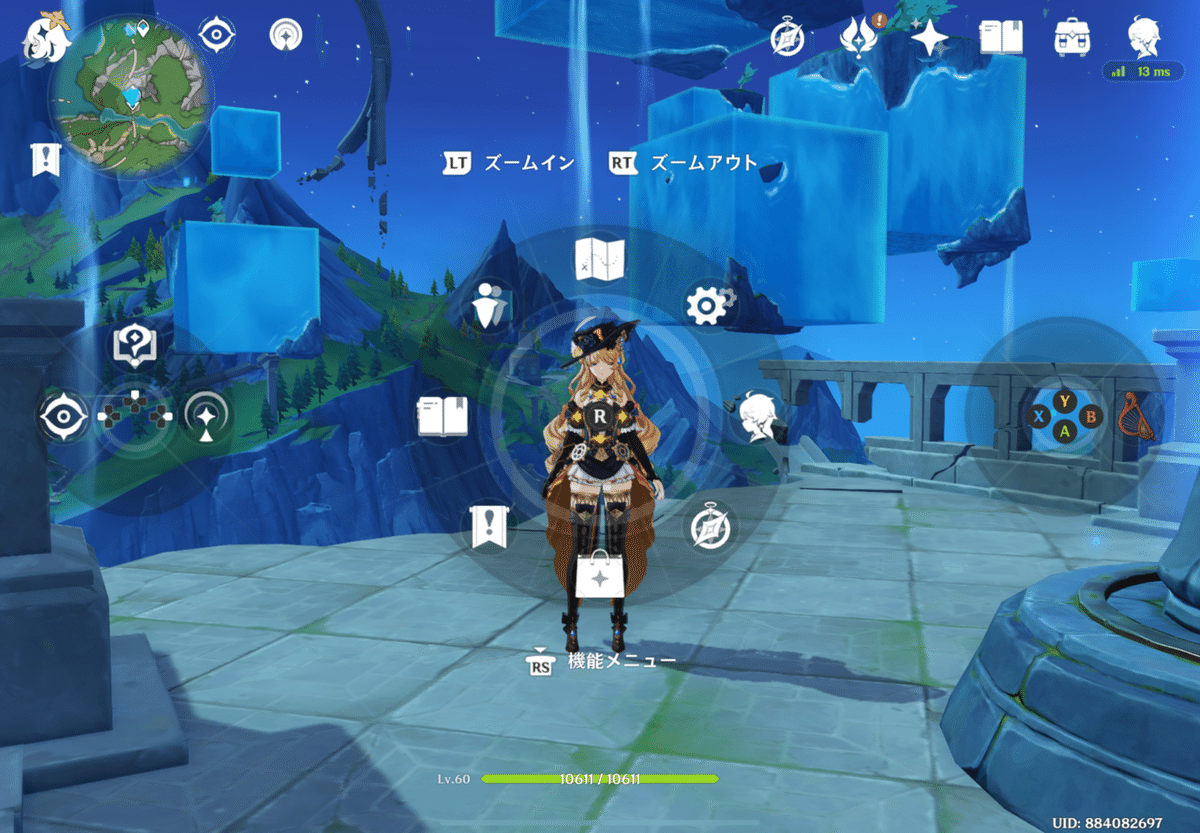
自分で良く使うページを入れ替えることで、コントローラが使いやすくなります。
その手順は、
まず、iPhone・iPadにNintendo Switchのコントローラを接続した状態から
原神アプリを開きます。(ログイン)
↓コントローラの接続方法が分からない場合は
こちらに記載しております。
まず、原神アプリをログインして、
①パイモンのページを開きます。

②オプションを選択します。

↓③操作を選択をしてタッチスクリーンからコントローラに変えます。
※ この時にコントローラの項目がない場合は、iPhone・iPadにコントローラが接続できていません。再度、ご確認と設定を行ってください。
はじめは操作のところがタッチスクリーンになっています。

コントローラが接続できていると
コントローラの項目がでてきます。
↓必ずコントローラに変更しましょう。
※ コントローラ設定をしていないとガチで次に進めないです。
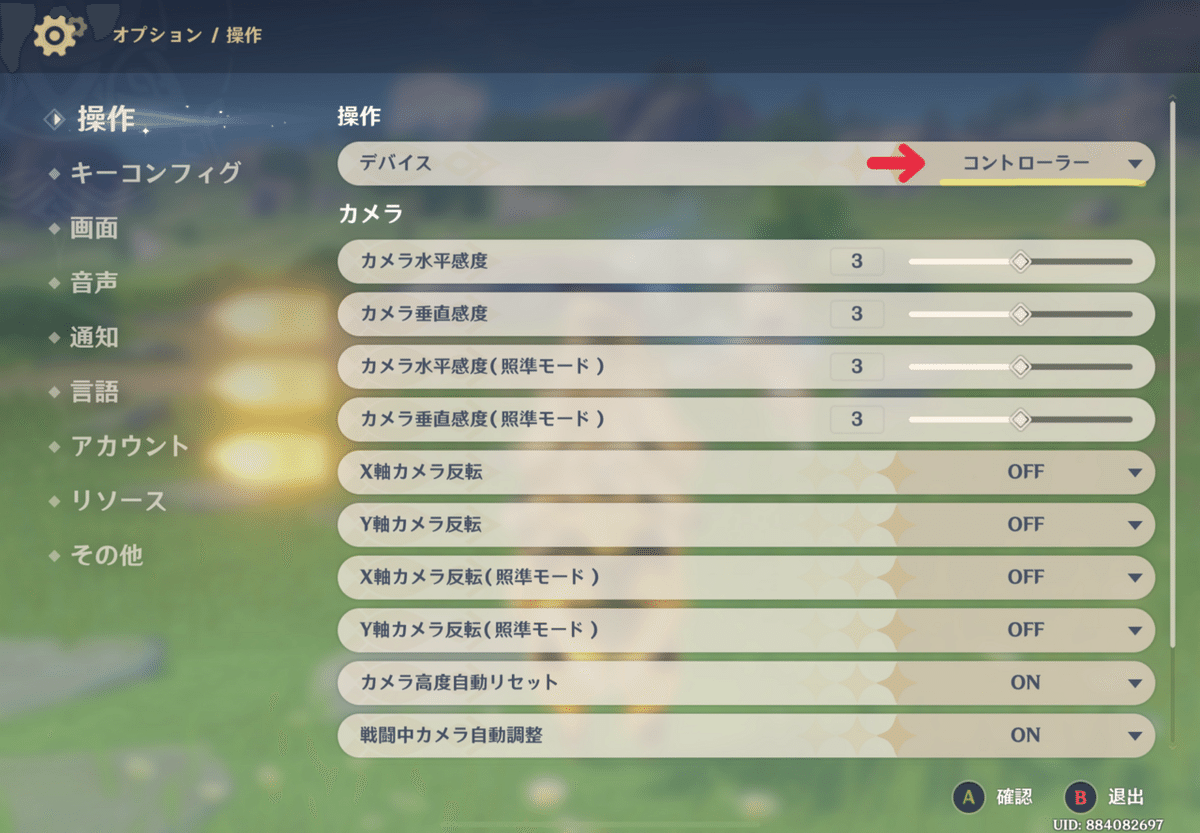
同じ画面から
↓④キーコンフィグを開きます。
コントローラが接続できているとキーコンフィグの戦闘画面の設定が開けます。
(コントローラの接続ができていない時はキーコンフィグは何もない状態です。)
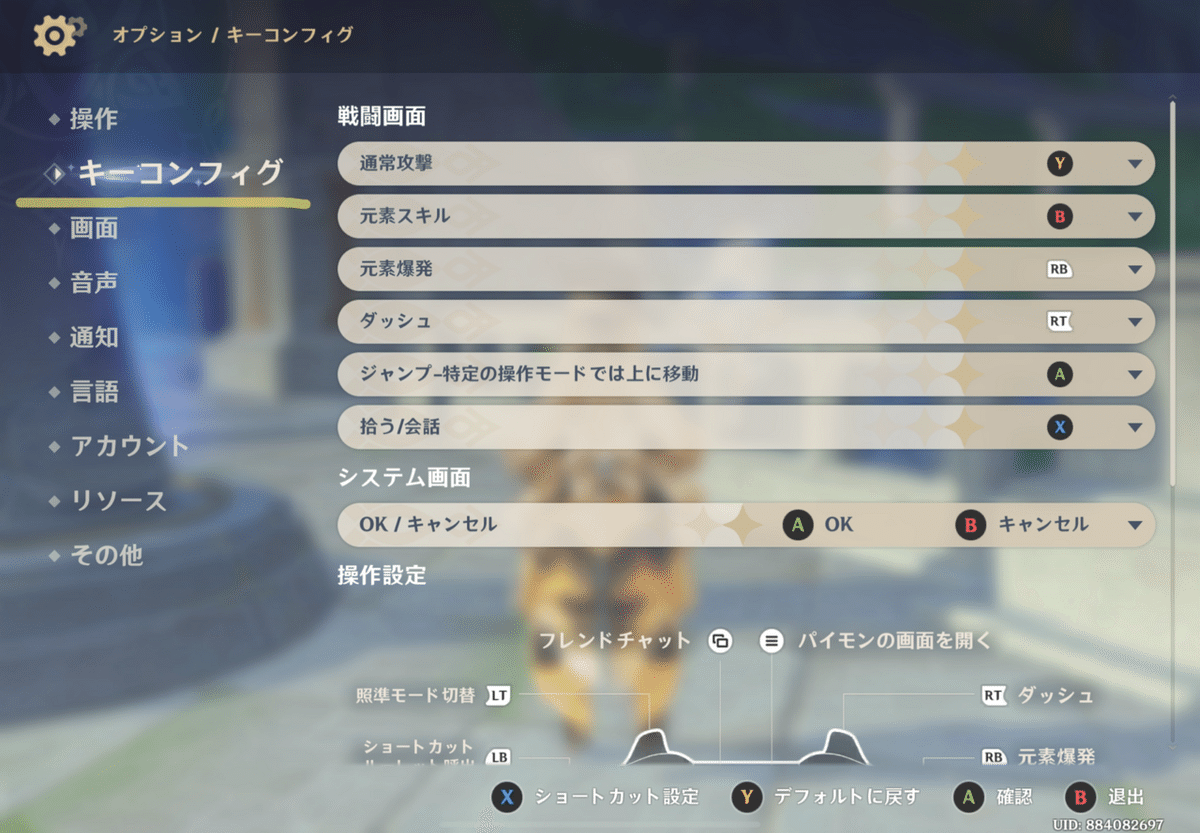
ここでコントローラのボタンの配置ができます。
自分のお好みに変更できます。
※ボタンの配置について
人それぞれの好みがあるかと思いますので
ご説明は省略しております。
辿り着きたいのはこのような見開きですね。
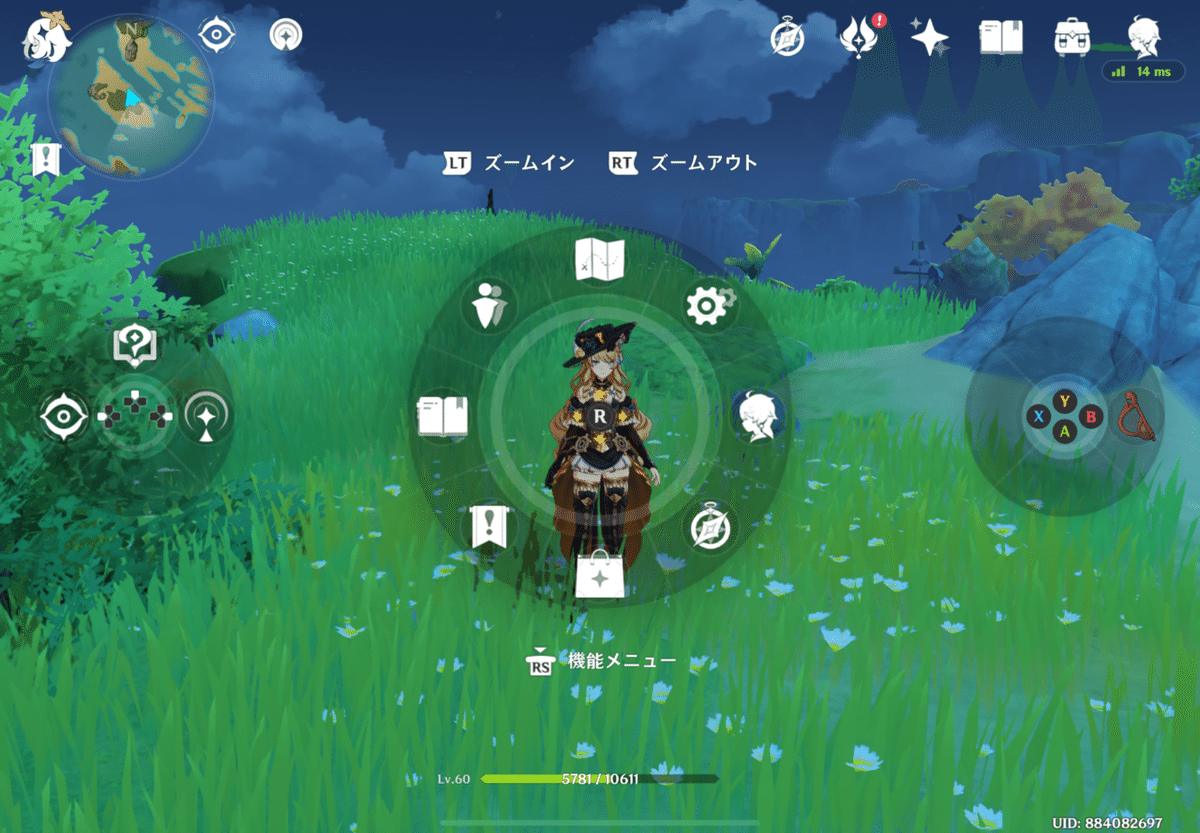
この見開き設定をするんですけれども、
私はこの設定が分かりにくかったので苦戦しました!www
それではですね、先ほどの続きの画面から
⑤見開き設定をします。
キーコンフィグのページを少し下にスクロールをします。
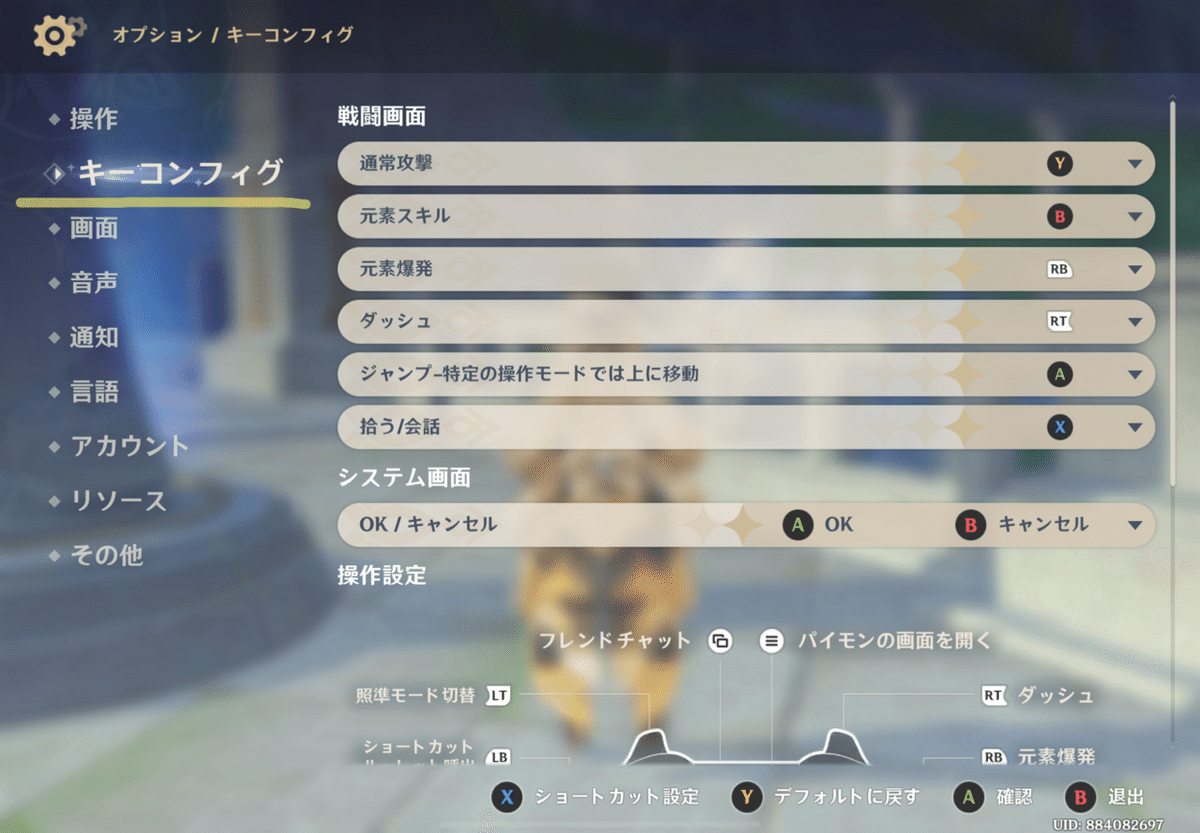
下の方にいくとコントローラの詳細がでてきます。
その一番下ですね,
↓(x)ショートカット設定があります。
ここを選択します。
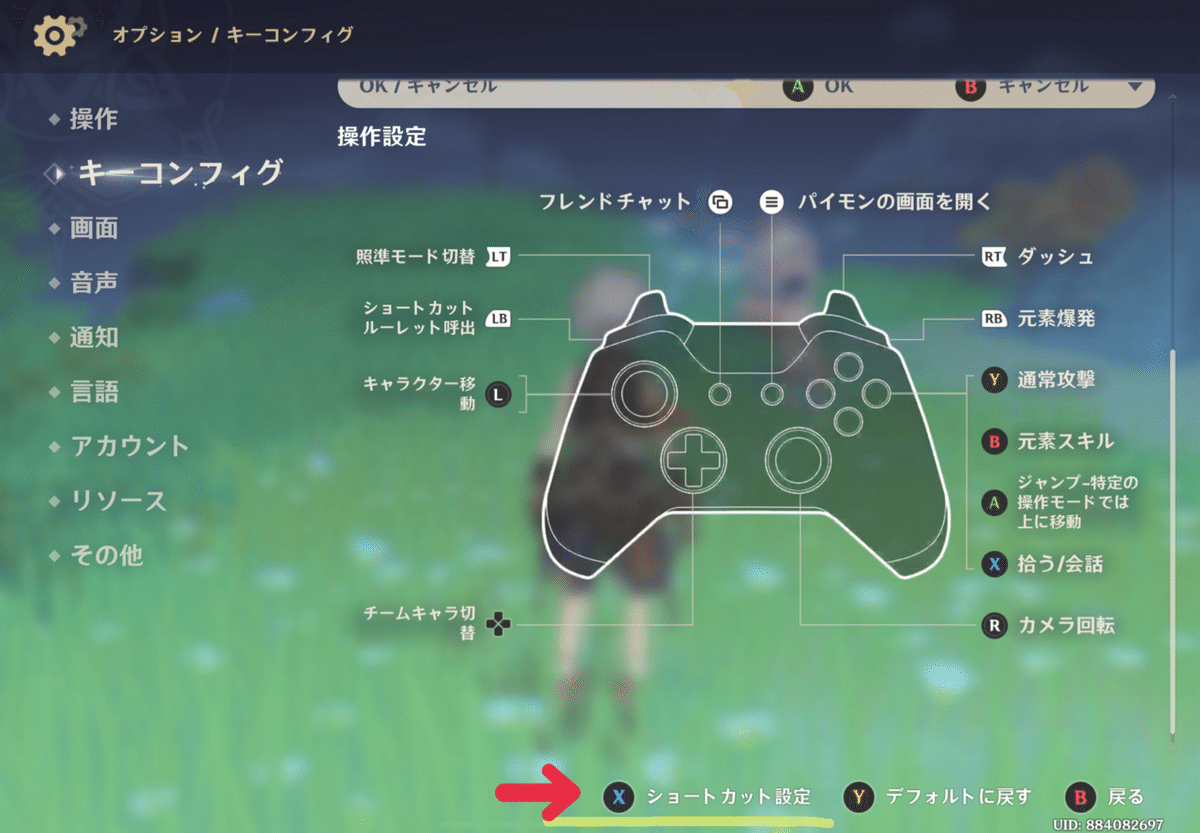
このような設定画面がでてきます。
番号のところを入れ替えます。
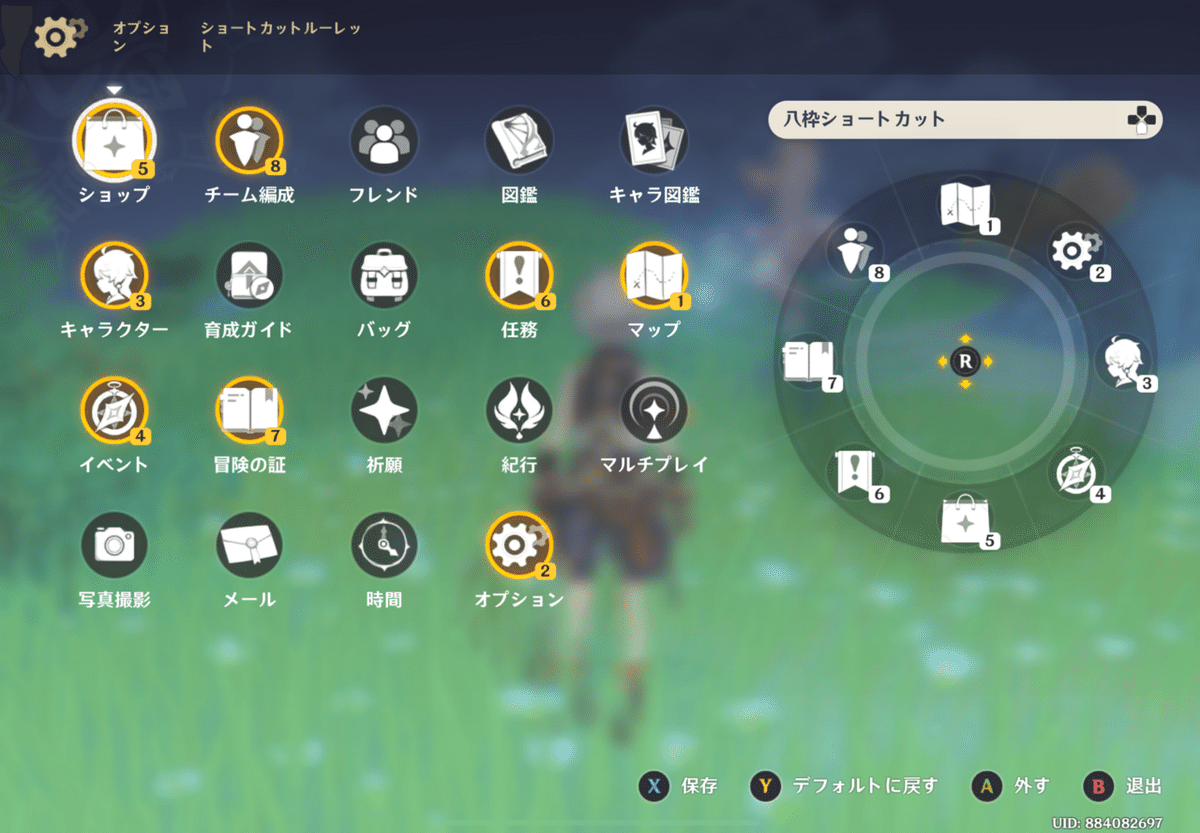
ここで、良く使うページを入れ替えて
自分に合ったカスタマイズをしましょう。
最後に(X)保存を忘れないように。
良く開くページを入れ変えるだけで、コントローラが使いやすくなります。
※ 設定後、コントローラで見開きを開く際は
コントローラのLを長押しします。

すると、シュッと出せるので楽になりますよ!
説明は以上になります。
設定、お疲れ様でした!
楽しんでくださいね!
この記事が気に入ったらサポートをしてみませんか?
