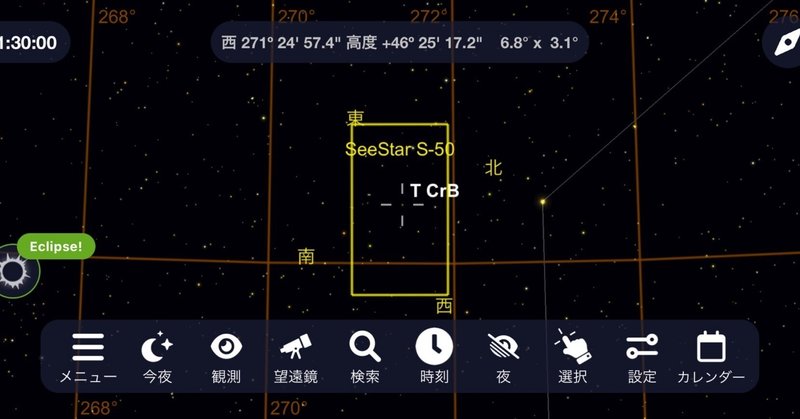
SkySafariをSeestarの補助として使うためのTIPS
SeestarアプリにはSkyAtlasという星図ソフトが含まれています。収録されている天体は相当数ありますが、Seestarを使うため、という目的があるため、表示時間を変えてシミュレーションを行うことができません。リアルタイム(現在時刻)の星空が表示されています。
天体観測や撮影の計画を立てる際には時間を調整してSeestarでの見え方(写り方)を事前にシミュレーションしておくことは大変重要です。
ここでは、Seestarでの見え方(写り方)をSkySafariでシミュレーションするための方法について解説します。
使用しているSkySafariのバージョンは7Proです。それ以外のバージョンでもできることはほぼ同じですが、操作設定方法(メニュー項目の場所など)は異なる場合があります。
1. SkySafari上にSeestarの仕様を登録する
観測機器として望遠鏡の設定
画面下部のメニューから「観測」アイコンをタップします
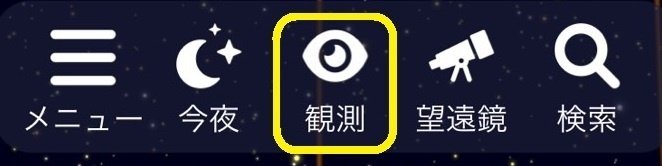
メニューが表示されるので、「機器」をタップします
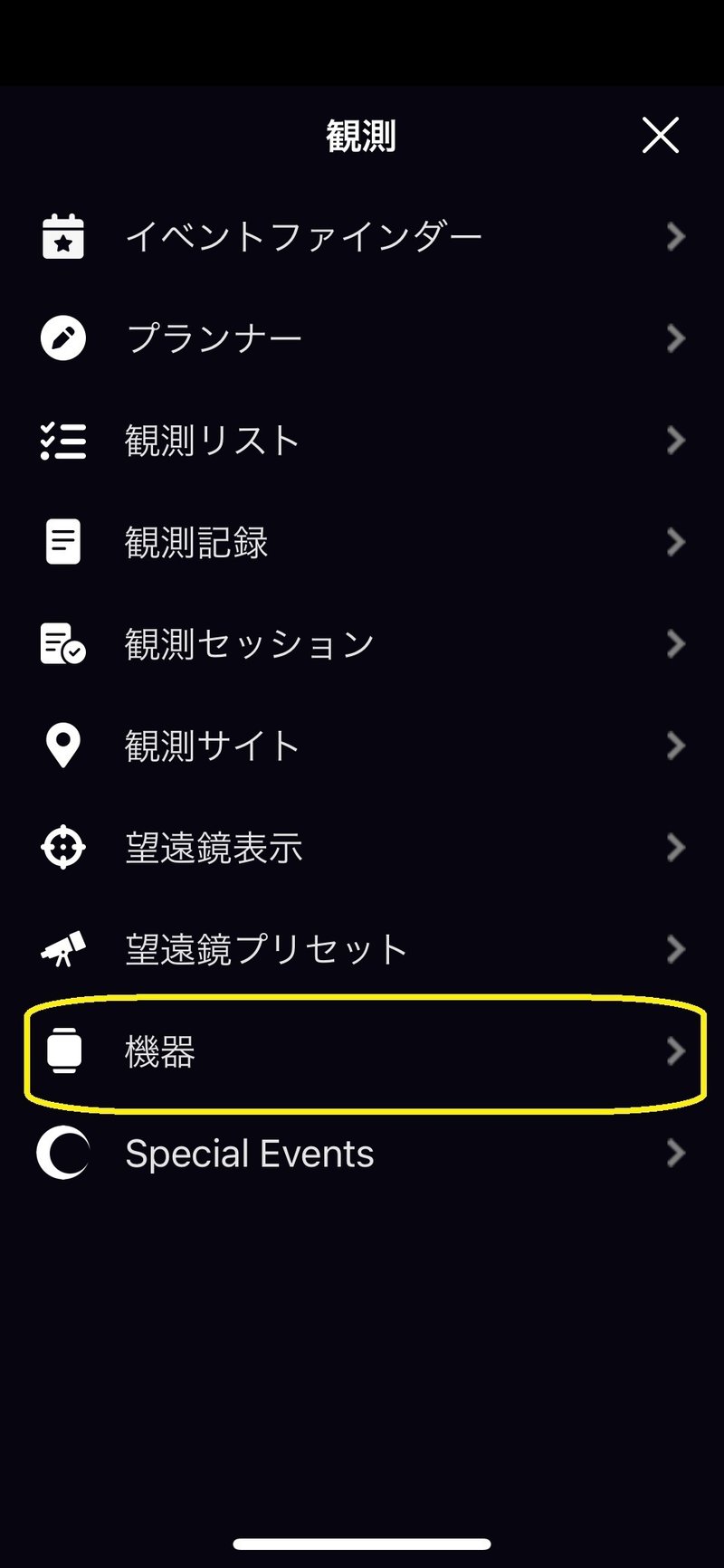
「天体望遠鏡」の行の右端にある「⊕」ボタンをタップして望遠鏡の追加を行います
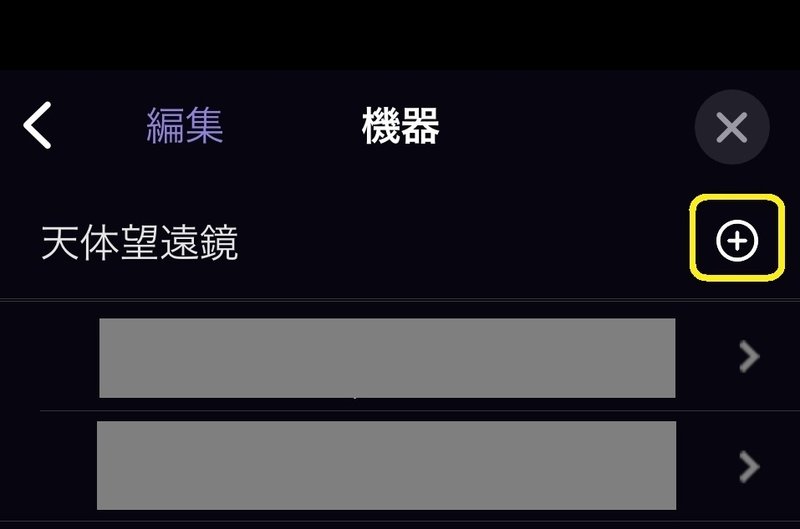
SkySafari が持っている望遠鏡データベースが表示されますが、ZWO社のSeestarは載っていないので「+カスタムの作成」をタップします
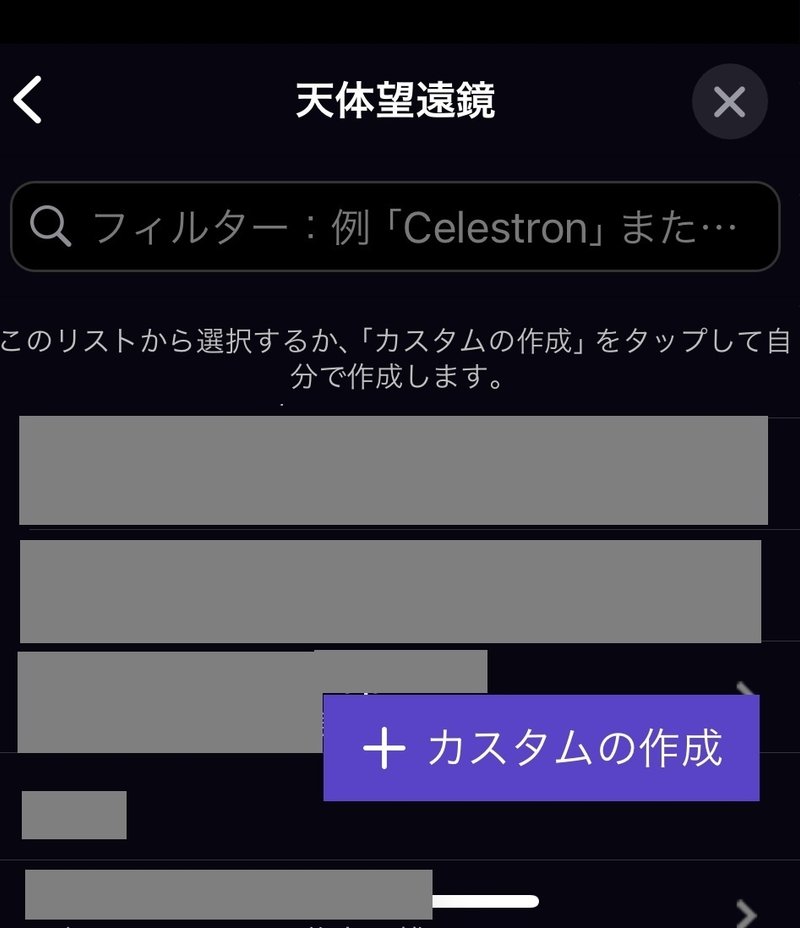
Seestarの望遠鏡の仕様を入力して「機器に追加」をタップ
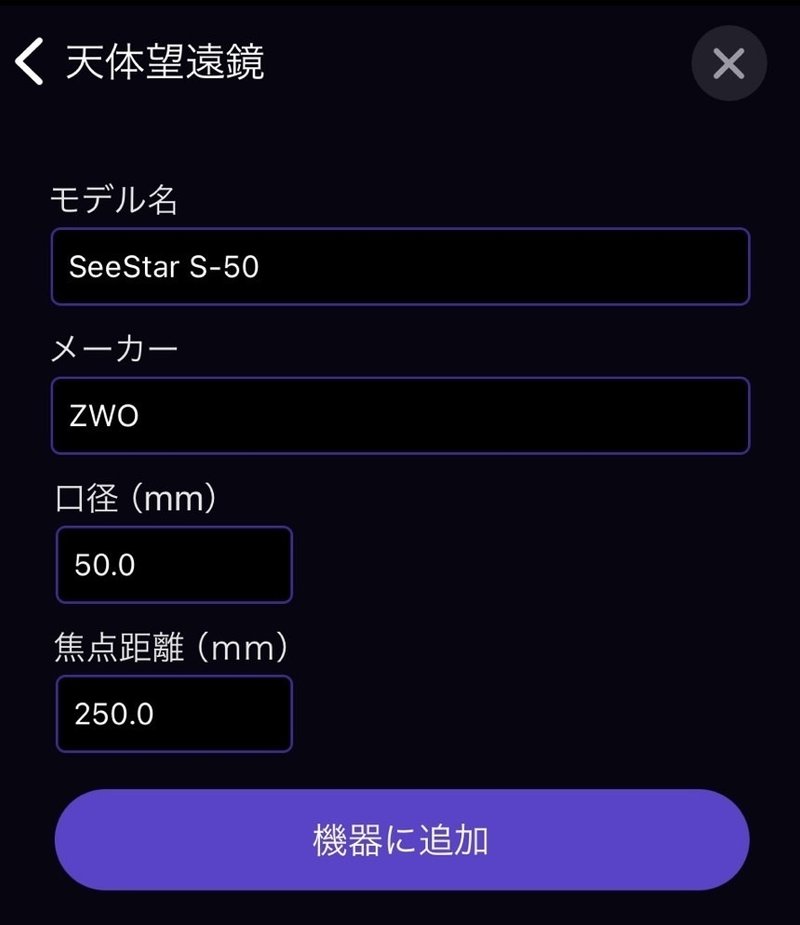
天体望遠鏡のセクションにSeestarが表示されます

観測機器としてカメラの設定
次にカメラの行の「⊕」をタップしてSeestarのカメラ情報を追加します
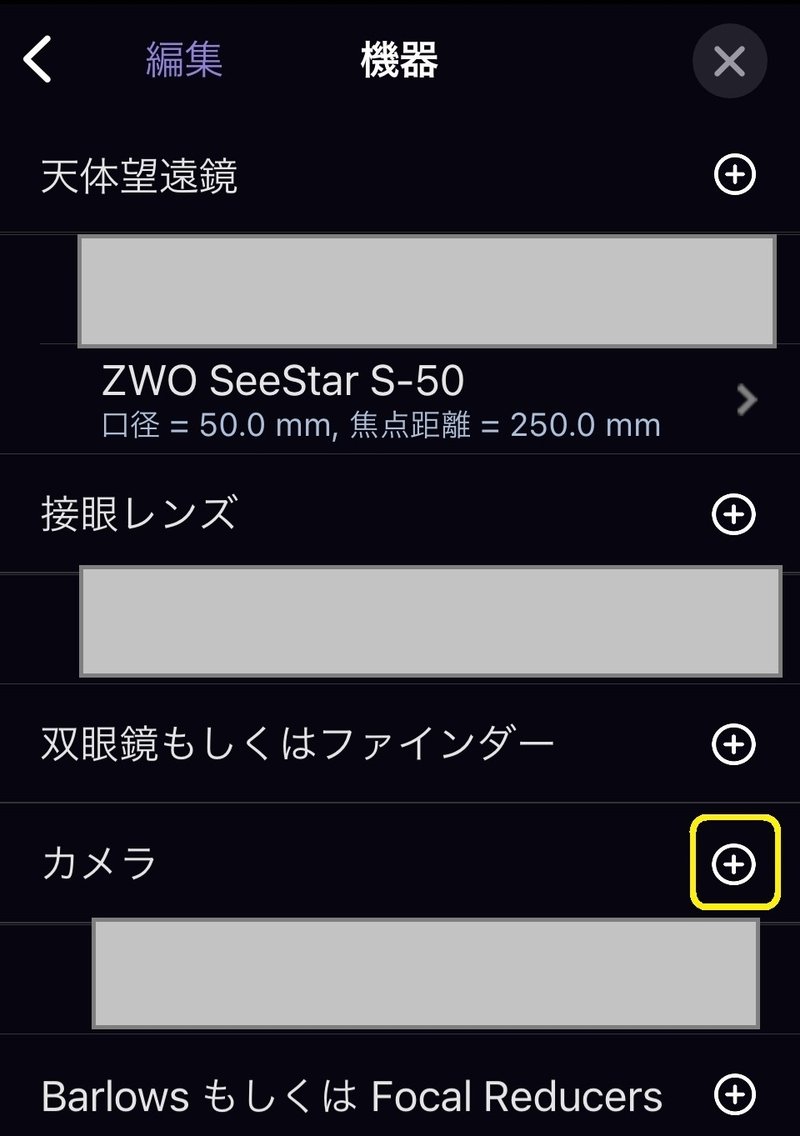
SkySafariが持っているカメラのデータベースが表示され、メーカーとして”ZWO”が検索できます
本来なら(今後のバージョンアップで)ここにASI462MC相当のデータが表示されるのですが、現状では表示されないので、「+カスタムの作成」をタップします。
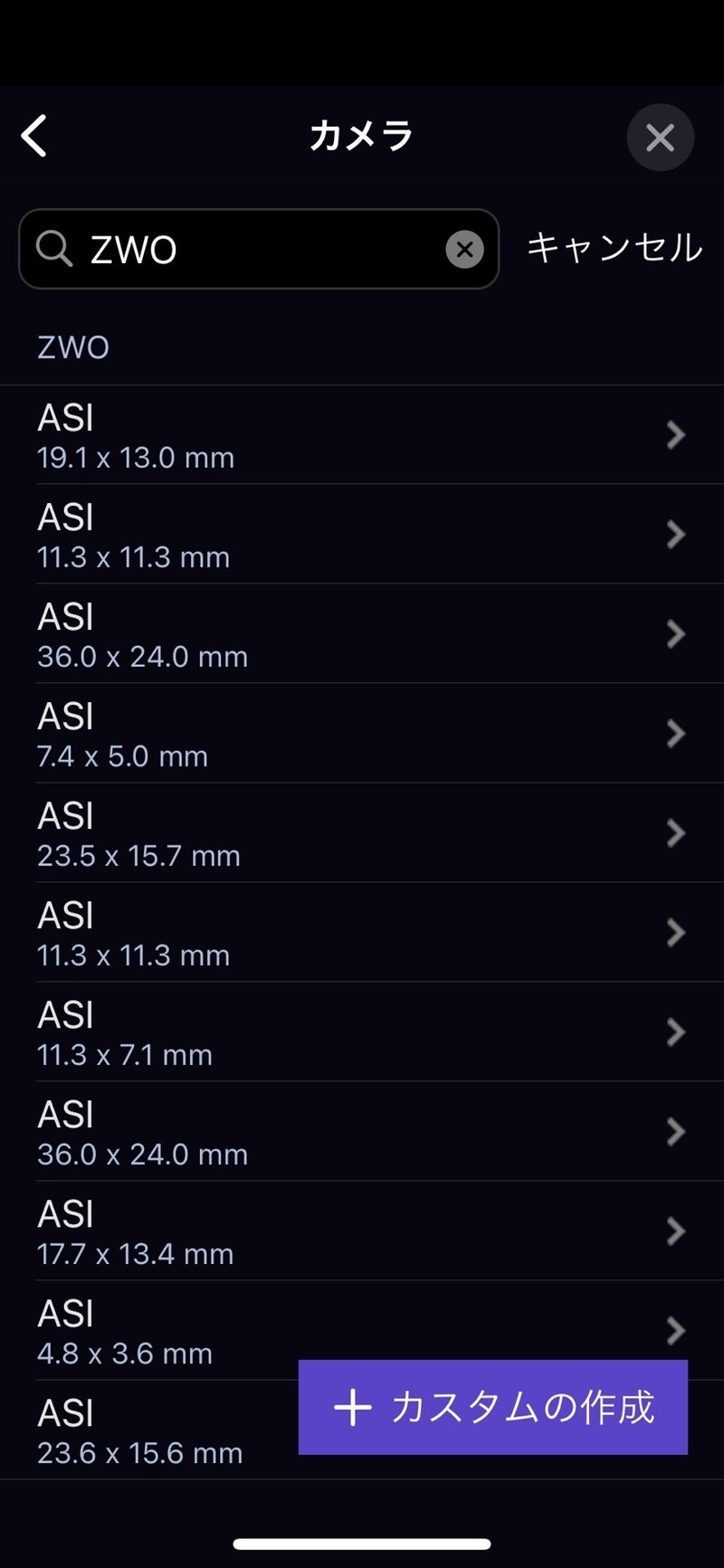
仕様はASI462MCと同じですが、ここでは”Seestar S-50”としてセンサーの仕様を入力し「機器に追加」をタップします
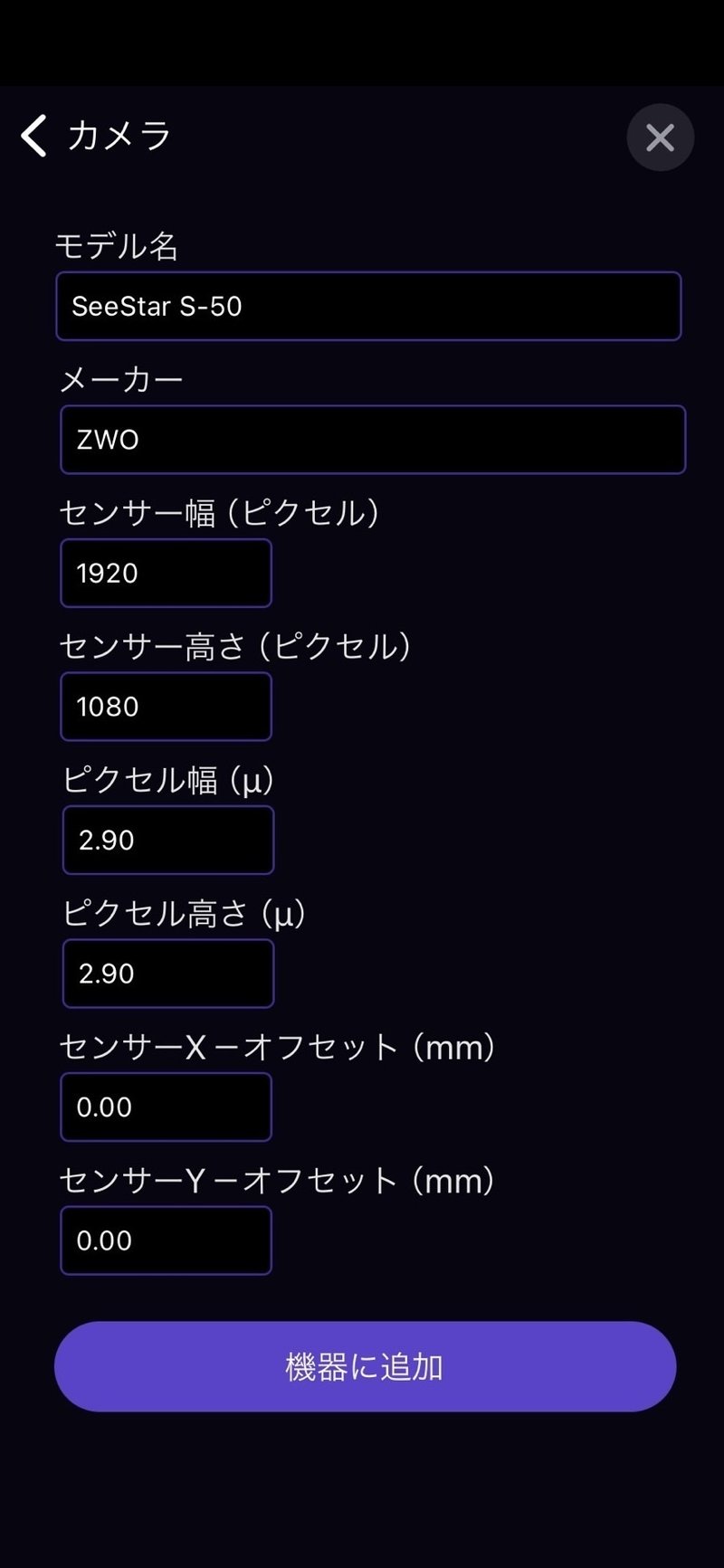
Seestarが望遠鏡とカメラのセクションに表示されます
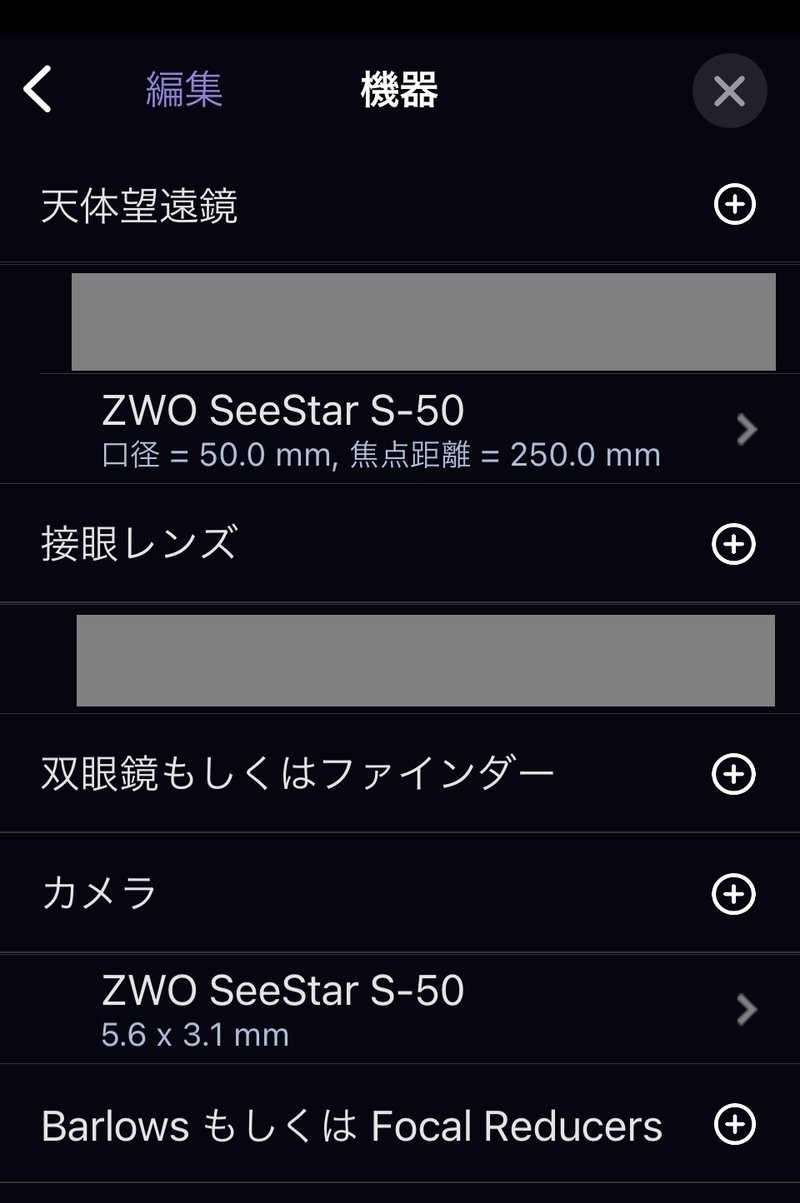
2. SkySafari上のSeestarの画角を表示する
カメラに映る画角は望遠鏡の焦点距離とカメラのセンサーの大きさによって決まります。ここまででSeestarの望遠鏡の仕様とカメラの仕様の登録が完了しました。この二つを組み合わせてSeestarが撮影できる範囲(画角)をSkySafari上に表示させます
登録したSeestarの設定を組み合わせる
改めて、トップ画面の「観測」から表示されるメニューの中の「望遠鏡表示」をタップします。
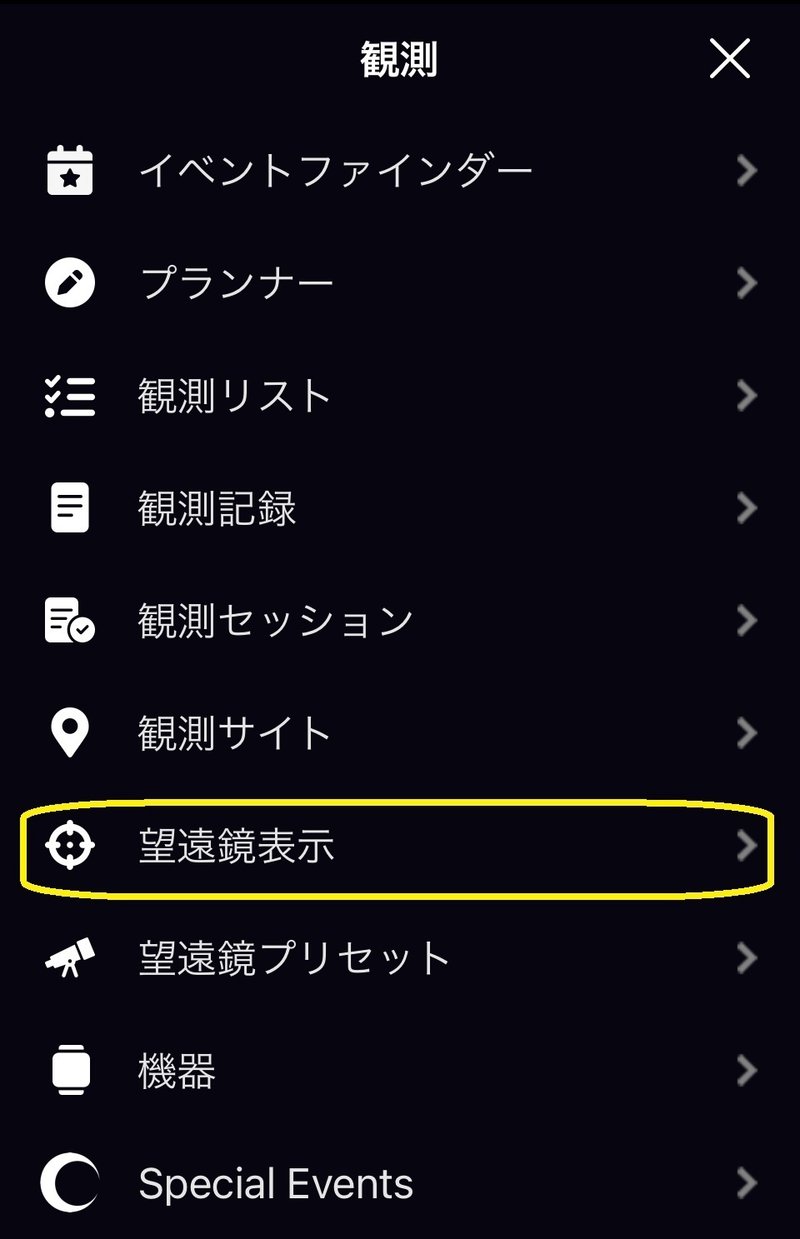
「+視野の作成」をタップしてSeestarの視野を表示させる設定を行います
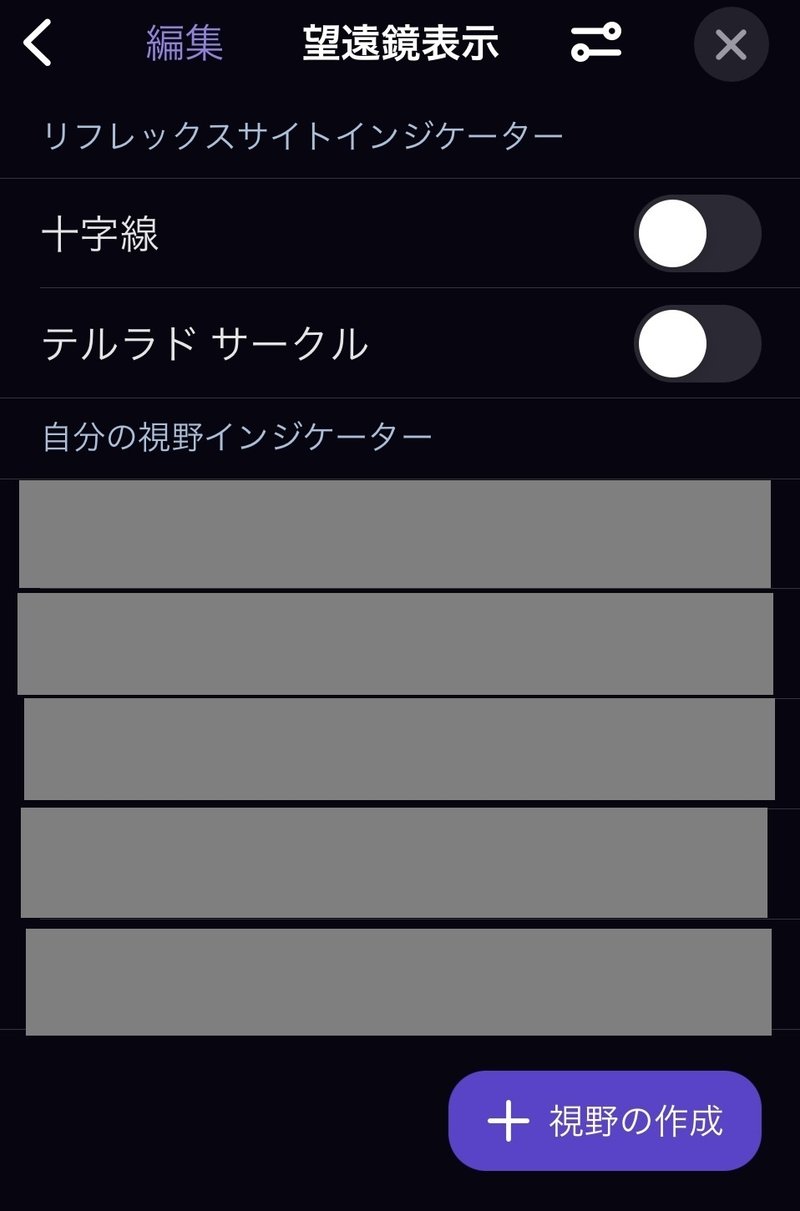
視野の作成方法の選択メニューが表示されるので「機材から」を選択します
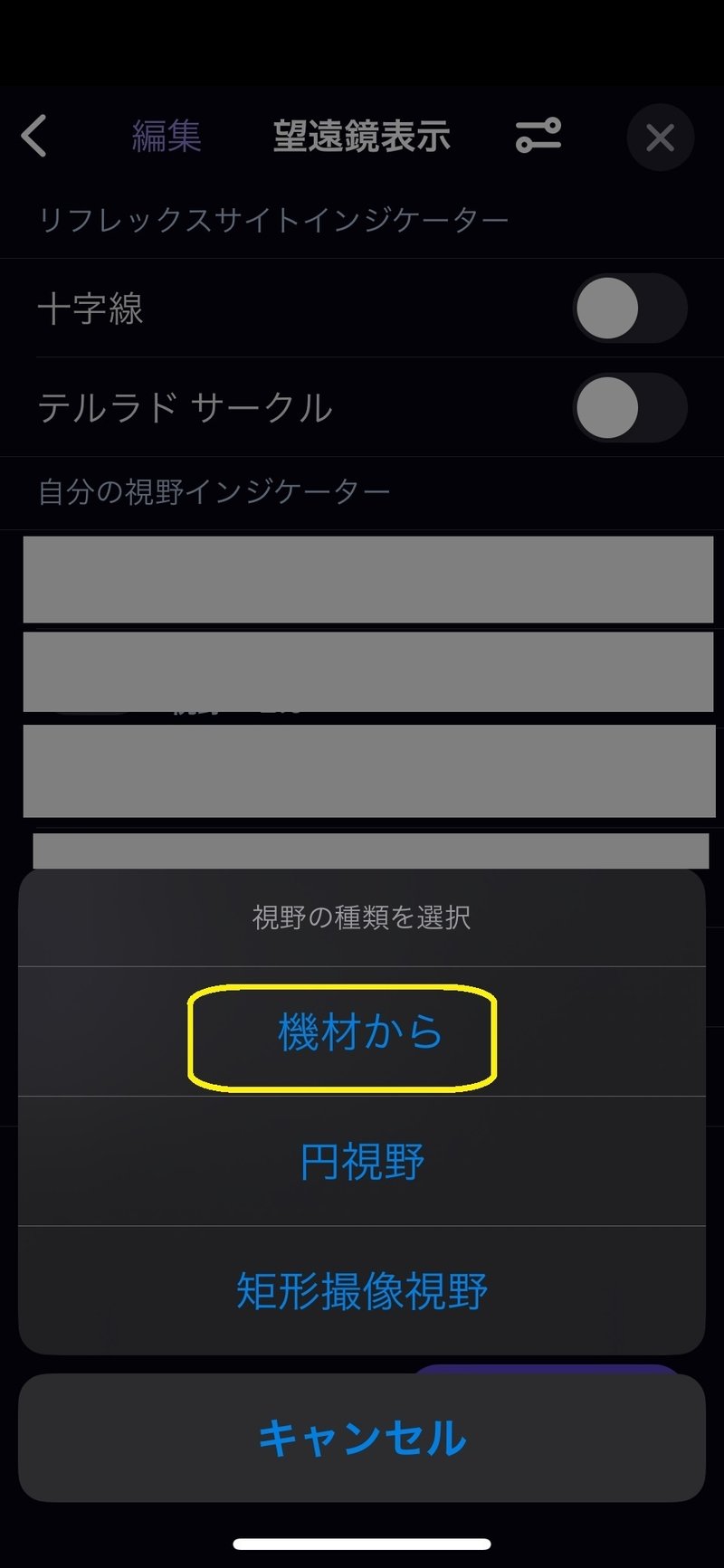
ここで写野を示す名前「表示名」を”Seestar S-50”として入力し、「機器を選択…」行をタップします
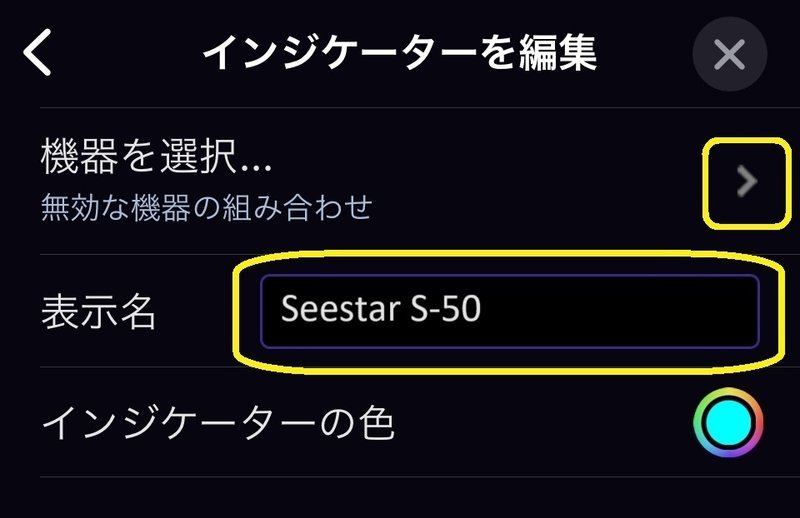
「天体望遠鏡」と「カメラ」の行をタップすると登録したSeestarが表示されるのでそれぞれ選択します
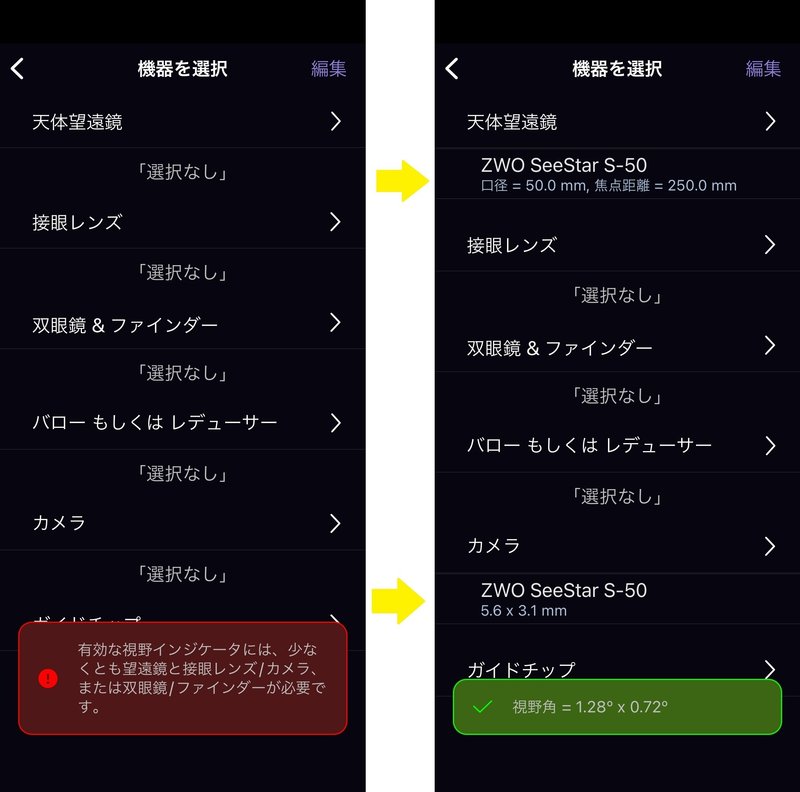
正しく設定されているとSkySafariが視野角を計算してくれ、緑色で表示してくれます
この状態になったら、一番上の「<」マークをタップします
インジケータの変種画面に「視野回転角」と「フィールド方位」が追加されています
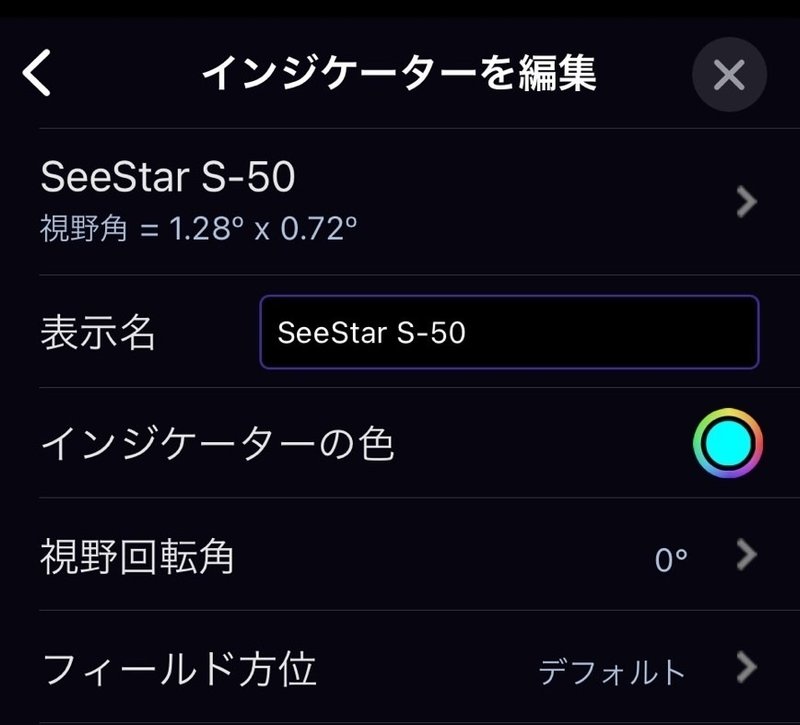
「視野回転角」は”90°”、「フィールド方位」は”地平線”としてください
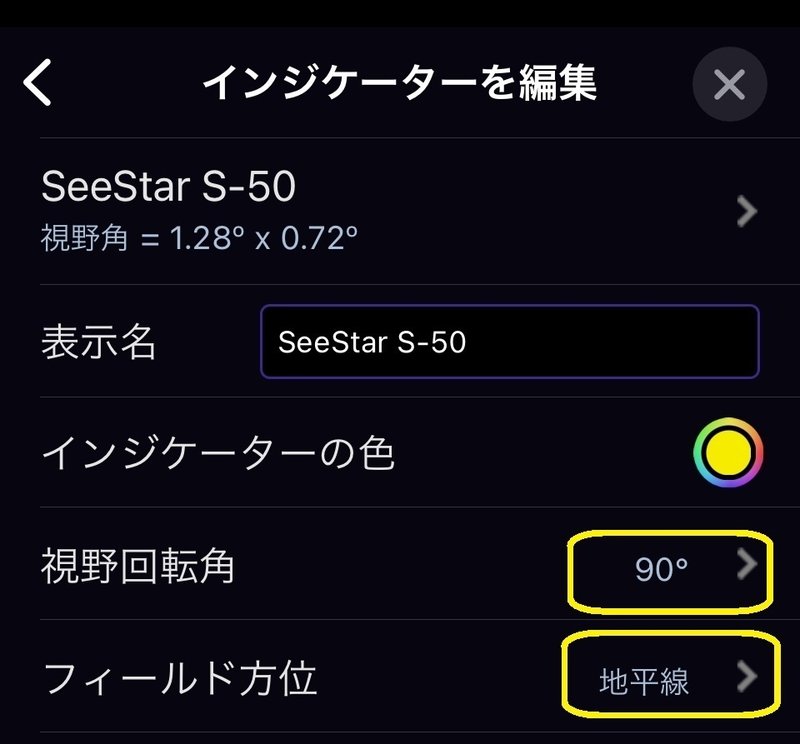
これで星図上にSeestarの視野が表示されます。
しかし、Seestarは経緯台なので追尾に伴い写野回転が発生するほか、高度85°以上は導入、追尾が行えません。これらもわかりやすく表示させるための設定を行います。
設定メニューから表示座標の設定
トップ画面から「メニュー」→「設定」をタップします
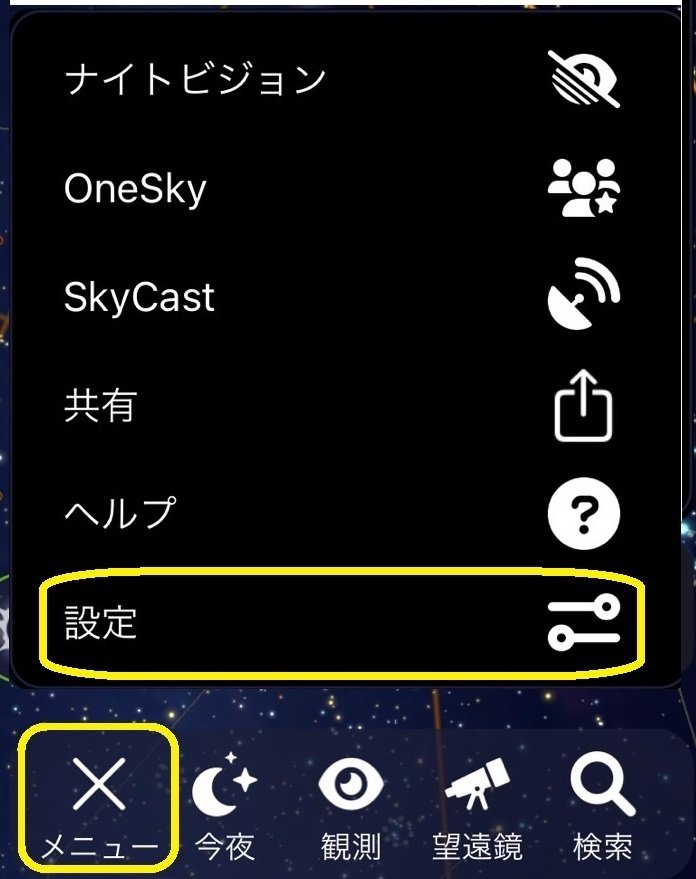
「座標」を選択し、「地平線」を選択します
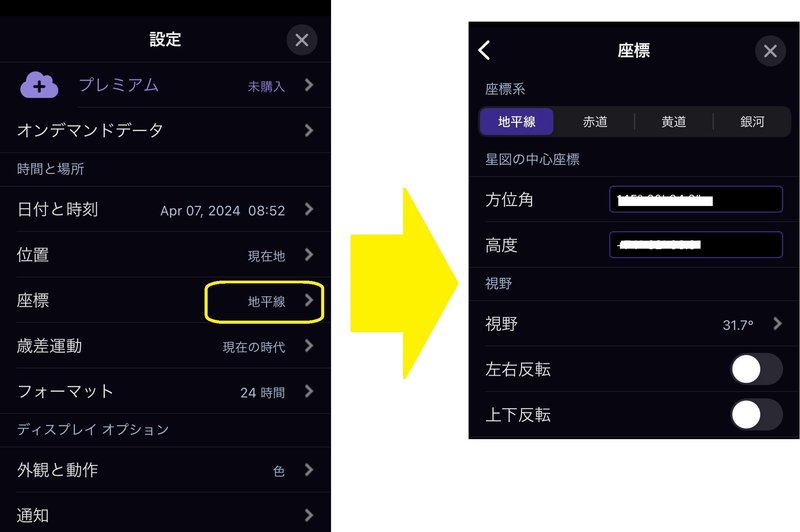
「<」をタップして「設定」画面に戻ります。
「✖」をタップした場合は設定が保存されて星図のトップ画面に戻ります。その場合はもう一度メニューから「設定」画面に移動します。
「グリッドとリファレンス」で「地平線」を選択します
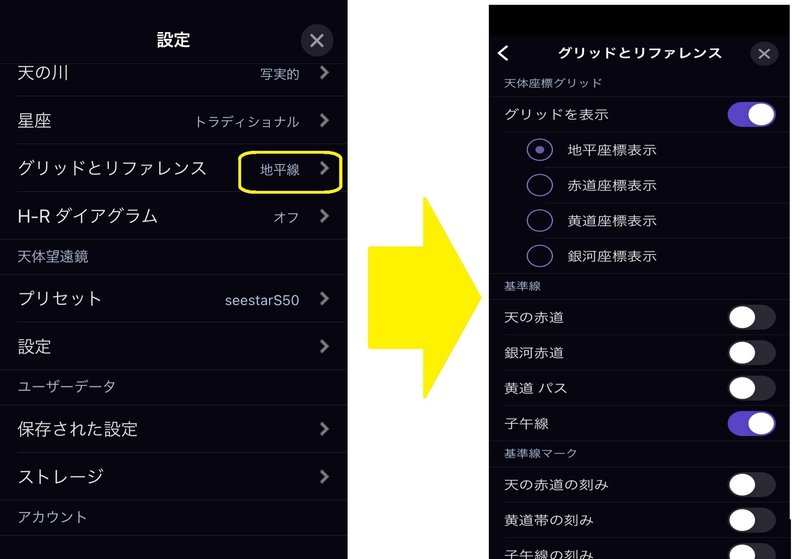
ここまでの設定でこのような表示になります
日付、時間によってSeestarの画角にとらえられる天体がどのような画像になるのか、シミュレーションすることが可能になります
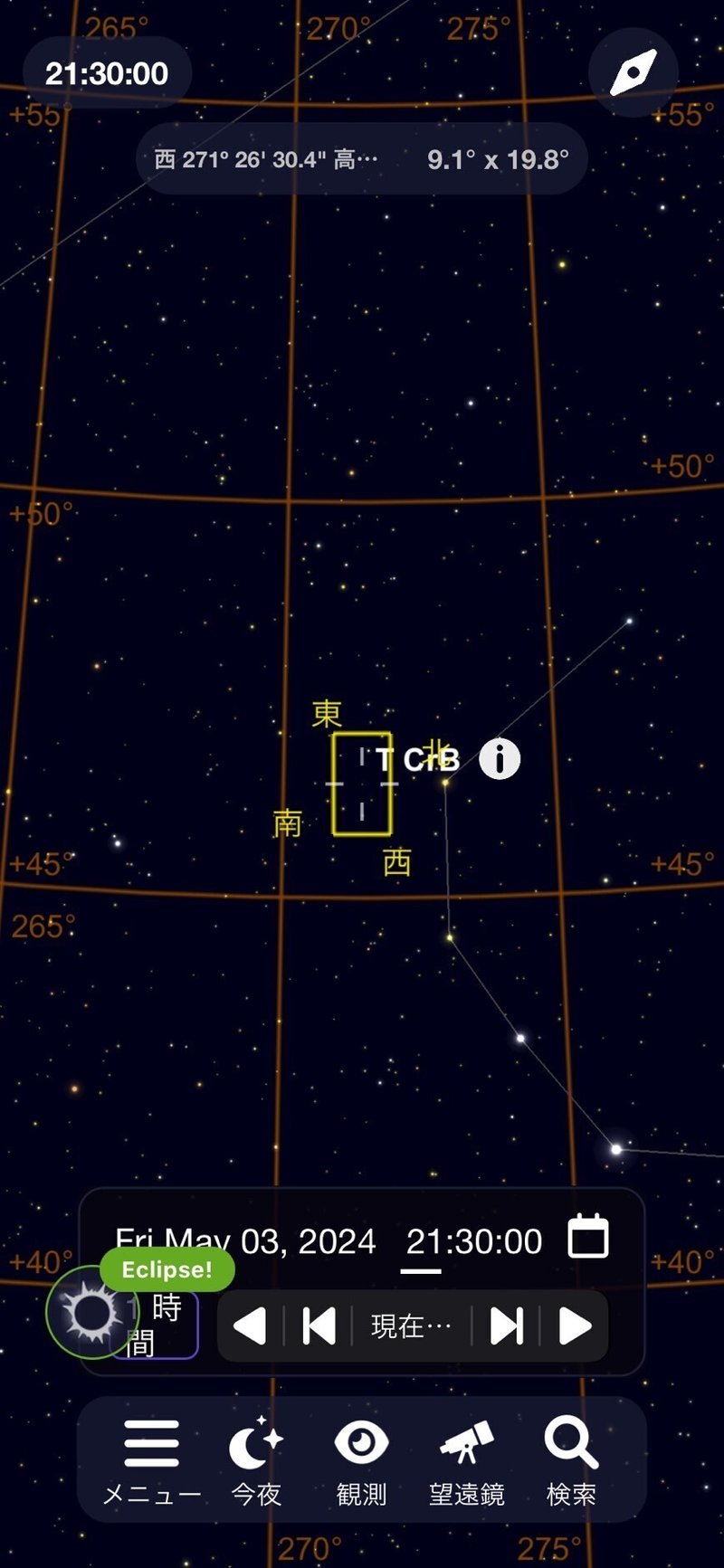
3. SkySafari上で表示される星の数をSeestarで撮影される星の数に合わせる
ここまでの設定でSkySafari上にSeestarの挙動を正しく表示させることができるようになりました。
とはいえ、Seestarで撮影できる星の数とSkySafariで示されるSeestarの写野枠内の星の数があまりにも違うようだとシミュレーションにならない上、実際に夜空を撮影した際にどこを撮影したのか確認できなくなります。撮影後の検証作業量も増大します。Seestarで写る星の数は撮影地や撮影時間の長さによって変わります。自分でわかりやすい設定に変える方法を知っておきましょう
設定メニューから表示する星や星雲の表示等級を調整する
調整作業の前にSeestarの画角の中の星が確認できる大きさまで画面を拡大しておきます
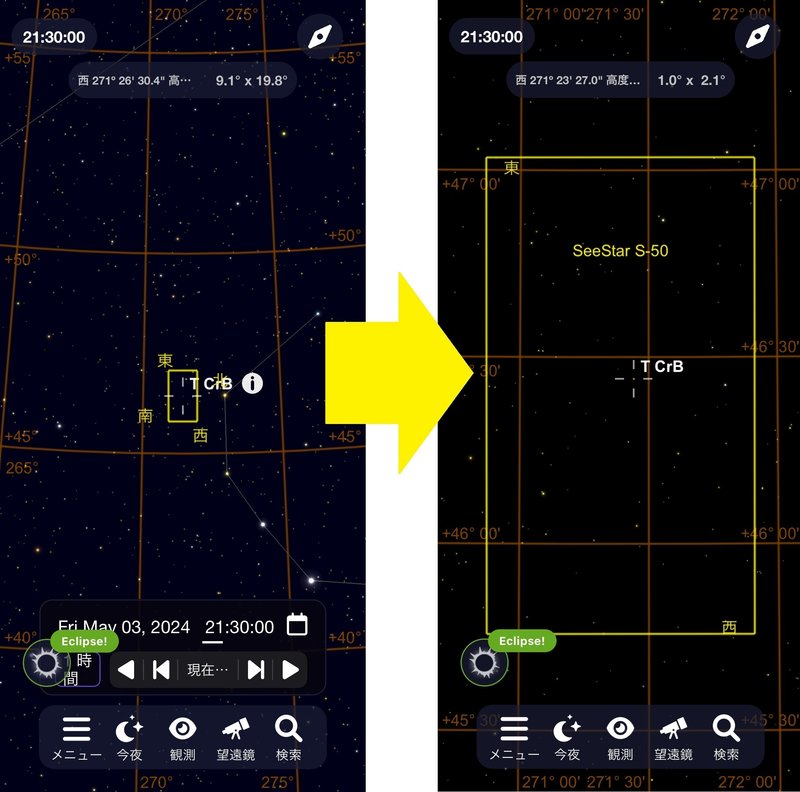
この画角の中の星の数を調整します
「メニュー」→「設定」で表示される画面の中の「ディスプレイオプション」セクションにある「星」をタップ、「星」画面の「等級の制限」をタップします
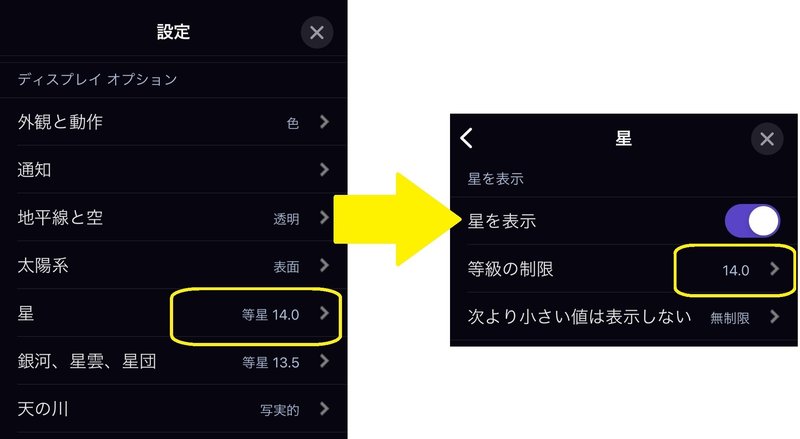
画面が星図上のSeestarの画角表示に切り替わり、画面下のスライダーで表示する最低等級を変化させます
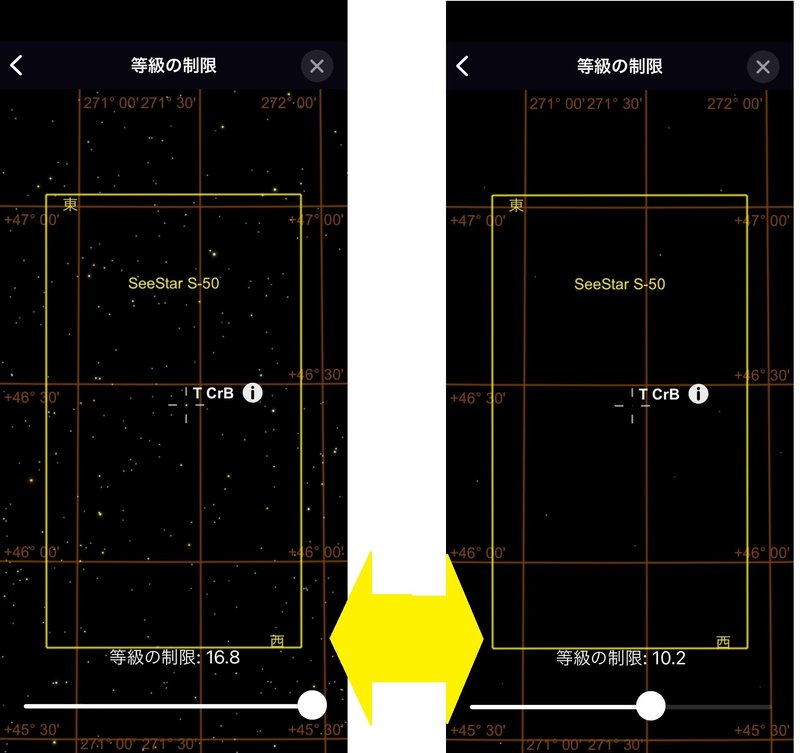
この操作は環境に合わせて素早く調整できるように慣れておくといいことがあるはずです。
4. SkySafariの観測リストを活用する
SkySafariは星空のシミュレーションアプリではありますが、「観測リスト」という機能で本格的な天体観測を行う際の強力なサポートツールでもあります。
ここでは、SkySafariの標準的な機能の一つである「観測リスト」の使い方を紹介します。(注:操作手順はいくつかある方法の一つです。他の方法を見つけて(知っていて)そちらに慣れた場合はそちらの方法をお使いください)
事例として、反復新星として観測者、観測データが求められている「かんむり座T星(T Crb)」を対象とした場合の使い方を示します。
観測リストを新規で作成する
トップ画面のメニューから「観測」をタップします
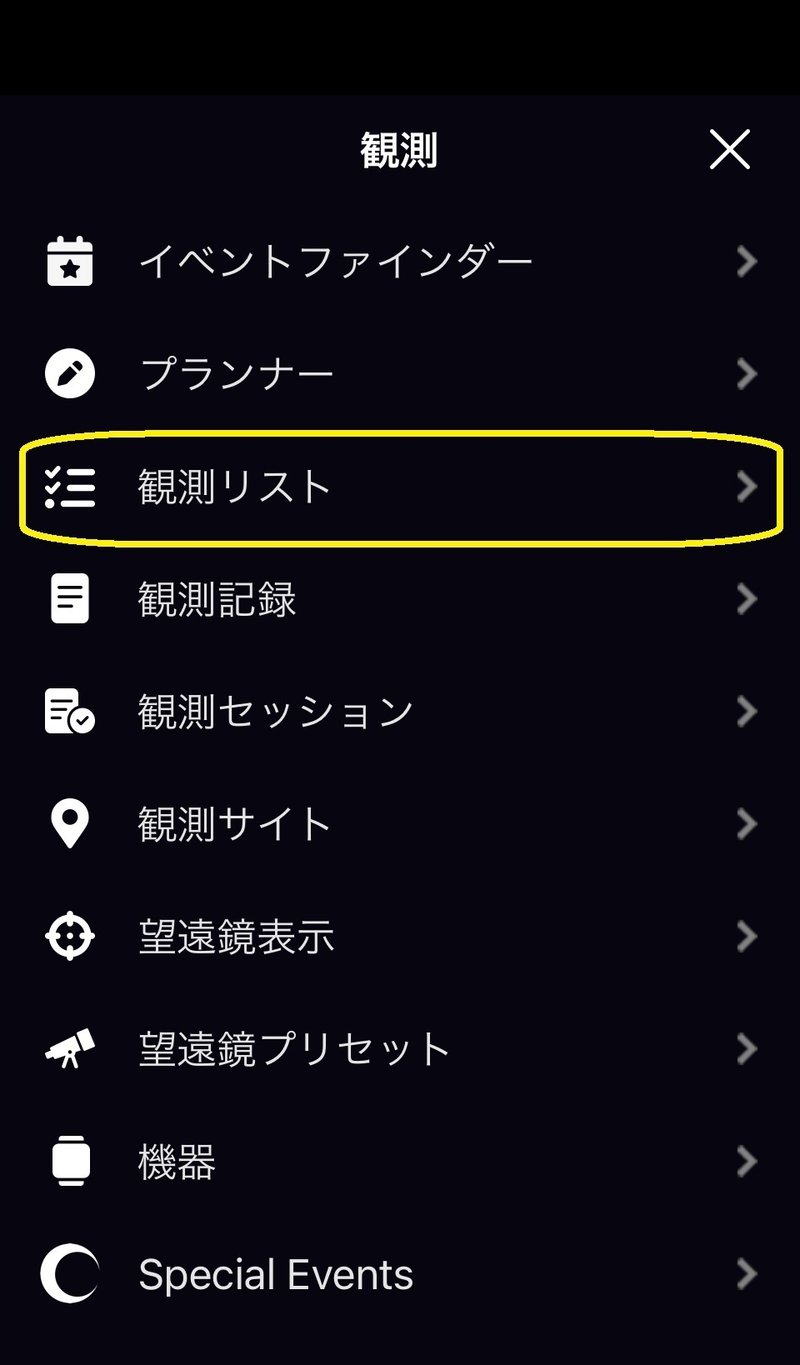
観測リストの画面で「+リストの作成」ボタンをタップします
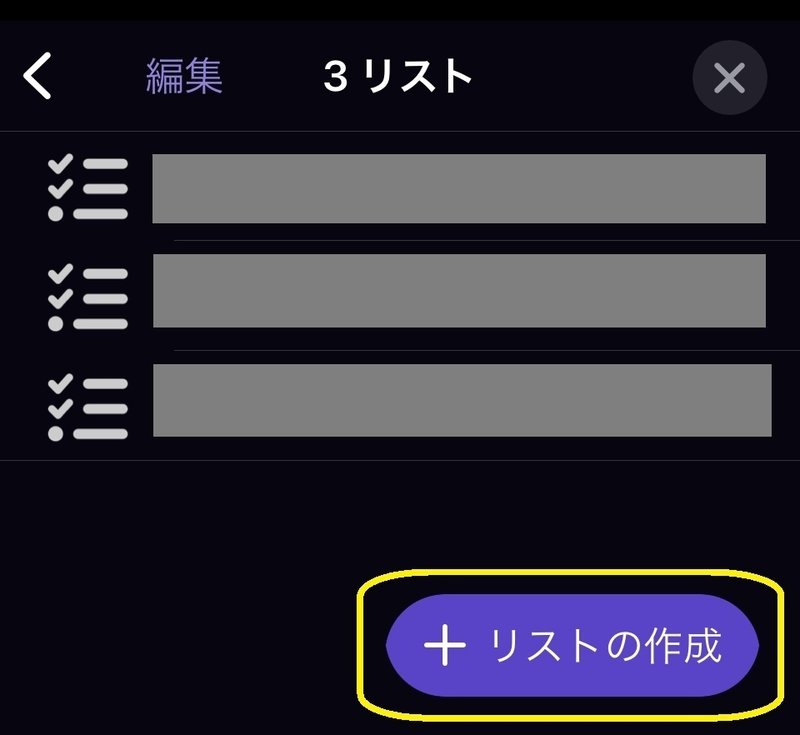
新しくリストを作るので「新しいリストの作成」をタップします
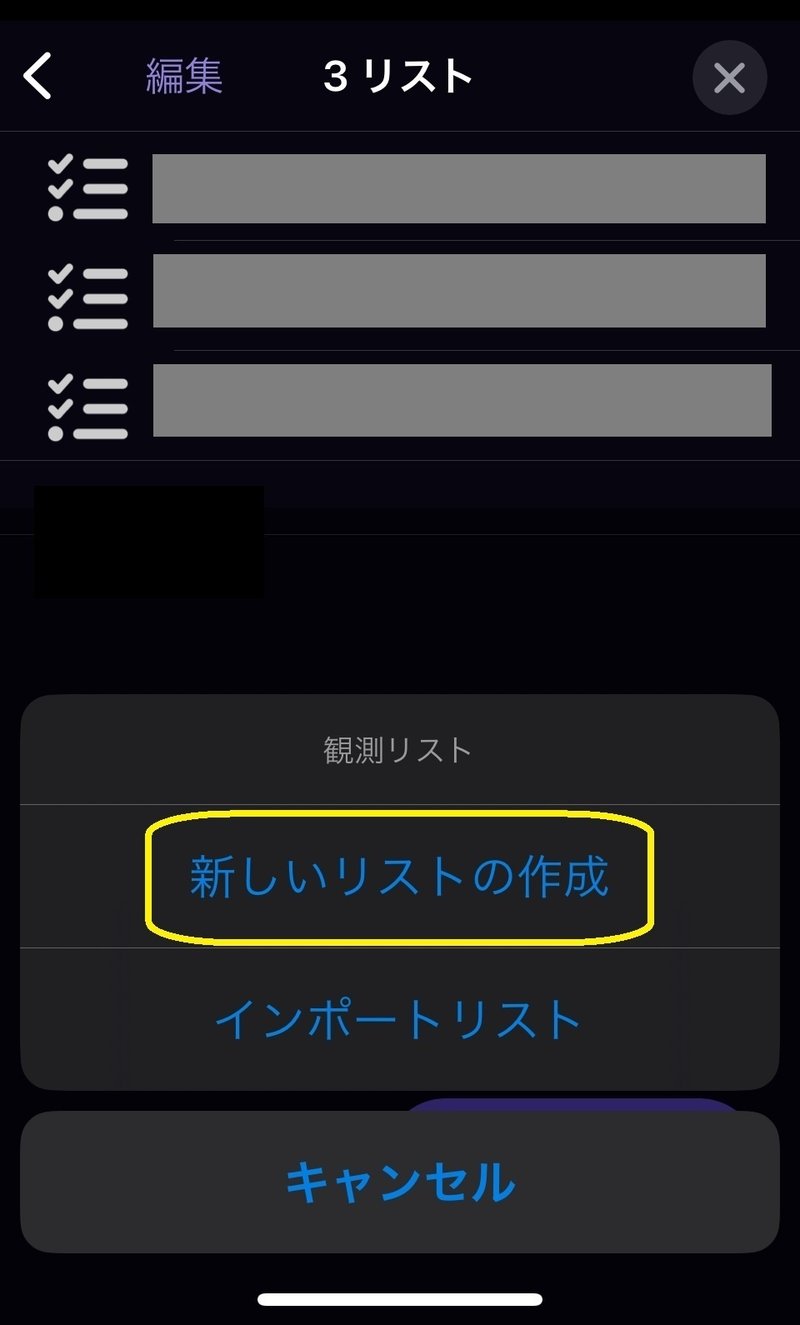
縦三点のボタンをタップしリスト名とその説明を入力します。
「編集を終了」をタップすることで観測リストが追加されています。「<」をタップするとリスト画面に戻りますが、「+天体を追加」をタップすることでこのままリストに観測対象の天体を追加することもできます。
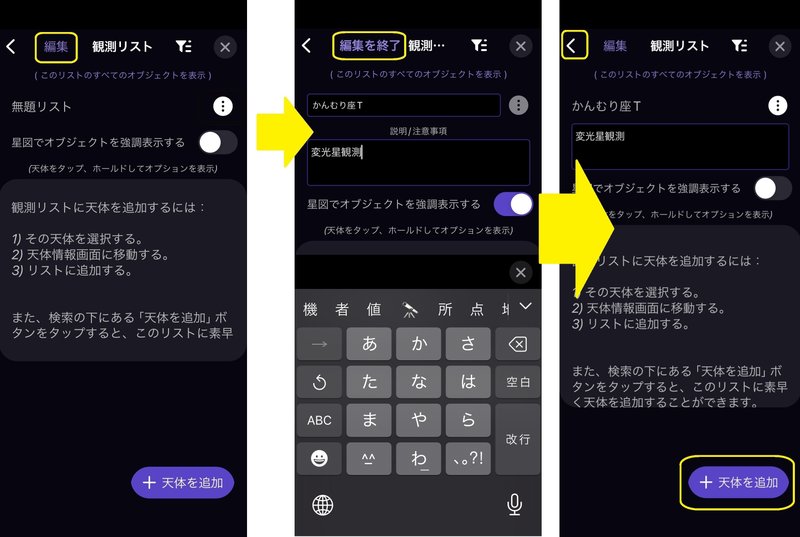
特定の対象を観測リストに登録する
「+天体を追加」をタップすると対象天体の検索画面に変わります。
虫眼鏡マークの付いた枠にかんむり座T星のアルゲランダー記法である”T crb”を入力し、「検索」ボタンをタップします。
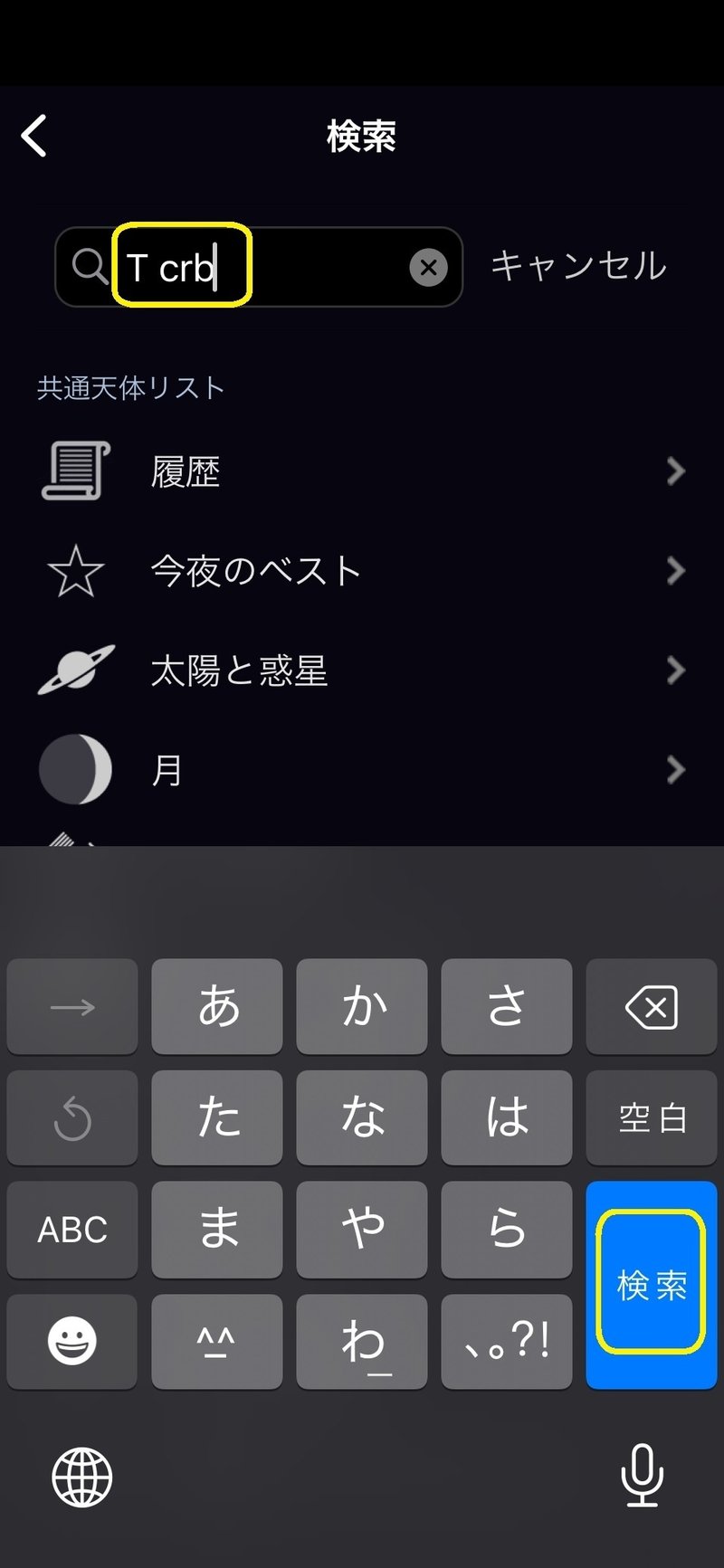
SkySafariの持っているこの星のデータが表示されます。「リストに追加する」をタップすることで、先ほど作成した観測リストに”かんむり座T星”が追加されます
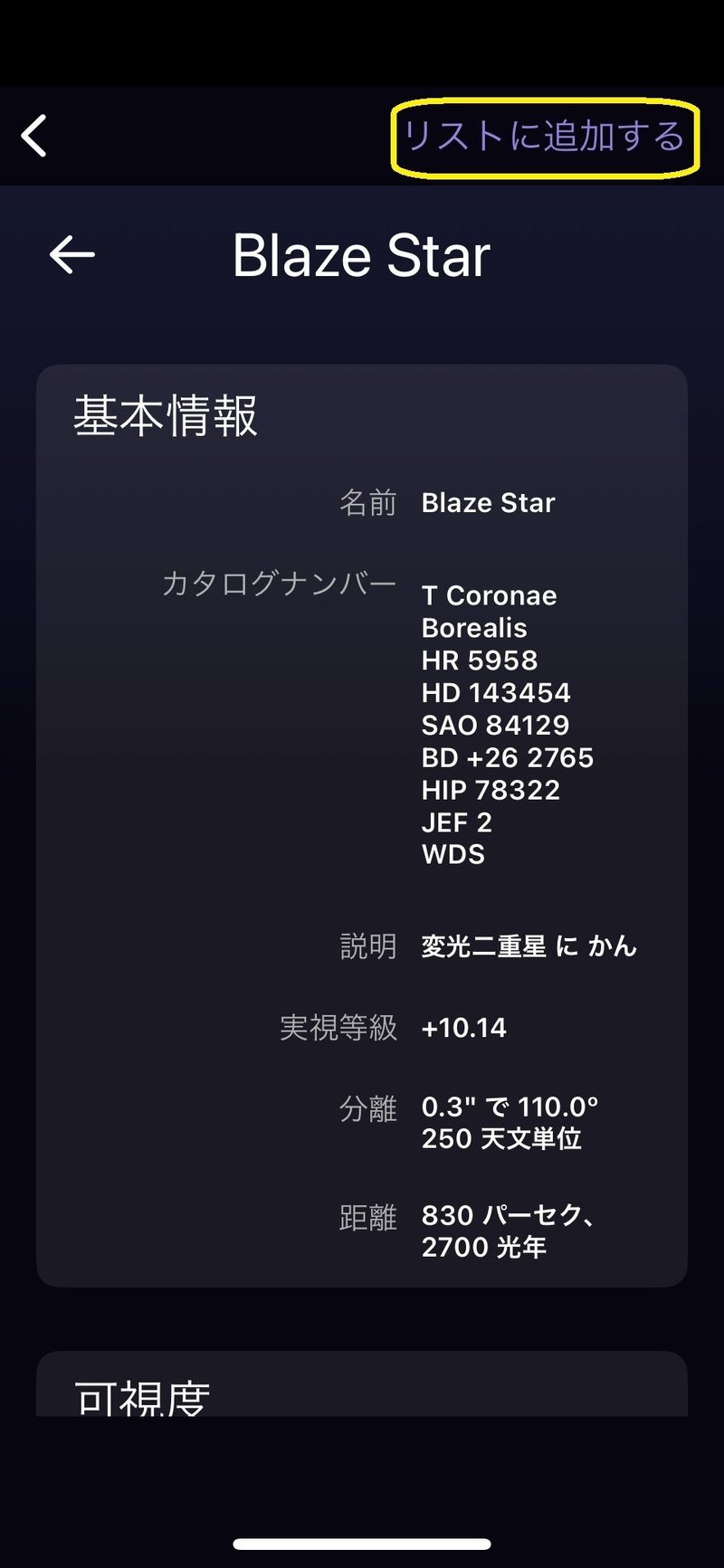
”T Crb”が観測リストに追加されました
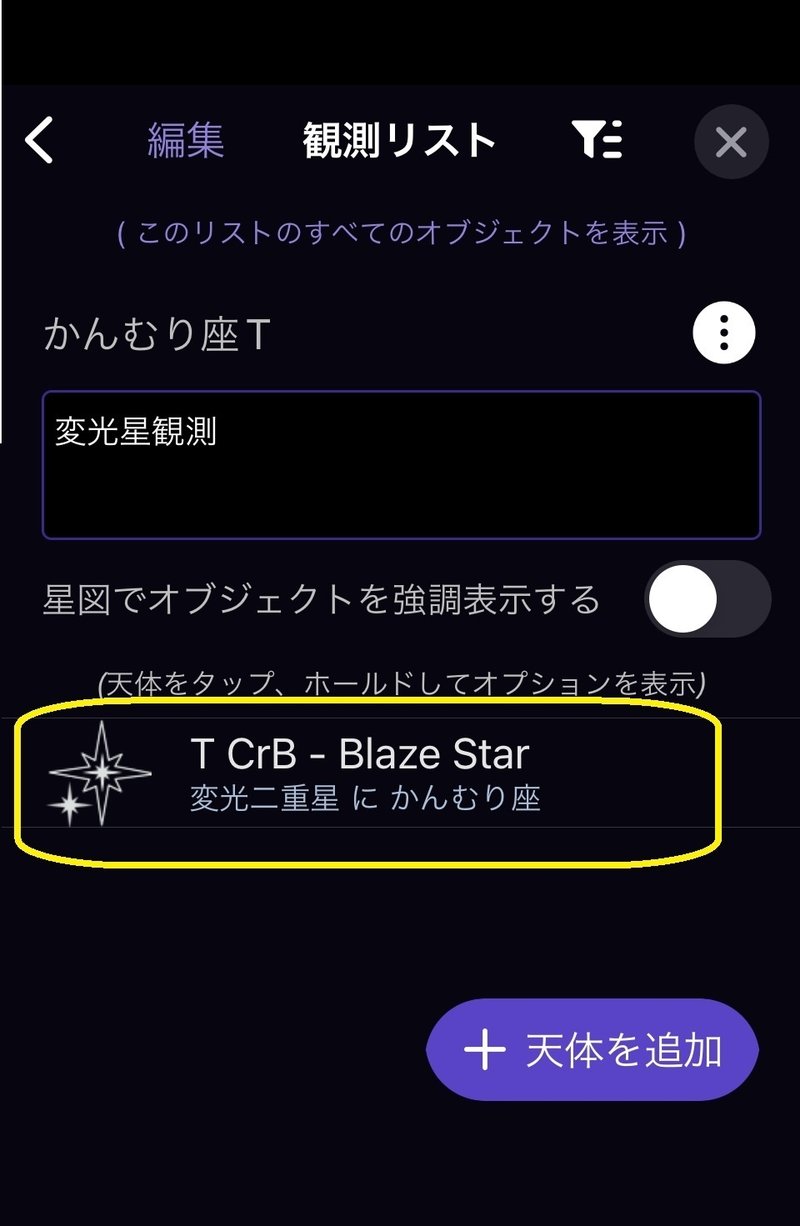
※天体を追加する際に表示された天体の情報の画面についての補足
SkySafariで天体を検索する際、どのようなワードで検索するかは、広い選択肢が用意されています。今回の”かんむり座T星”を検索するときには下図左の黄色枠で囲まれたワードであればこの星を特定することができます。
ちなみに、例で使用した”T Crb” は下図の「T Coronae」の標準短縮形です。
このほか、M(メシエカタログ)、NGC, C, IC, PGC, UGC, MCG, CGCG, IRAS, HR, HD, SAO, BD, HIP, ADZ, WDS など多岐にわたるカタログに対応しています。一つの方法で検索ができなかった場合、他のカタログを使用するなどしてください。現状の日本語版のSkySafariではギリシア文字を使った検索はできません。
本末転倒ですが Simbad (https://simbad.cds.unistra.fr/mobile/) というサイトで天体名から様々なカタログIDを得ることは可能です。
(注)観測対象をどうやって検索するかについてはそれだけで大量の情報を含んだ記事が必要なので別の機会に改めて紹介したいと思っています。
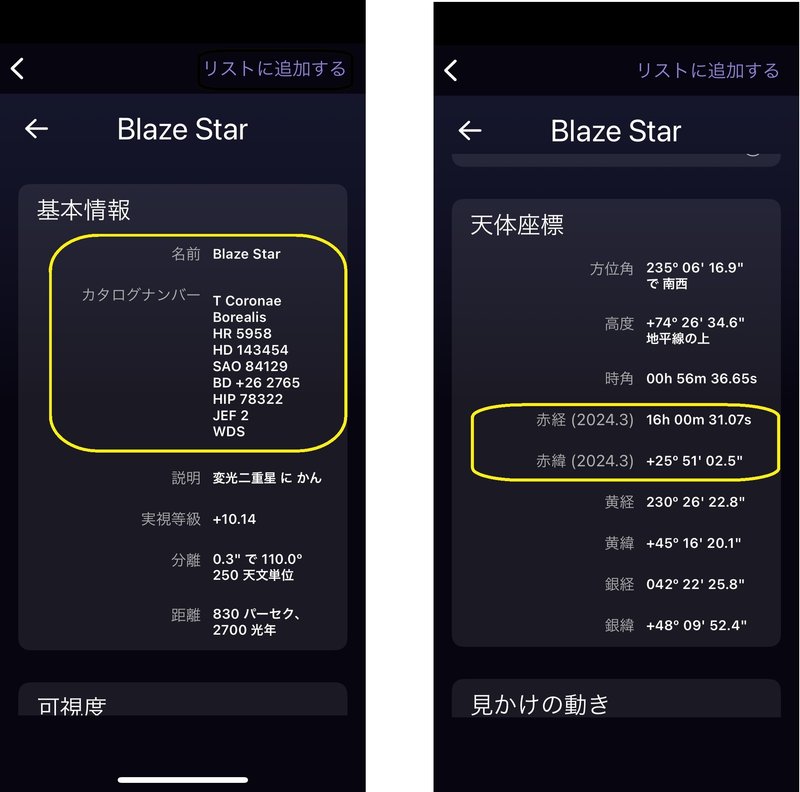
天体情報を画面をスクロールすると座標が確認できます。
観測者グループや団体から提供される情報には座標情報は必ず含まれているので、この座標情報も確認しておきましょう。
観測リストにある対象を星図画面中央に表示する
観測リストにある対象をロングタップすると3行のオプションが表示されます。

「天体を中心」をタップすると画面が星図に代わり対象天体が星図中央になるように表示されます

非公式番外編(動作保証無):
SkySafariとSeestarを接続してSkySafariで指定した対象をSeestarで自動導入させる
ここでの記述はZWO社からの公式情報には基づかない、サポート対象外の情報です。この記事を読んだ方が記述通りに操作を行っても記述通りになるとは限りません。機材の破損やソフトウェアの不具合の原因になる場合もあり得ます。記述内容の実行については自己責任、自己判断で行ってください。
ZWO社、および星見屋は以下の内容及びその通りに行った結果について一切責任は持ちませんのでご注意ください。
ステーションモードでの使用の場合についてはここでは触れません。
なお、上記の様にサポート対象外かつ万が一の保証無の自己責任での使用方法を懇切丁寧に紹介することについて賛否のご意見もいただきましたので、この設定手順は簡略に示すに留めます。
事前準備
SeeStarアプリを稼働させているスマホ/タブレットとは別にもう一台のスマホ/タブレットでSkySafariを使用します。
SeestarのWiFiネットワークにSkySafariの使えるもう一台のスマホ/タブレットを接続します
望遠鏡としてSeestarを登録
「観測」→「望遠鏡プリセット」→「プリセットを追加」→「その他」を選択
ラジオボタン
「架台タイプ」=「自動導入経緯台」
「望遠鏡タイプ」=「Mead LX200 Classic」
にチェック
「次へ…」をタップ
「IPアドレス」に"10.0.0.1"
「ポート番号」に"4030"
を入力
「今すぐ接続を確認してください」をタップして「接続成功」になること(≒「接続失敗」にならないこと)を確認する
「次へ…」をタップ
「プリセッ・・・」に保存するプリセット名を入力
プリセットのリスト画面に追加されていることを確認
Seestarの設定を行ったプリセットをタップ
「このプリセットを使用」をタップ
右端に「✓」マークが表示されていることを確認
「X」ボタンで終了
SkySafariとSeestarの接続
「望遠鏡」→「接続」をタップ
Seestarが向いている方向が星図の中央になり、望遠鏡操作画面が表示される
対象を指定して導入
”4. SkySafariの観測リストを活用する” の
”観測リストにある対象を星図画面中央に表示する”
で観測対象を星図中央に表示させる
「導入」ボタンをタップするとSeestarが移動する
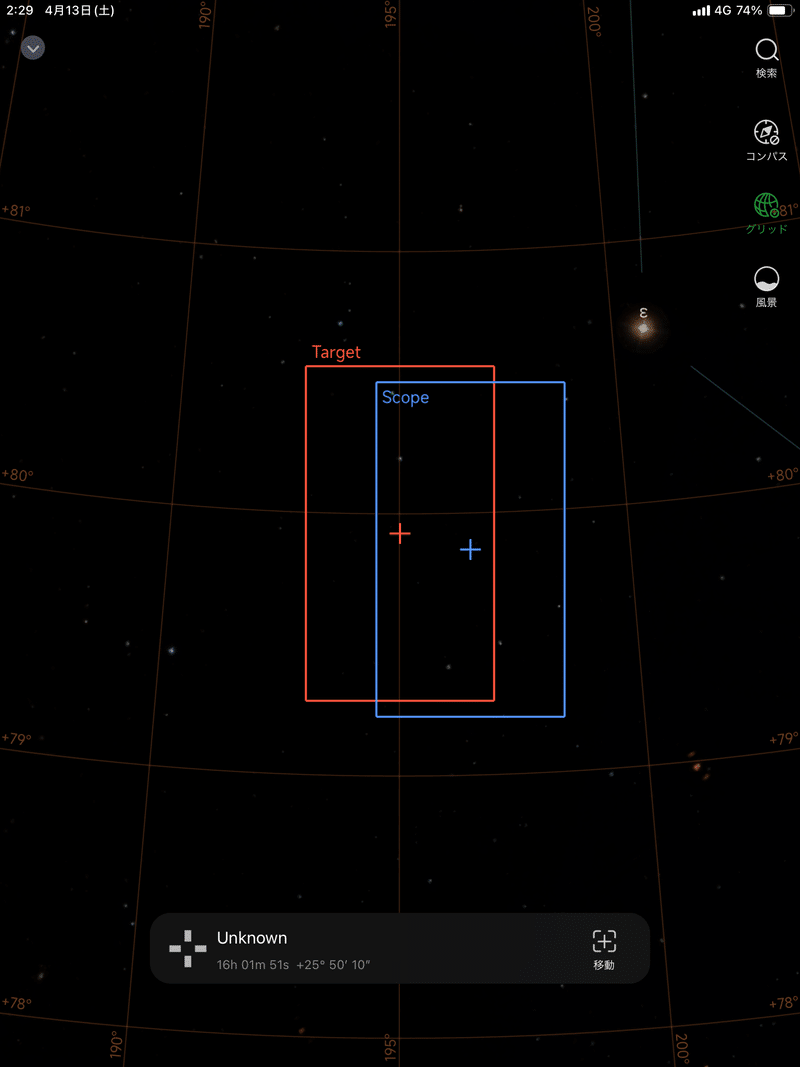
Seestarアプリ側で星図表示上の「Target」枠がSkySafariで示した位置にあり、Seestarの移動が終了したらSKySafari上の「切断」マークをタップ(切断しなくてもSeestarアプリで操作を行うと切断される)
Seestarアプリの「移動」をタップ。導入補正が完了するのを待つ。
SjySafariで表示する星の等級をSeestarのライブスタックで写ってくる星の数に合わせる
SkySafariの画面とSeestarのライブスタックの画面を見比べて観測対象を特定する
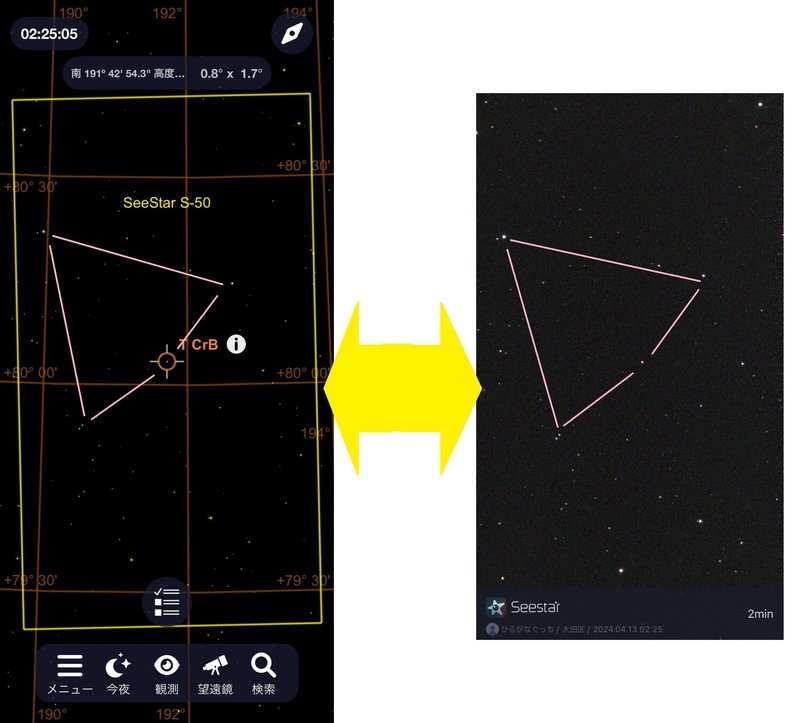
使用中に体験した制約
SkySafariとの接続は以下の場合切断される
・Seestar側で導入、微動などの架台操作を行う
・Seestar側で撮影を行うSkySafariの導入は単なるGoToでPlateSolveや導入補正は行わない
SkySafariから導入した場合、Seestarではターゲットは「Unknown」となる
SkySafariからの「導入」操作でSeestarには目標座標が伝わっている=「Target」座標が表示されているが、導入終了後、追尾対象となっていない(「Target」枠の画面上の位置は変わらないが星図は日周運動に従って移動していく。すなわち目標座標はどんどんずれていく)
時々とんでもない方向を向いてしまうことがある(SkySafariからの操作を繰り返すと期待通りの動きになる)
この記事が気に入ったらサポートをしてみませんか?
