
vol.1 『板ポリアクセサリのススメ』
板ポリアクセサリは、モデリングが出来なくてもPMXEditorで簡単に作れるお手軽アクセサリです。ペライチの板ポリゴン1枚ですが、使い方次第で多彩な表現が可能です。
PMXEditor操作の練習も兼ねて、今回は透過板ポリアクセサリを作ってみましょう。透過板ポリアクセはMMDの描画順の仕様を利用して、こうした表現が可能になります。
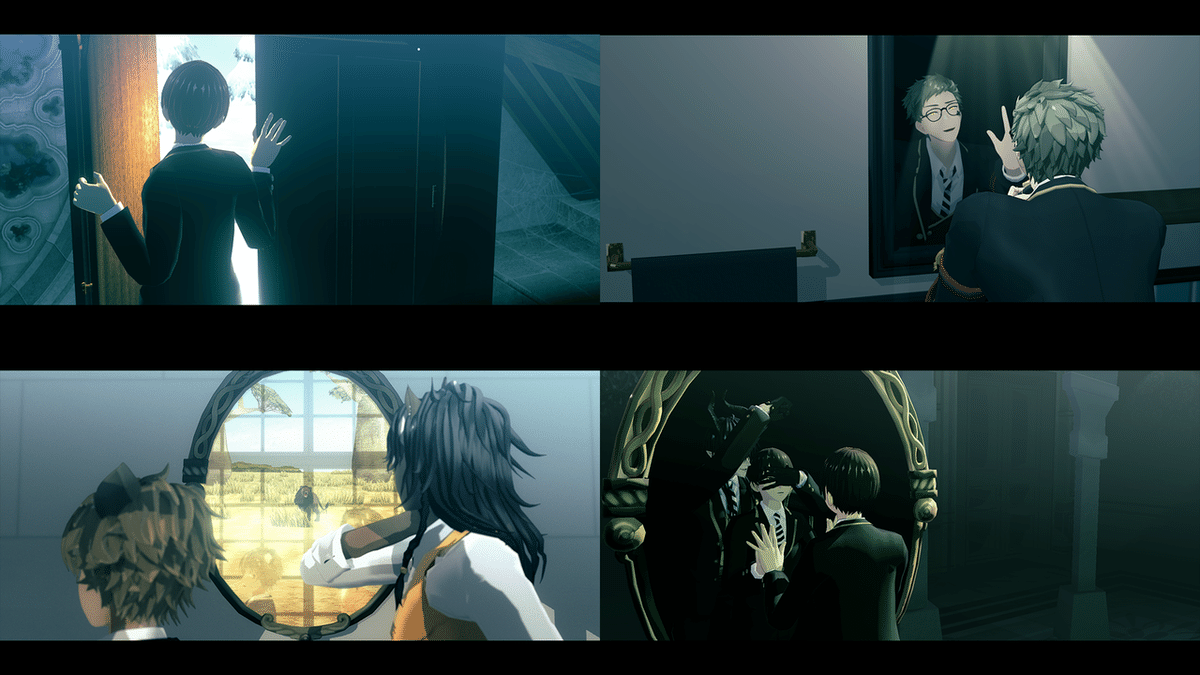
板ポリ作成
PMXEditorにはプリミティブという、シンプルな形状の図形ポリゴンが用意されています。ここでいう板ポリは、このプリミティブの中の平面図形のことを指します。
まずはこの平面を準備しましょう。
1)【PmxView】編集 → 簡易プリミティブ作成
2) 画像の通り設定し、追加ボタンを押す。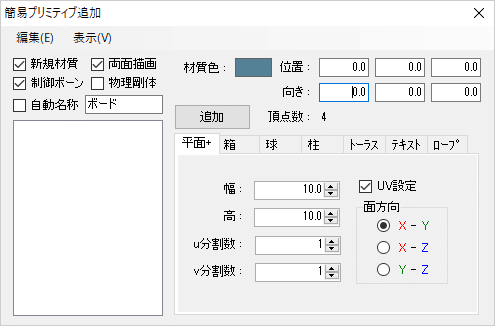
3)【Pmx編集】[材質]材質色を画像の通りに設定。
4)【Pmx編集】[情報]モデル名『透過ボード』と入力し、Ctrl+Sで保存。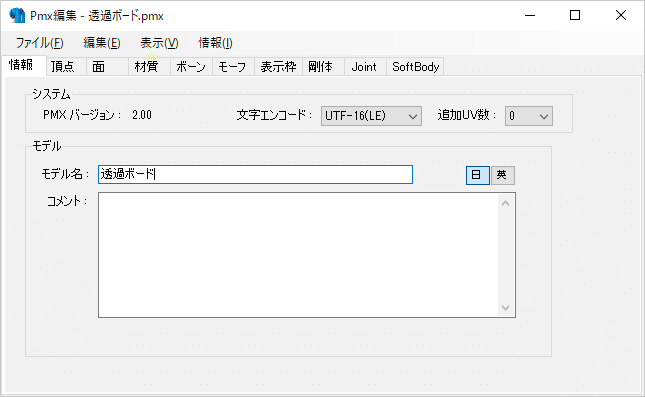
これでベース完成です。
このままでは汎用性が低く使い勝手が悪いので、この板ポリにモーフを追加していきます。
モーフの作成
今回は大きく分けて3つの機能を持ったモーフを搭載します。
①透過(材質モーフ)
②拡縮(頂点モーフ)
③色変え(材質モーフ)
それぞれのモーフは頂点を編集する頂点モーフ、材質設定を調節する材質モーフというものに分類されます。
透過モーフ作成
まずは今回一番重要な透過モーフを作っていきましょう。初めから透過にせずモーフにするのは、MMDの編集時に視認しやすくするためです。
1) 【Pmx編集】[材質]赤枠内右クリック → 新規モーフ作成 → 材質
2) 画像の通りに設定
3) 画像の通りに設定し、OKを押す。
これで透過モーフは完成です。
ここで一度保存しておきましょう。保存したら、次は拡縮モーフを作ります。
拡大モーフ作成
拡大モーフはX軸方向への拡大、Y軸方向への拡大、両軸同時拡大の3種類作成します。それぞれの軸への拡大を単独のモーフにすることで、形やサイズの自由度があがります。
1)【Pmx編集】[モーフ]赤枠内右クリック → 新規モーフ作成 → 頂点/UV
2)【PmxView】画像の通り設定
3)【PmxView】画像の通り設定し、モーフ編集パネルを閉じる。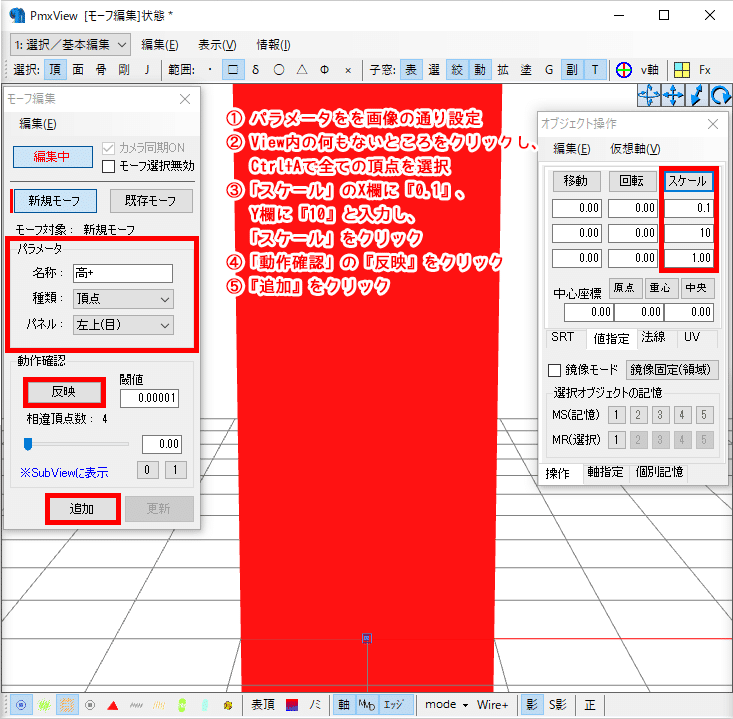
4)【Pmx編集】[モーフ]「幅+」と「高+」を選択肢、右クリックから『グループモーフにまとめる」を選択
5) グループモーフ名を『拡大』、パネルを『左上(目)』に変更。
これで拡大モーフ3種が完成しました。
本来はモーフ編集中にモーフ編集パネル内のスライドバーで動作確認するんですが、今回は割愛。最後にまとめてやります。
縮小モーフ作成
続けて、縮小モーフを作成を作成します。こちらも拡大モーフ同様、各軸への縮小と同時縮小の3種類作成します。
1)【Pmx編集】[モーフ]新規頂点/UVモーフを作成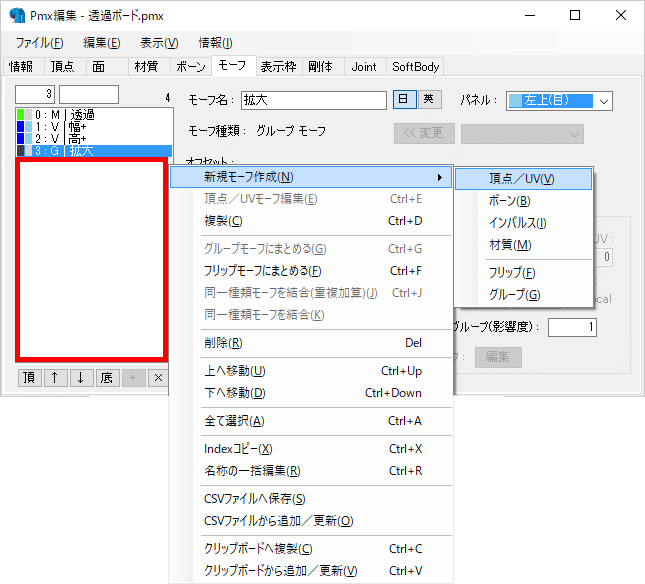
2)【PmxView】画像の通り設定
3)【PmxView】画像の通り設定して、閉じる。
4)【Pmx編集】[モーフ]「幅-」と「高-」をグループモーフにし、モーフ名を『縮小』、パネルを『右上(リップ)』に変更。
色変えモーフ作成
色変えモーフは正直オプションなので、不要だなと思えば飛ばして頂いてかまいません。
私は何となく、画面が暗い時は黒の透過、明るい時は白の透過にしてるのですが、実際は限りなく透明に近いので赤のままでもほとんどわかりません。一応作り方だけ紹介。
1) 【Pmx編集】[材質]新規材質モーフ作成
2) 画像の通りに設定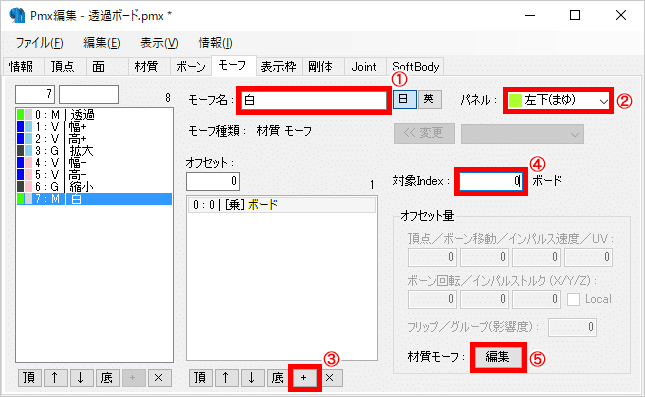
3) オフセット演算形式 → 全て0 → 材質色の順に画像値で設定。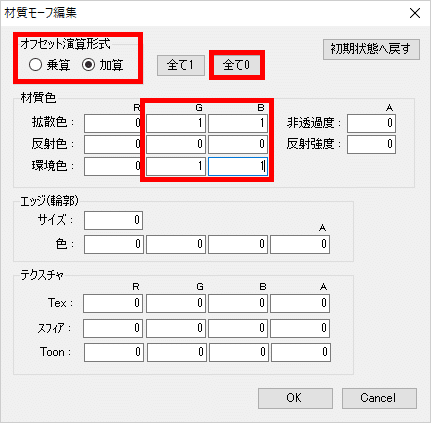
4) 同様にモーフ名『黒』の材質モーフを作成し、画像値で設定。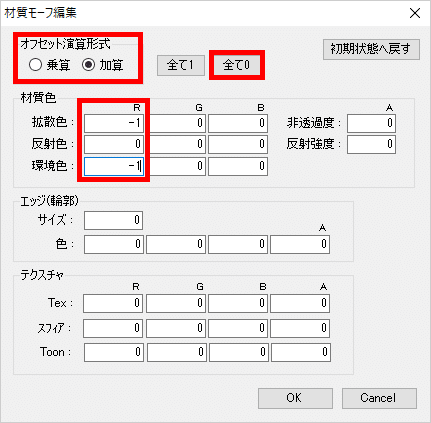
これで全てのモーフが完成しました。あとはこれを表示枠に登録します。
表示枠登録
私はうっかり表示枠登録を忘れることがあるんですが、忘れるとキーフレームが表示されないので、忘れずに登録しましょう。
1)【Pmx編集】[モーフ]全てのモーフを選択肢、右クリックから「Indexコピー」する。
2)【Pmx編集】[表示枠]青枠の表情を選択肢、赤枠内で右クリックから「Indexコピーから追加」を選択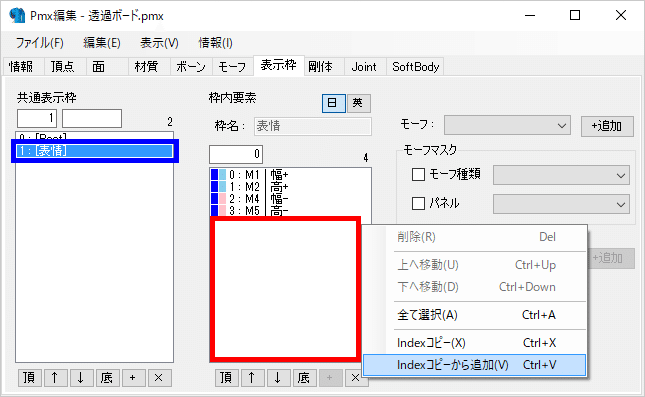
3) ↑↓ボタンで、並び替え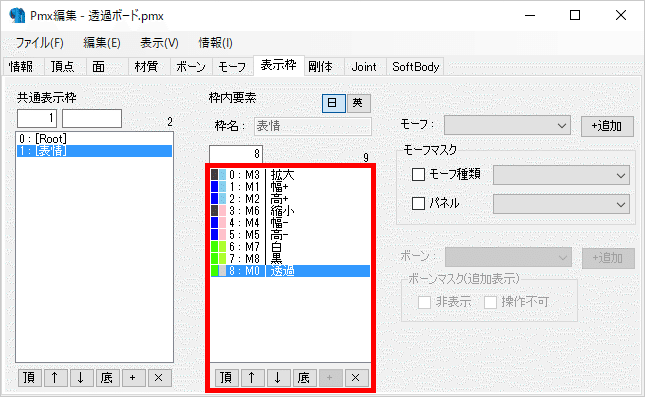
4) 【Pmx編集】[ボーン]センターボーンを選択し、Delキーで削除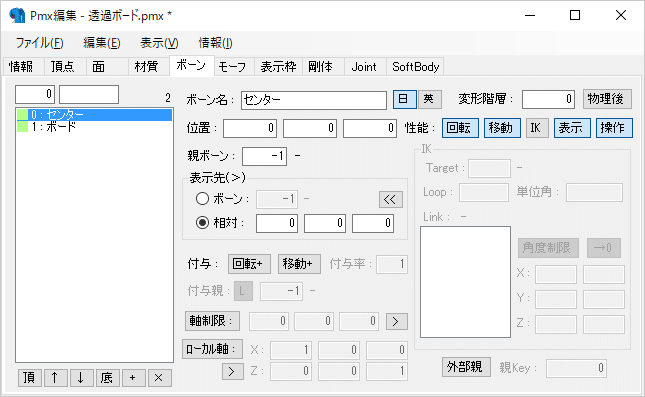
これで完成です!
TransformViewでモーフの動作確認をしてみましょう。動画と同じようになっていれば、OKです。TransformViewが表示されていない場合、PmxView右上部の『T』を有効にすることで、表示されます。
次回は、この透過板ポリをつかってできる表現をご紹介します。
この記事が気に入ったらサポートをしてみませんか?
