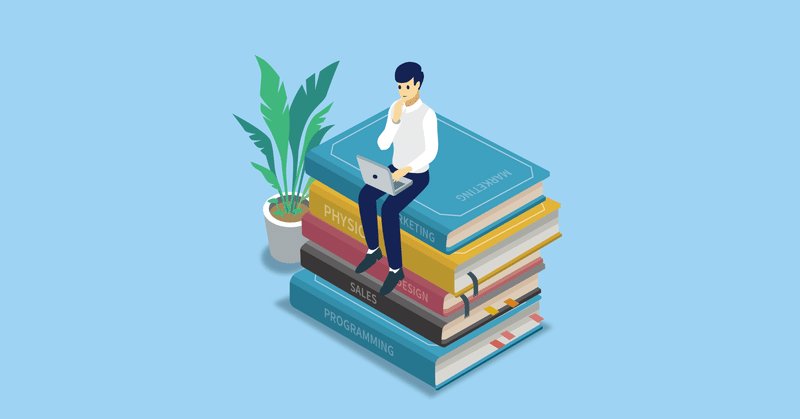
チームで共有する読書管理アプリをつくったよ。
会社で人材育成の一環として「読書」が奨励されたのを受けて、読書管理アプリを作ってみました。
最初はPower Appsで作り始めたのですが、途中でMicrosoft Lists (SharePointリスト)とPower Automateでいいやとなり方針転換。
アプリとも言えないような超簡単な仕組みで、実現しました。
※SharePointを使わなくてもできる方法が分かったので修正しました。
要件
・読んだ本のアウトプットをする場所を提供する。
・他の人のアウトプットも読みたい。
・アプトプットが少ない人がなんとなくわかるように。(=一覧表?)
完成イメージ
①Teamsの「読書管理アプリ」タブにて、感想を作成する。
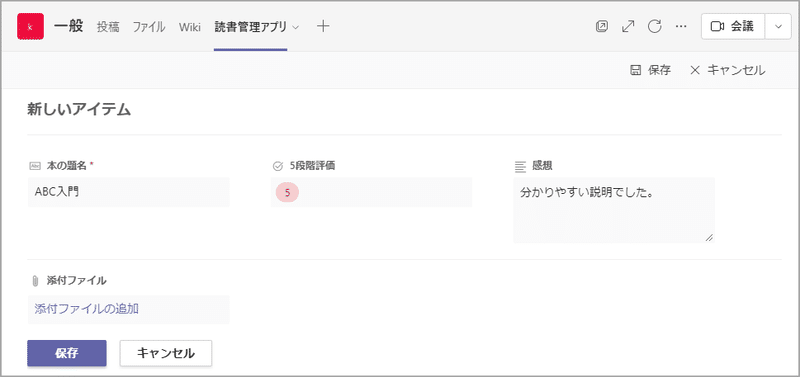
②一覧に感想が追加される。
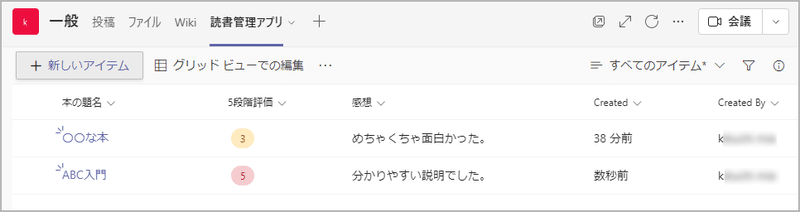
③追加された内容がTeamsに投稿される。
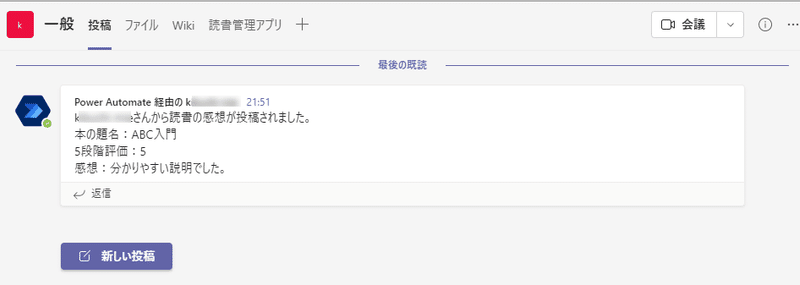
使ったツール
Microsoft Lists (SharePointリスト)
Power Automate
Teams
※すべてMicrosoft365の範囲内です。
Microsoft Listsの設定
①Teamsで読書管理チームを作成する。
②チームのタブにListsを追加する。
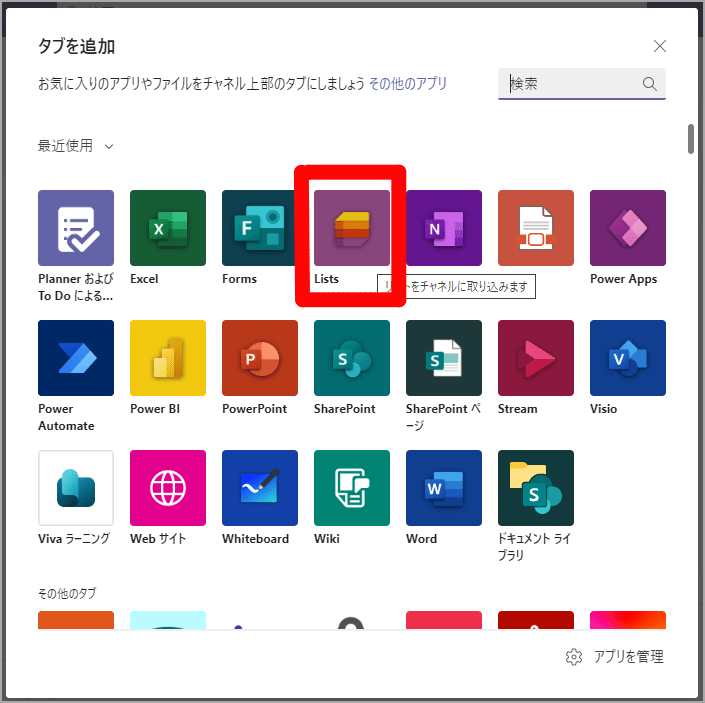
③「リストの作成」→「空白のリスト」からリストを作成する。
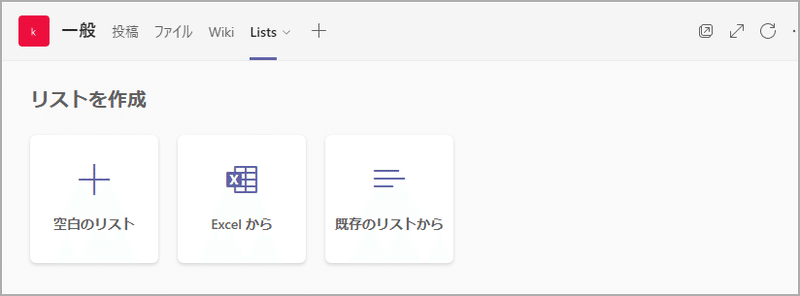
④読書アプリとして必要な項目を「列の追加」で追加する。
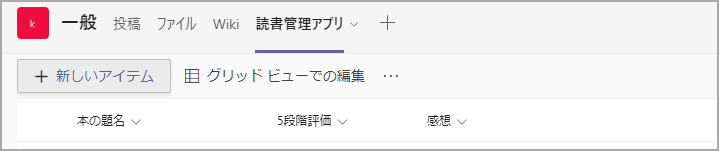
※⑤~⑦を修正しました
⑤「投稿した人」「登録日」の項目はわざわざ入力しなくても自動で登録されるため、「登録者」「登録日時」を列に追加する。
「列名」をクリック→「列の設定」→「列の表示/非表示」をひらく。

⑥「登録日時(Created)」「登録者(Created by)」にチェックを入れ「適用」をクリックする。

-----------------------------↓ここから取り消し↓-----------------------------
⑤「投稿した人」「登録日」の項目は自動入力にしたいため、アイテムの「登録者」「登録日時」を列に追加する。ただし、Listsからでは追加できないため、SharePointで設定する。
(「・・・」→「SharePointで開く」)
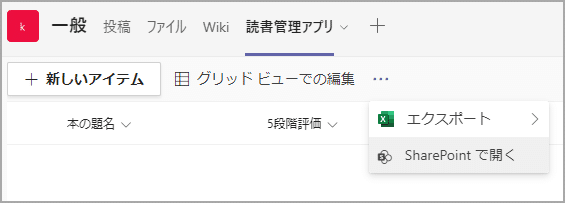
⑥右上にある「すべてのアイテム」→「現在のビューの編集」を選択。
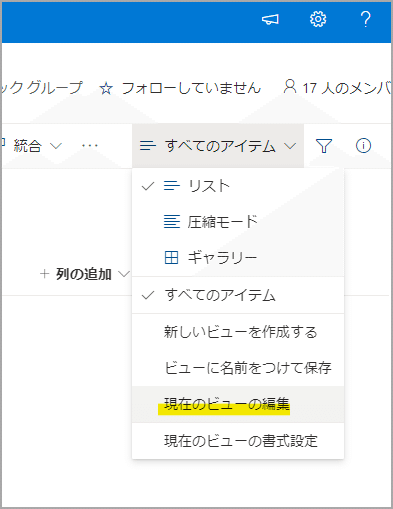
⑦「登録日時(Created)」「登録者(Created by)」にチェックを入れ「OK」。
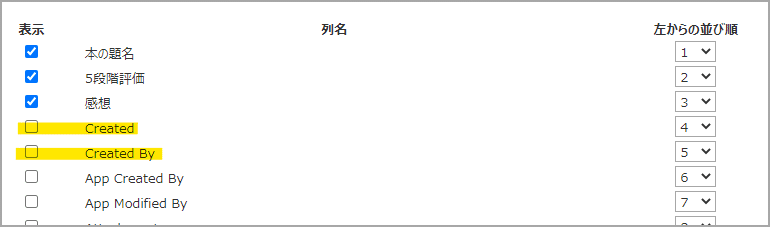
-----------------------------↑ここまで取り消し↑-----------------------------
⑧これでMicrosoft Listの準備は完了です。一度「新しいアイテム」からテストデータを入力して、設定に問題ないか確認してください。
Power Automateの設定
①Power Automateを開き「自動化したクラウドフロー」からフローを作成する。
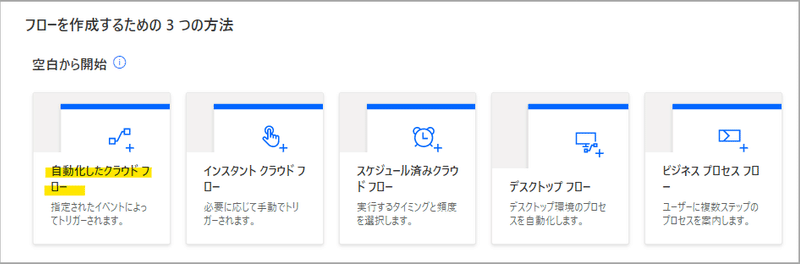
②フロー名をつけ、「アイテムが作成または変更されたとき」を選択して「作成」をクリック。
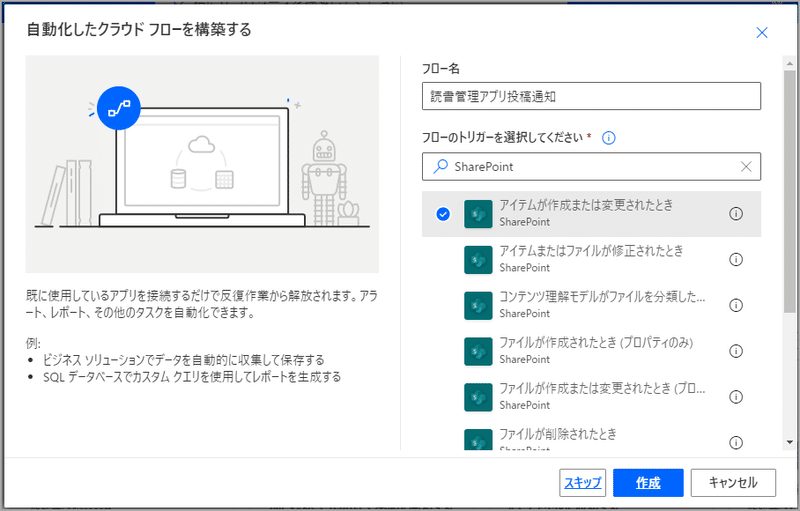
③先ほど作ったMicrosoft Listsを選択する。
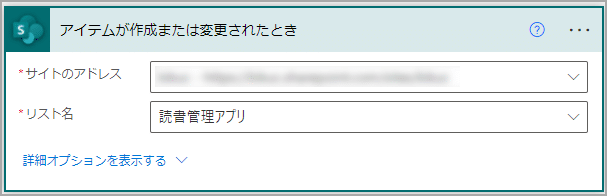
④「チャットまたはチャネルでメッセージを投稿する」アクションを追加し、下記のように設定する。
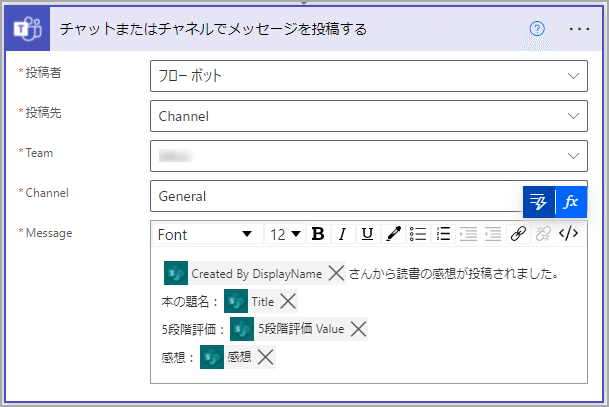
⑤「保存」をしてPower Automateの設定は完了です。
完成イメージのように動くことを確認してください。
まとめ
今回はメインの業務に使用するものではない為、ユーザーの手間が最小限になるように考えました。
ユーザーはチャネル1つだけ見ればよく、入力は直感的に使用できるMicrosoft Listsを使用。情報の共有はチャネルに投稿されていくので、わざわざ探しに行く必要はありません。
管理したい人は、Microsoft Lists側でフィルターをかけたりして細かく分析することも可能です。
(Excelへのエクスポートもできるようです。)
単純な仕組みなので、いろいろ応用できそうです。
この記事が気に入ったらサポートをしてみませんか?
