
Voron 0.1組み立て記録
なぜVoron
普段はZortrax M200とM200Plusを使っています。ABSの出力ではこの2台で全く問題ありません。ただZortraxは専用フィラメントの使用を前提としており他社のフィラメントや変わった出力方法を試したい時には不向きです。そこでGコードで動作する3Dプリンタが欲しくなりました。チャンバーを加熱したいのでエンクロージャがついててお手軽な価格、ということでVoron 0.1に決めました。他に候補に上がったのはKP3Sの改造版ですが、Voronの方がマニュアルが充実してて良さそうだなという理由です。
Voronの公式サイトはこちら
Voronをご存知ない方に簡単に説明。メーカーではなく設計図、部品リスト、マニュアルを公開している3Dプリンタです。金属パーツは買い揃える必要がありますが他のパーツは自分で3Dプリンタで出力する必要があります。X-Yの駆動方式にCore X-Yという方式を採用しています。この方式はモータ自体をX-Yで動かす必要がないので稼働部分が軽量であり、高速な動作が可能です。ただし最近(2022年末)の状況を見るとCore X-Y以外でも高速な3Dプリンタが登場しておりこの方式が唯一というわけではなさそうです。
Core-XYの仕組みは以下のツイートをご覧ください。
Core-XYの仕組みが理解できなかったのでモデルを作ってみた。
— tomo makabe (@mkbtm) October 29, 2022
2つのプーリーの動かし方でXYの移動が決まる。なるほどー pic.twitter.com/Or58Se8Joh
Slicerも各種使えるようです。特にPrusa SlicerではデフォルトでVoronの設定が入っています。面倒なことしなくても機種追加でVoronが使えます。
というような理由でVoron 0.1を選びました。Voron 2.4は大きいし価格も高いので今回はパス。エンクロージャーが小さい方が加熱も楽そうなのでVoron 0.1にしました。
購入
部品を全部集めるのはしんどいのでキットを購入しました。AliExpress
https://ja.aliexpress.com/item/1005003385747306.html
他にも同様のキットはありますが本体価格+送料が手頃なのでここにしました。特に理由はありません。注文後2週間ほどで到着。関税で1600が必要でした。意外にコンパクトなダンボールで届いたのでちょっとびっくり。

出力
Zortraxを使って部品を出力します。公式サイトからデータをダウンロードするとstlファイルが入ってますので、それをスライサーにかけて出力するだけ。モデルの向きも出力に適した方向になってるので特に何もする必要はありません。
積層ピッチが0.19mm、インフィルが40%
フィラメントはZ-ABS
出力にもっと時間がかかるのかと思ってましたが、それほどでもなかったです。
組み立て
まずは届いた部品のチェックから。逐一チェックしたわけではありませんが、まあ必要らしいものは入っているな程度に確認。
アルミフレームが何種類かあるので、それを分類。マスキングテープを貼って区別してます。マニュアルによると端面の穴にネジを切ったものと、切らないものがあるのですが、このキットでは全ての端面の穴にネジが切ってありました。梱包の時に数量を間違わないようにするために全部ネジ切ってしまっているのでしょう。

M2のナットを出力した部品に埋め込みます。この埋め込みがピッタリのところとゆるゆるの所があります。ゆるゆるだとネジを締めようとすると溝にナットが落ちてしまうので、ちょっと面倒。後述する方法かアセトンまたは瞬間接着剤で固めても良いかも。

Y軸レールの組み立て
リニアレールを取り付けます。取り付け位置はマニュアルの通り。アルミフレームの中央に来るようにジグを作ってます。白いやつ。これは自分でモデルを作りました。マニュアルにはBHCSのネジを使えと書いてありますが、キットにはSHCSのネジしかなかったので、これを使います。多分これで良いと思う。
BHCS=Button Head Cap Screw(日本で言うところの鍋頭?)
SHCS=Socket Head Cap Screw(六角キャップスクリュー)
リニアレールの取り付けには鍋頭より六角キャップスクリューの方が良いと思う。

リニアレールの端に抜けどめを付ける。アルミフレームにM3ナットを入れてM3x8 BHCSで固定。これは仮止め?なのか?反対側はつけてない。
リニアレールから動く部分が抜けると中のボールが飛び出て大変なことになるらしいので抜かないように。このキットのリニアガイドは抜けどめにゴムの栓みたいなのをねじ穴に入れて有った。これをつけたままにしておきます。

Z軸レールの組み立て
Cのアルミフレームも同様にリニアガイドを取り付けます。

3Dプリンタの出力品にM2ナットがガバガバな時にはひっくり返してずらしてネジを入れるとやりやすいです。ちょっとネジが掛かればナットが落ちなくなるので、このまま溝に戻してあげます。

ここまででマニュアルのページで18/159(11%)が終了しました。

ベッドキャリアの組み立て
マニュアルの通りに組み立てです。3Dプリント品の底面のネジ穴にナットの位置を合わせるのが少しむずいですが、溝に入れたナットを六角レンチで押して穴に合わせれば簡単にいけます。
あと、ネジはいきなりキツく締めてはダメです。後から入れるネジが入らなくなります。最初は全てのネジを緩く回しておき、全てのネジが入ったら均等に締めていきます。機械組み立ての基本です。

Z軸レールとフレームの組み立て
ここからはひたすらマニュアルを見ながら組み立てを進めます。特に難しいところはありませんが、preloadの注意を見落とさないように進めます。preloadはその数だけフレームにM3のナットを入れる必要があります。後でナットを入れられないので、見落としがあると組み立てた部分を分解する必要が出てきます。




アルミフレーム断面のネジですが、ネジ山が潰れてしまうことがありました。アルミなので柔らかいのでネジが短いとネジ山が崩れます。ネジ山が崩れた時にはタップでネジを作り直します。またネジ山に負担がかからないように長めのネジに交換するのも良いでしょう。私は全てM3x14六角穴つきボルトに変更しました。




A,Bモータ取り付け部
AとBのステッピングモータを取り付ける部分を作ります。Core-XY方式なのでAとBの2つのモータを動かしてXYの移動を行います。そのためタイミングベルトを動かしますが、そのテンションを調整する機構が入っています。
まずは部品にナットを埋め込みます。ハンダゴテでナットを加熱しながら押し込みます。はんだごての温度はハンダ付の温度よりも低い200度で行いました。















X軸の組み立て






X軸キャリッジの組み立て
タイミングベルトの固定部分、エクストルーダを固定する部分を作ります。



タイミングベルトを張る
AとBの2本のタイミングベルトを取り付けます。ベルトはちょうど良いテンションになるように取り付ける必要があります。



ベッドの組み立て
ベッドを作ります。
高さ調整用のノブにインサートナットを入れます。
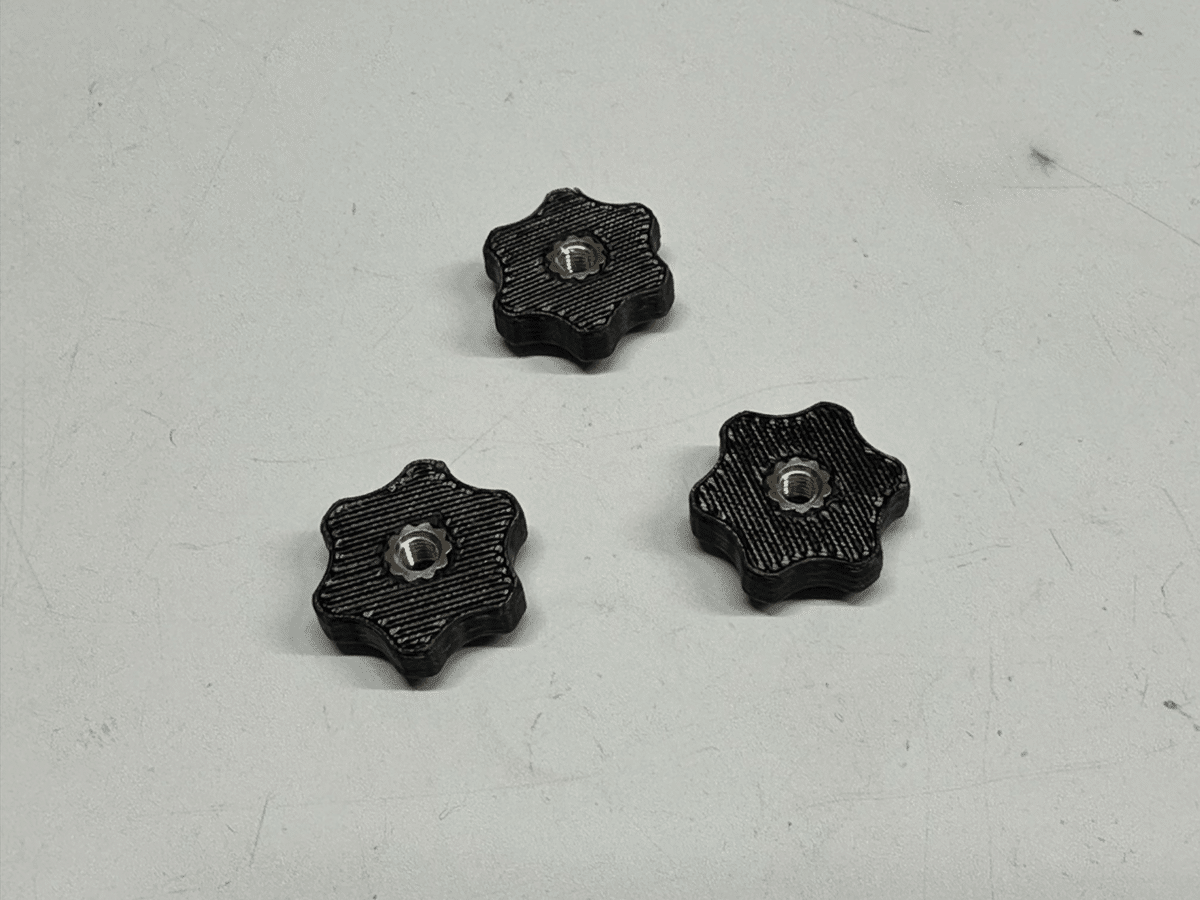

アルミ板にマグネットシートを貼り付けます。アルミ板は結構汚れているのでパーツクリーナーで綺麗にします。マグネットシートを貼るとネジ穴が塞がるのでカッターで穴をあけます。


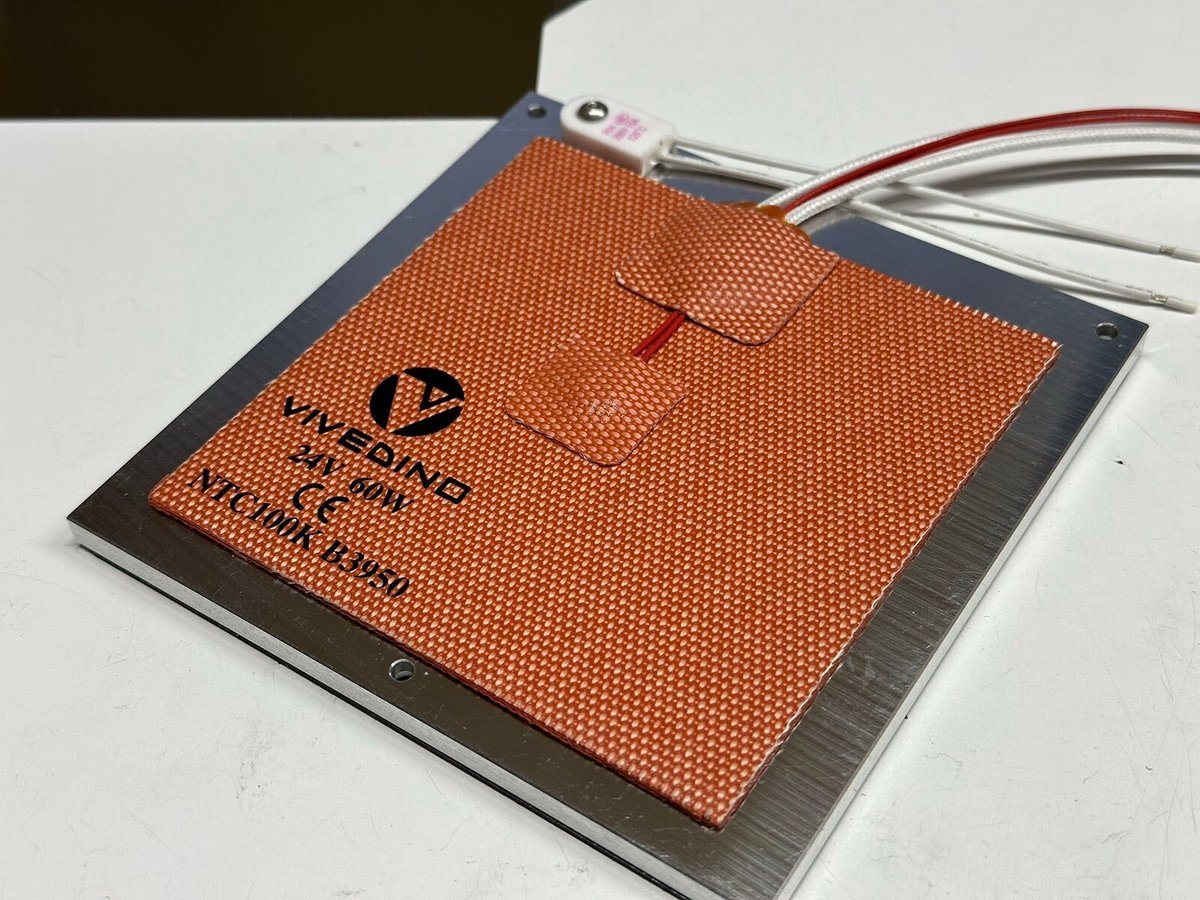



エクストルーダの組み立て
これもマニュアル通りに組み立てます。




トップハットの組み立て
方向が分かりにくくてパズルですが組み立てます。

配線
キットにはケーブルが既に入っているのでそれほど難しくはありません。

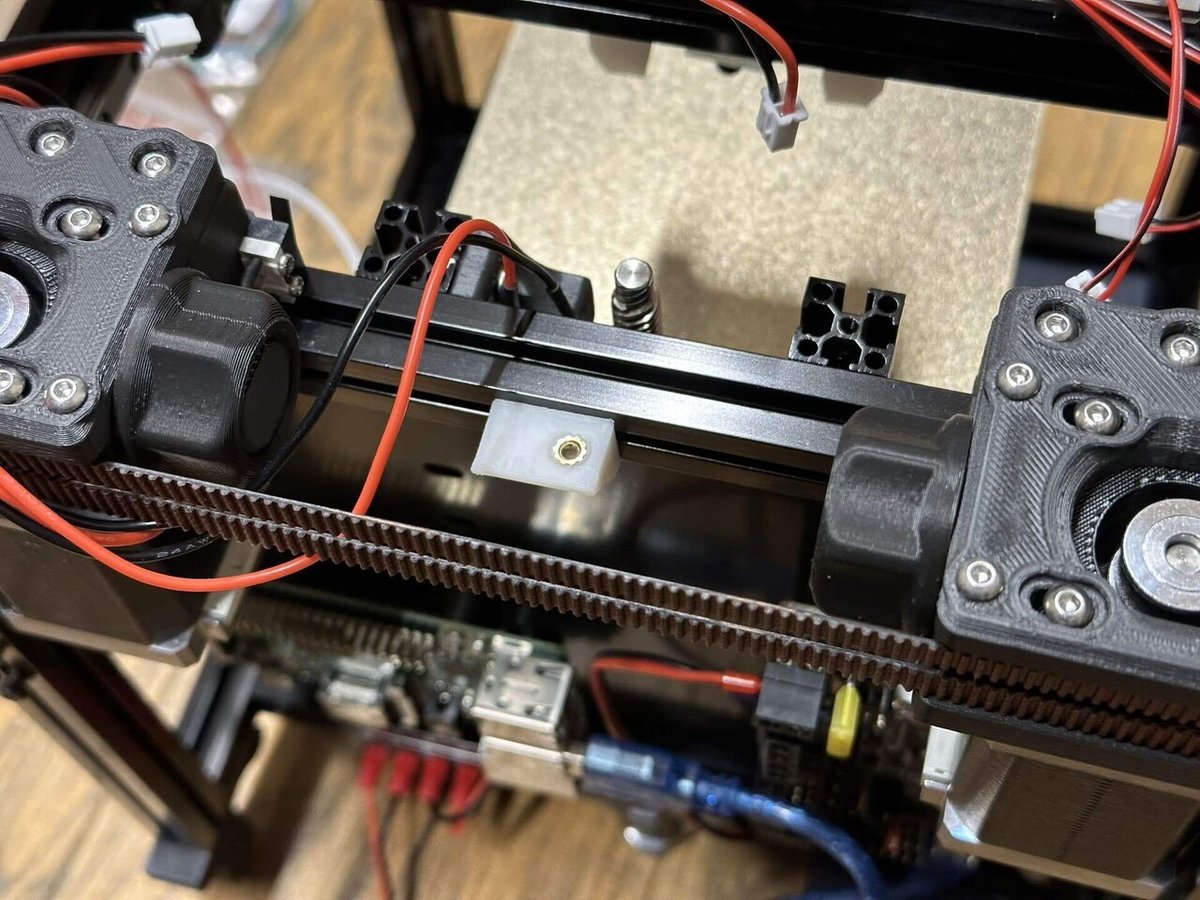
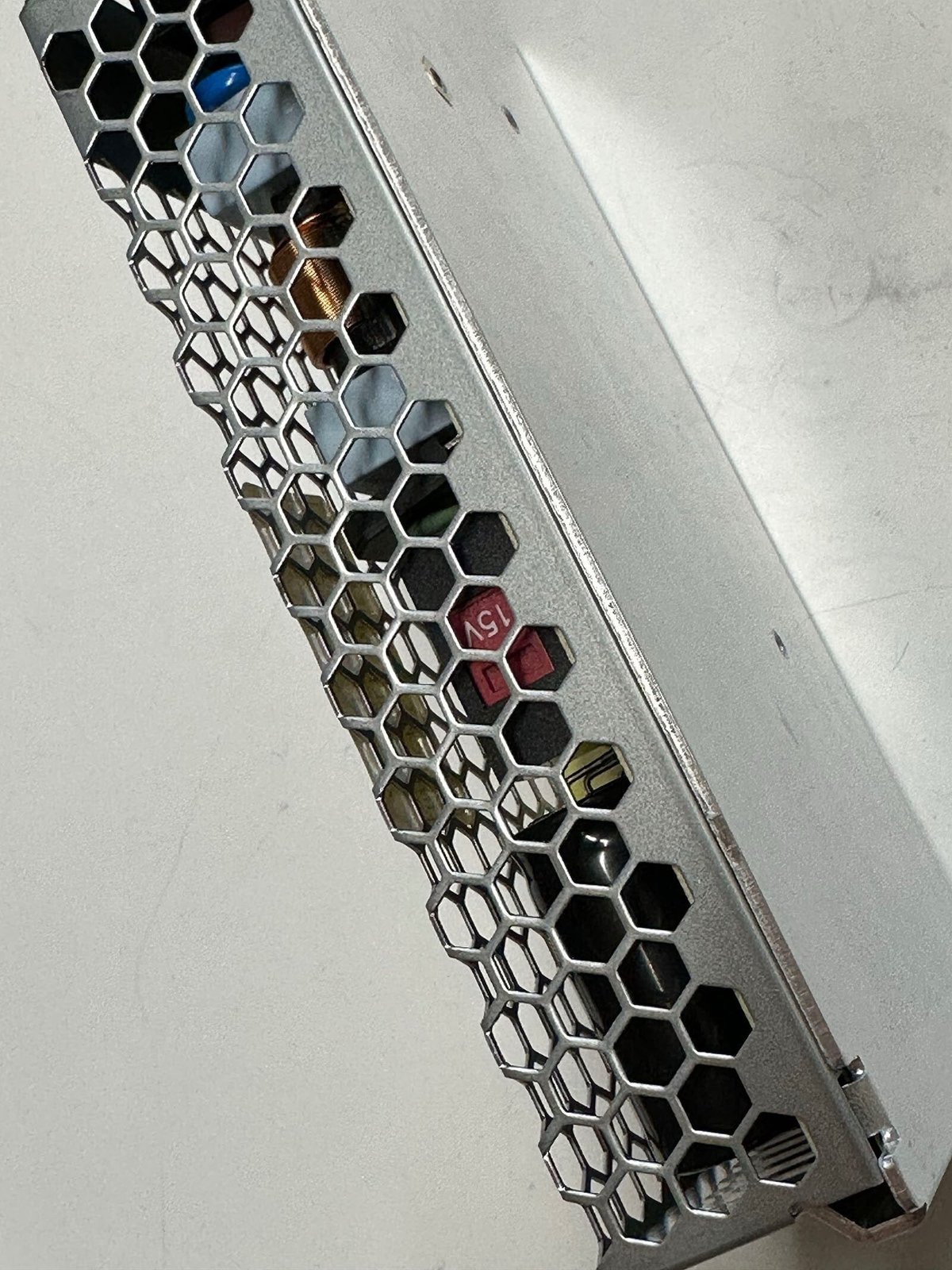










キットにはブレークアウトボードが入っており、これで配線作業はかなり楽になってます。ヘッドにつながる配線をこのボードにまとめて入れて接続します。


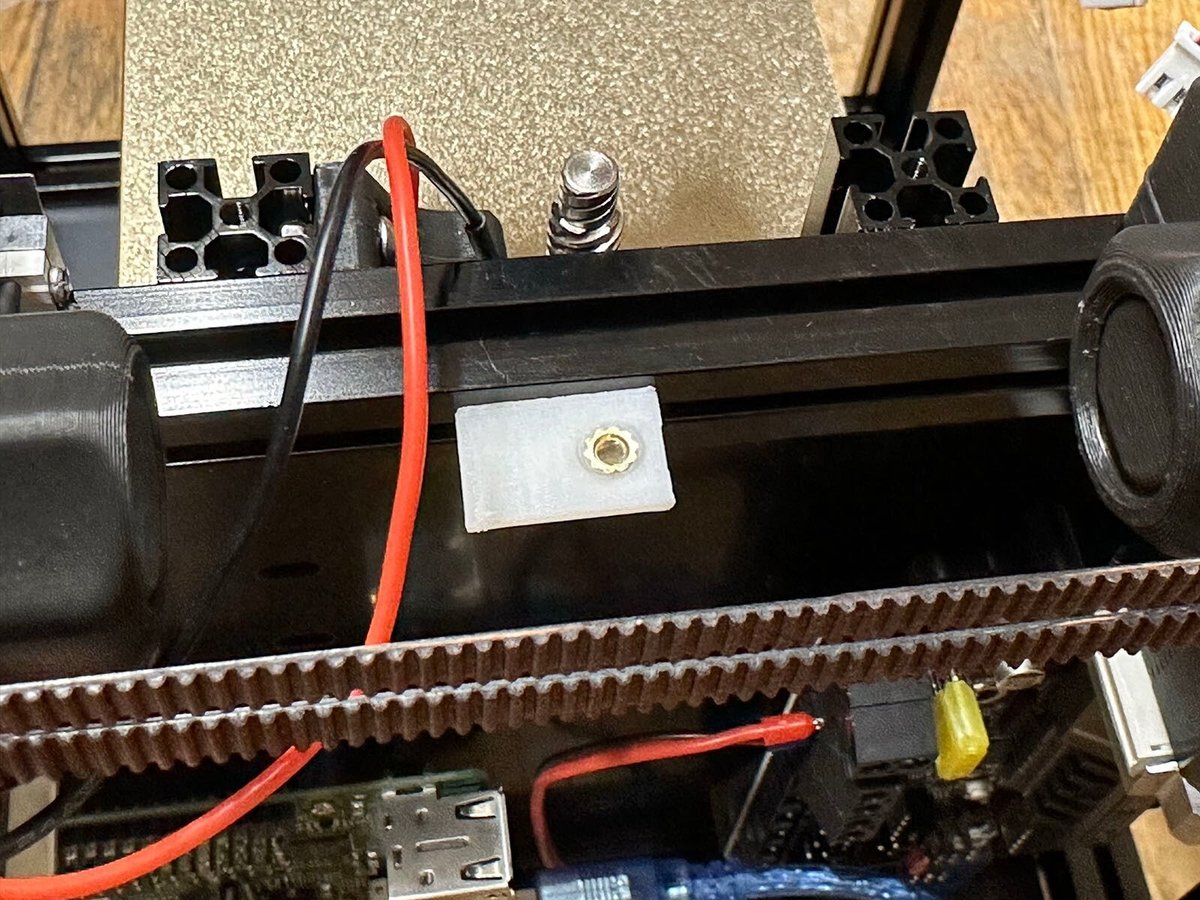
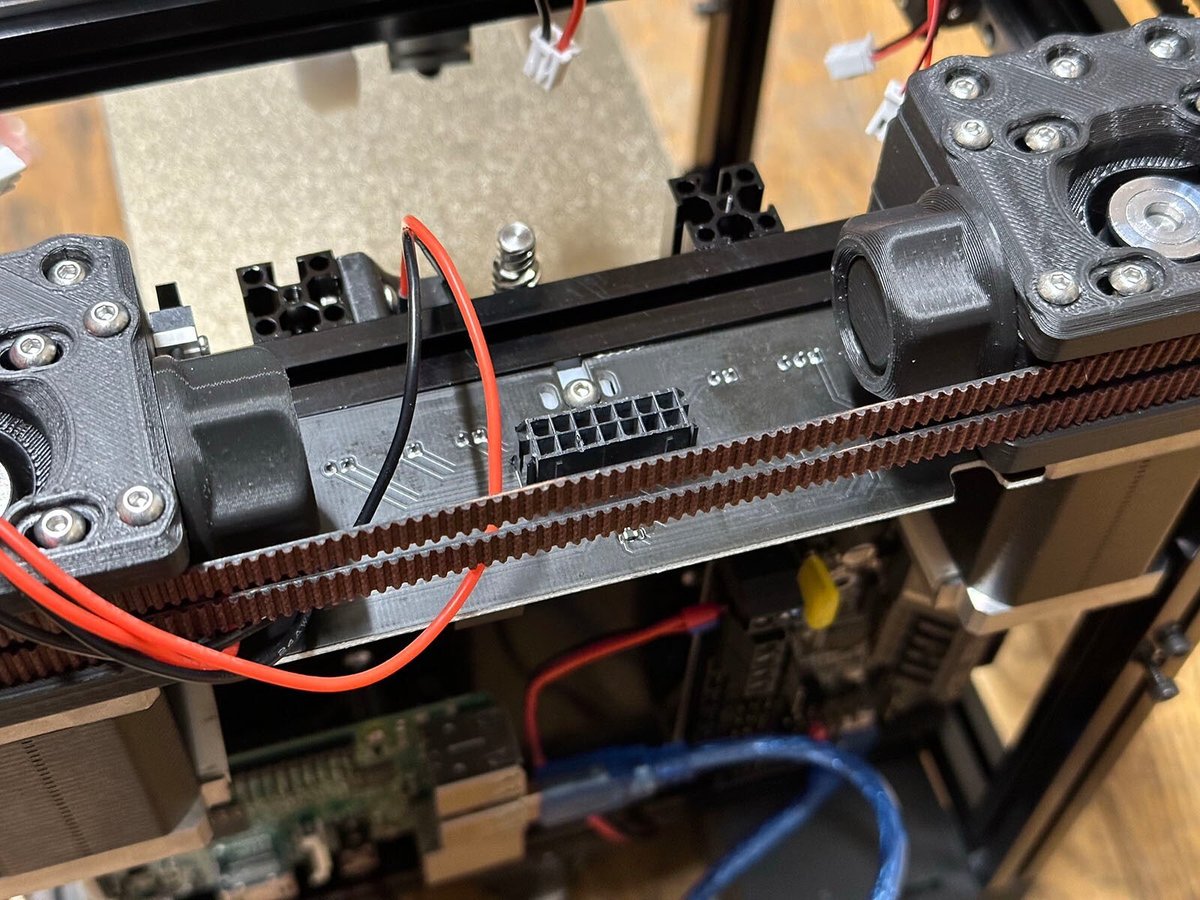


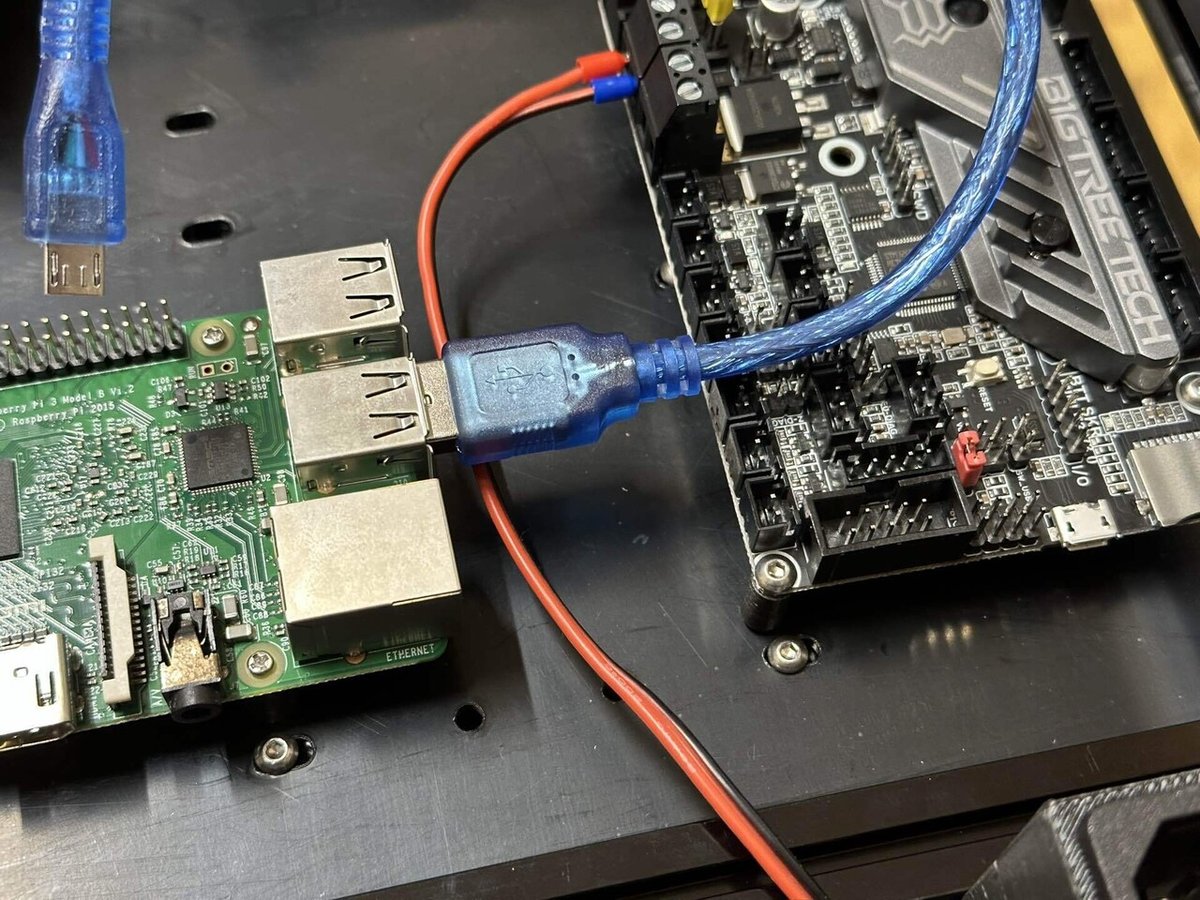
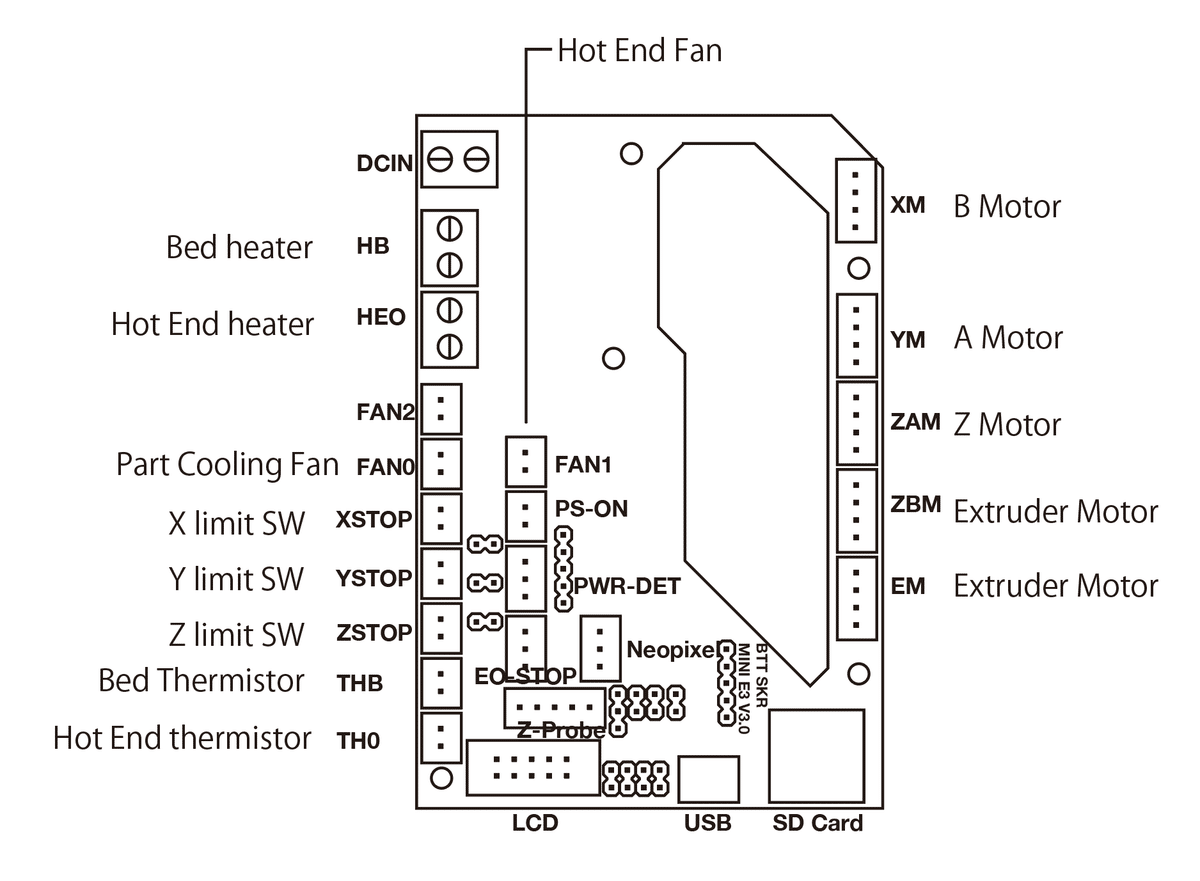
コントロールボードBigtreetech SKR Mini E3 v3.0との配線は上記のようになります。注意が必要なのがHot End Fanへの配線です。キットには5Vのファンが入ってますがボードから出力されるのは24Vです。FAN1のコネクタがHot End Fanへの接続ですが、そのままではFanが壊れるかもしれません。そこでFAN1のGNDにファンのGND(黒い線)を繋ぎ、+5V(赤い線)をZ-Probeの5Vのピン(上図で左から二番目)に接続します。これでHot End FANを5Vで動かせます。
ソフトウェア編
Voronを動かすにはRaspberry PI、Klipper、Mailsailの3種類をセットアップします。Raspberry Piは小さなコンピュータ。Voron本体に組み込んで使います。これにMailsailを入れて3Dプリンタのコントロールボードを制御します。Mainsailの操作画面はWebブラウザから行います。そのためLAN(Wi-Fi)が必ず必要になります。

コントロールボードはBigtreetech skr Mini E3 v3.0を使います。詳細情報は以下のリンクにあります。
RasPiのセットアップ
macOSやwindosからSDカードにインストールします。
Raspberry Pi Imagerを
からダウンロードします。以下、macOSの場合で説明します。(windowsでも似たような物だと思います)
ダウンロードしたファイルから展開したイメージディスクにRaspberry Pi Imager.appが入っています。これをApplicationsフォルダにコピーします。

ApplicationsフォルダにコピーしたRaspberry Pi Imager.appを起動します。どのOSをインストールするのか選択します。

OSを選ぶをクリックしてOther specific-purpose OS→3D printing→Mainsail OSと選択します。
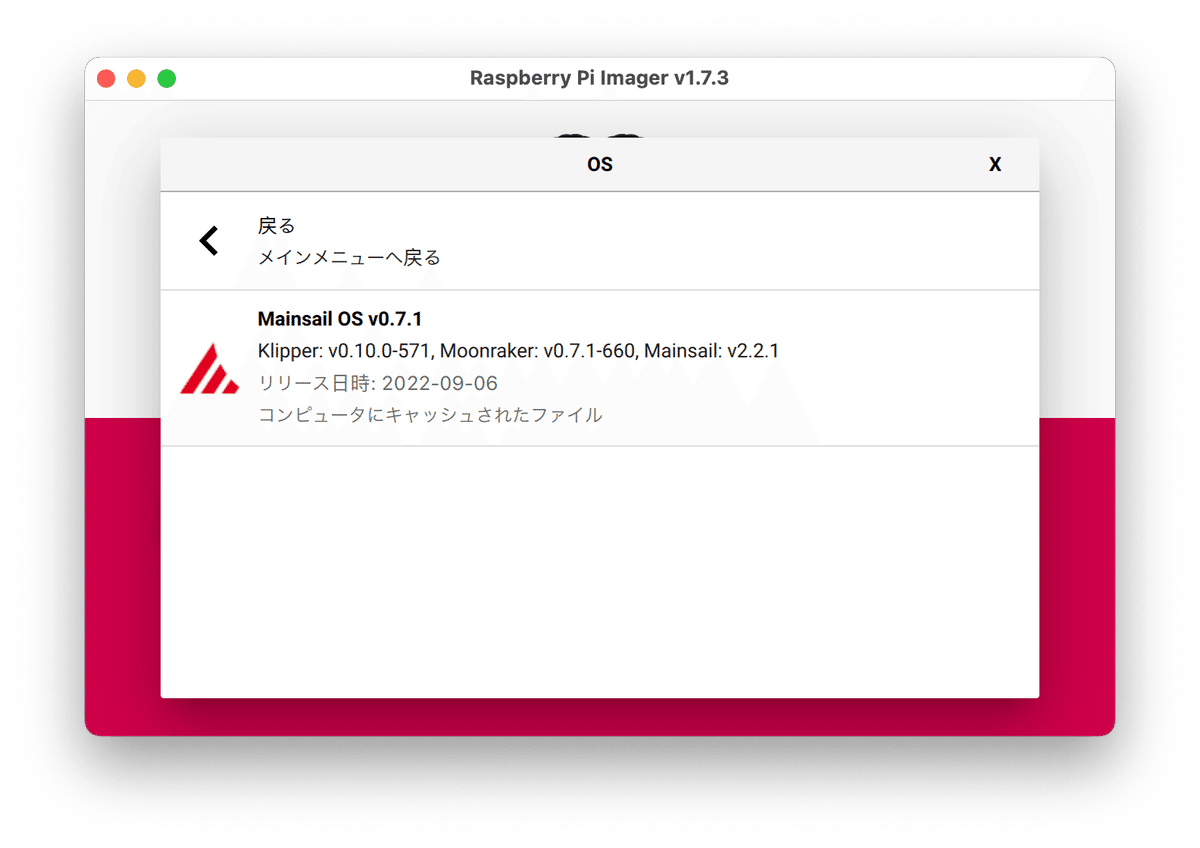
右下の歯車アイコンをクリックすると次の画面が出てきます。RasPiが起動した後にwi-fiに接続できるように設定をします。

OSを書き込むSDカード(ストレージ)を選びます。SDカードをmacOSにマウントして選択します。

書き込みボタンを押します。書き込みの確認画面が出ます。本当に続けてください。

数分で書き込みが終了します。SDカードを取り出します。
RasPiにOSを書き込んだSDカードを挿して電源を入れます。起動しますが何もないので起動したのかどうかが分かりません。macOSまたはルータの管理画面からRasPiがwi-fiに参加しているか確認してみます。
macOSではTerminalでarp-scanを使い接続している機器のIPアドレスと名前を確認できます。arp-scanはデフォルトではインストールされていないかもしれないので
brew install arp-scan
でインストールします。
192.168.1.124にRaspberry Pi Foundationが接続しています。

RasPiにsshで接続します。
Terminalで
ssh pi@192.168.1.124
と打って接続します。パスワードを聞いてきますがデフォルトのパスワードはraspberryになっています。
Terminalの画面に
pi@mainsailos:〜
とか出て来れば接続できています。

IPアドレスを固定
ルータのdhcpで割り振られたIPアドレスを使っています。再起動するとIPアドレスが変わる可能性もあります。それでは使いにくいのでIPアドレスを固定します。
/etc/dhcpcd.confを書き換えます。

でdhcpcd.confを開き以下のように編集します。

Example static IP configurationの部分を書き換えてます。
ファイルを書き換えたら保存してRasPIを再起動。上記の設定では192.168.1.99で起動しているはずです。
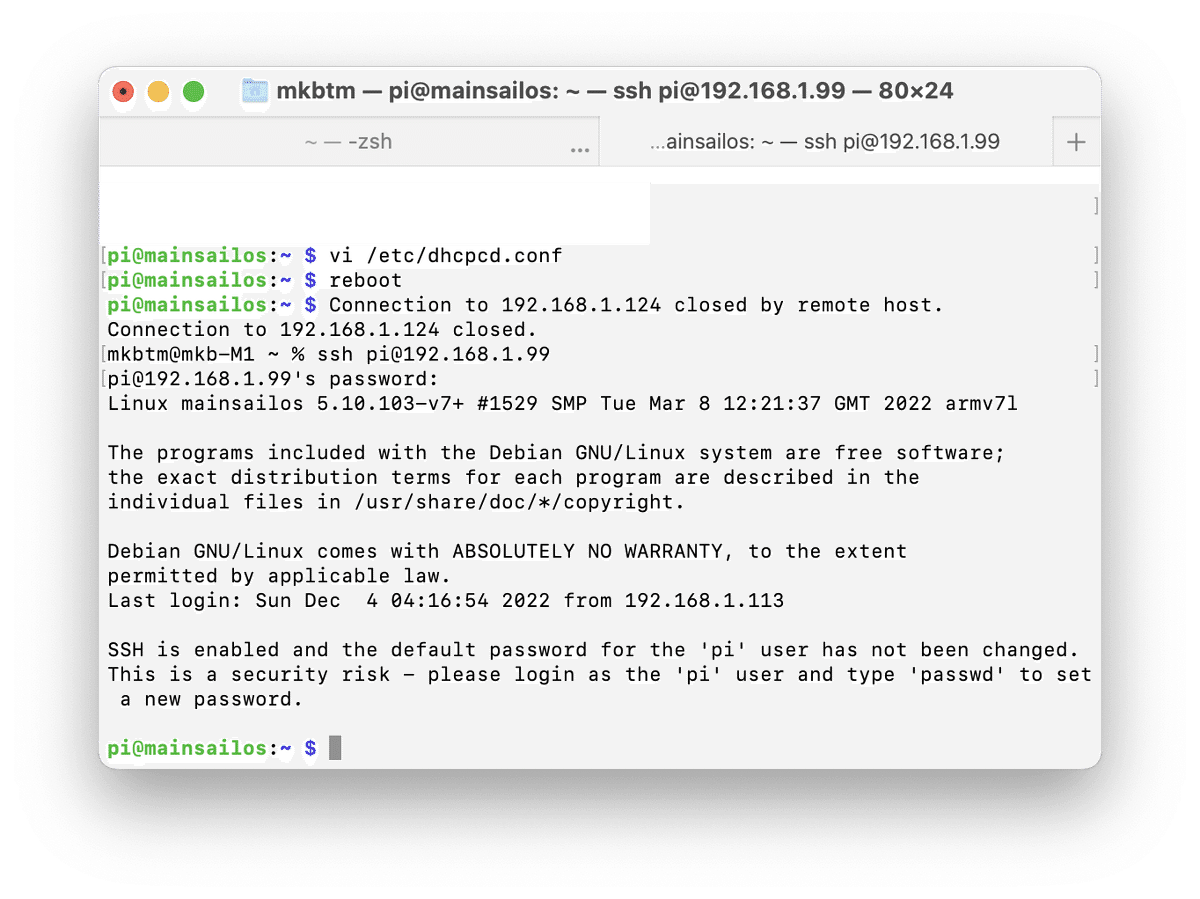
ブラウザで192.168.1.99に接続するとMailsailの操作画面が表示されます。この段階では設定ができてないので、エラーが出てますが気にしないでください。
Klipperファームウェアの準備
Bigtreetech skr Mini E3 v3.0にインストールするファームウェアを準備します。この手順はKlipperの公式ページに書かれています。https://www.klipper3d.org/Installation.html
作業は以下のように実行しました。
RasPiにmakeコマンドをインストールします。
sudo apt install make
と打ち込み実行します。
次に
cd ~/klipper
とコマンドを打ち込みklipperのディレクトリに移動します。

make menuconfigで設定画面をTerminal上に開きます。

コマンドを実行するとTerminalが以下のような画面になります。カーソルキーで項目の選択、スペースで選択の切り替えになります。設定を以下のようにしておきます。

この設定は
のページに書かれています。
設定が完了したら
$ makeでファームウェアを作成します。

無事にファイルが作成されると以下の画面になります。
klipper.binというファイルが作成されます。

次にこのファイルをBigtreetech skr Mini E3 v3.0にインストールします。そのためにこのファイルをSDカードに入れたいのですがscpコマンドを使ってTerminalからファイル転送でmacOSに持ってきます。
このコマンドでファイルがmacOSのデスクトップに転送されます。

コピーしてきたファイルは名前がklipper.binになってます。

これをfirmware.binに変更します。
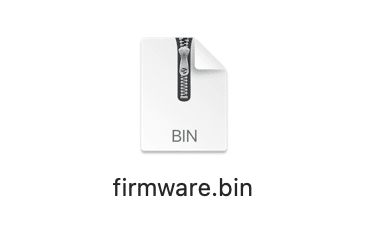
このファイルをSDカードに入れてボードに入れます。ボードの電源を入れると自動でファームウェアのアップデートが始まります。

始まって、一瞬で終わってるようですが、終わってるのかどうなのか?外観からは分かりません。RasPiとコントロールボードをUSBケーブルで接続します。

RasPiのコンソールで
ls /dev/serial/by-id
と打って
usb-Klipper_stm32G0b1xx_XXXXXXXXXXXXXXXXXXXX
とか出てきたらOKらしいです。
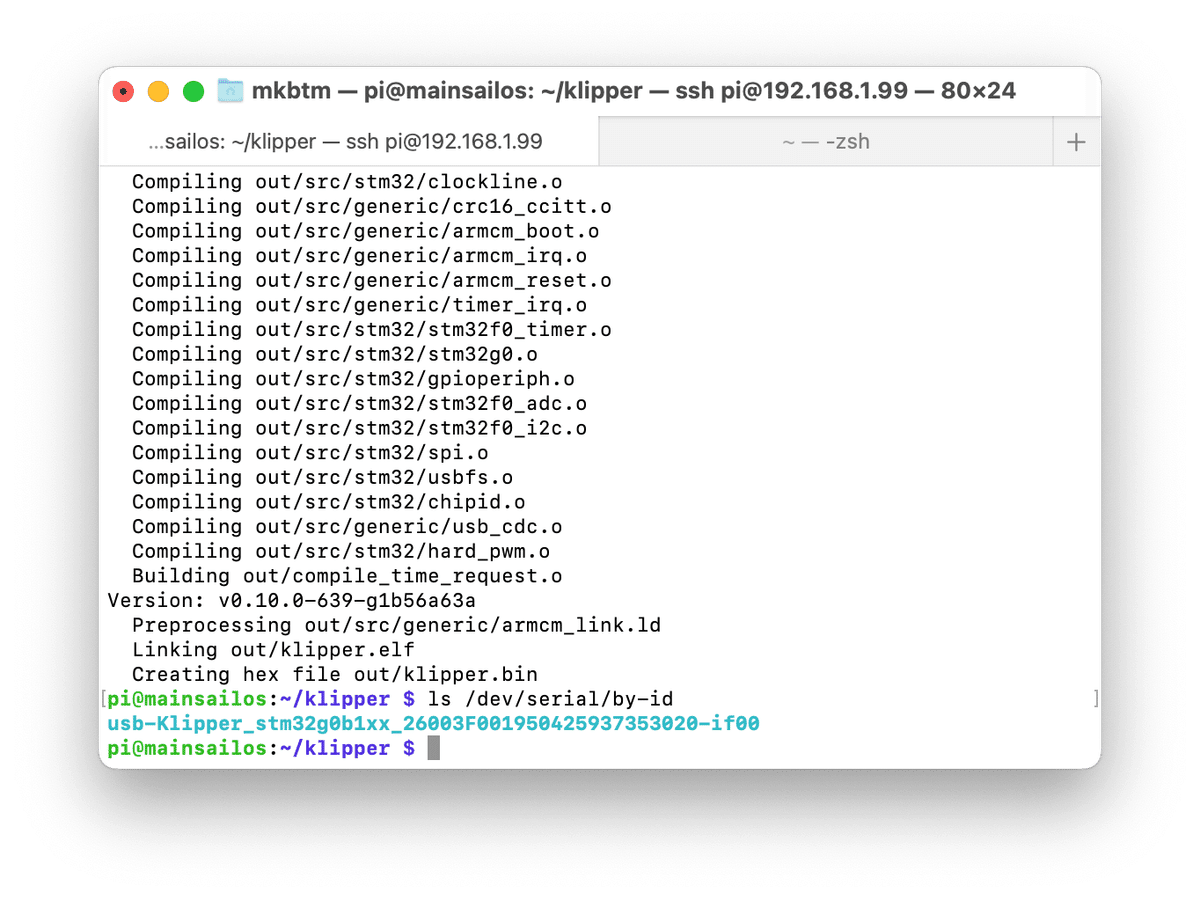
この時に表示される
usb-Klipper_stm32G0b1xx_XXXXXXXXXXXXXXXXXXXX
は後で設定に必要になるのでどっかにコピペしておいてください。
Mainsailの設定
ブラウザにRasPiのIPアドレスを入れてMailsailの画面を開きます。最初は設定ファイルを入れていないのでerrorと出てきますが、これから設定ファイルを入れます。
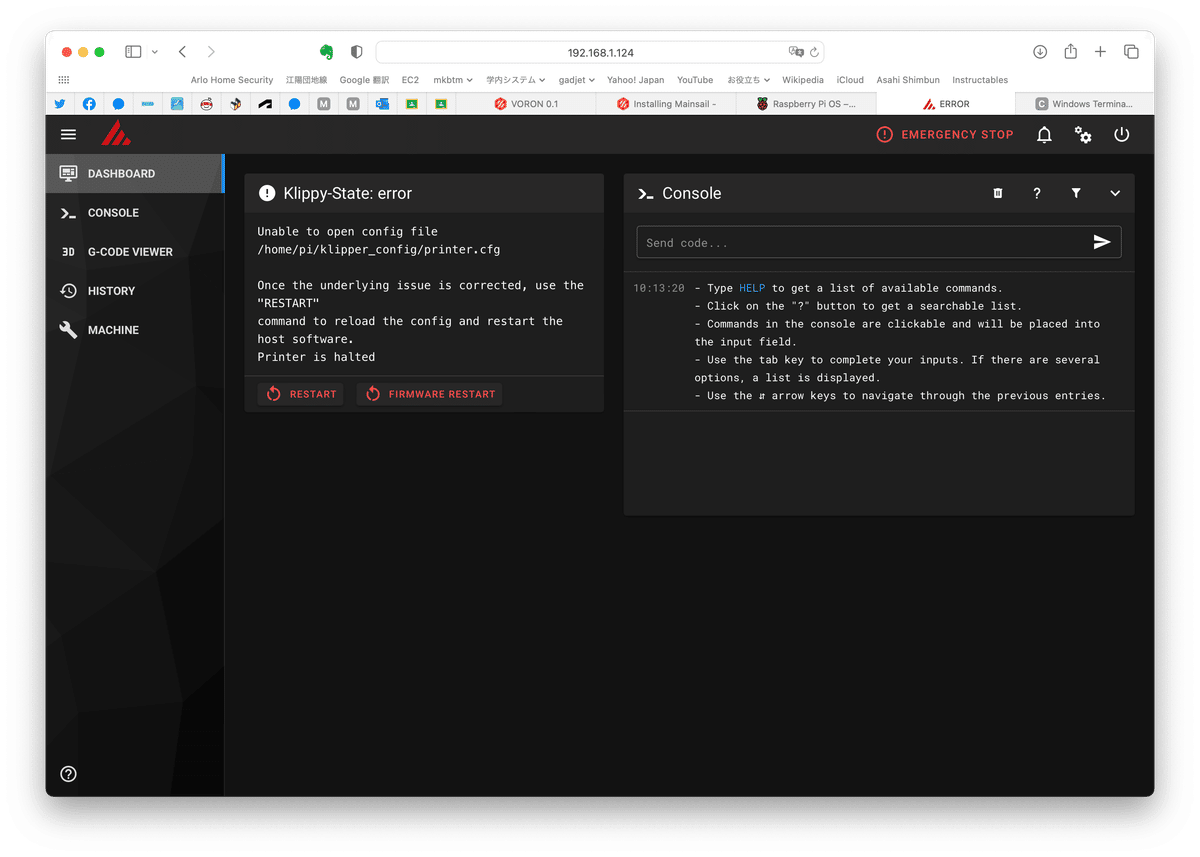
まずは必要なアップデートをしておきます。画面左のMACHINEをクリックして右にUpdate Managerが表示されます。何が必要かわからないので「UPDATE ALL COMPONENTS」をクリックして全てをアップデートしました。
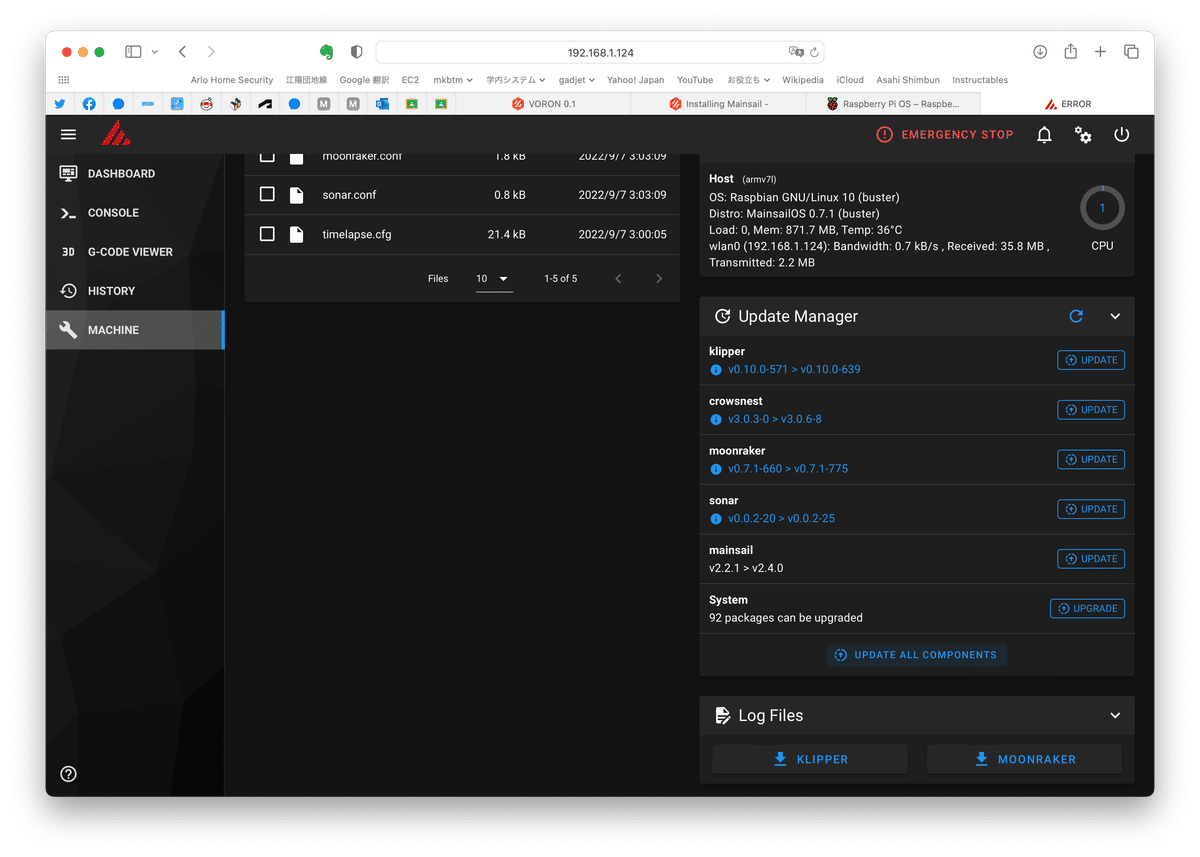
この画面でエラーが出てます。printer.cfgのファイルが無いといってます。これから入れます。
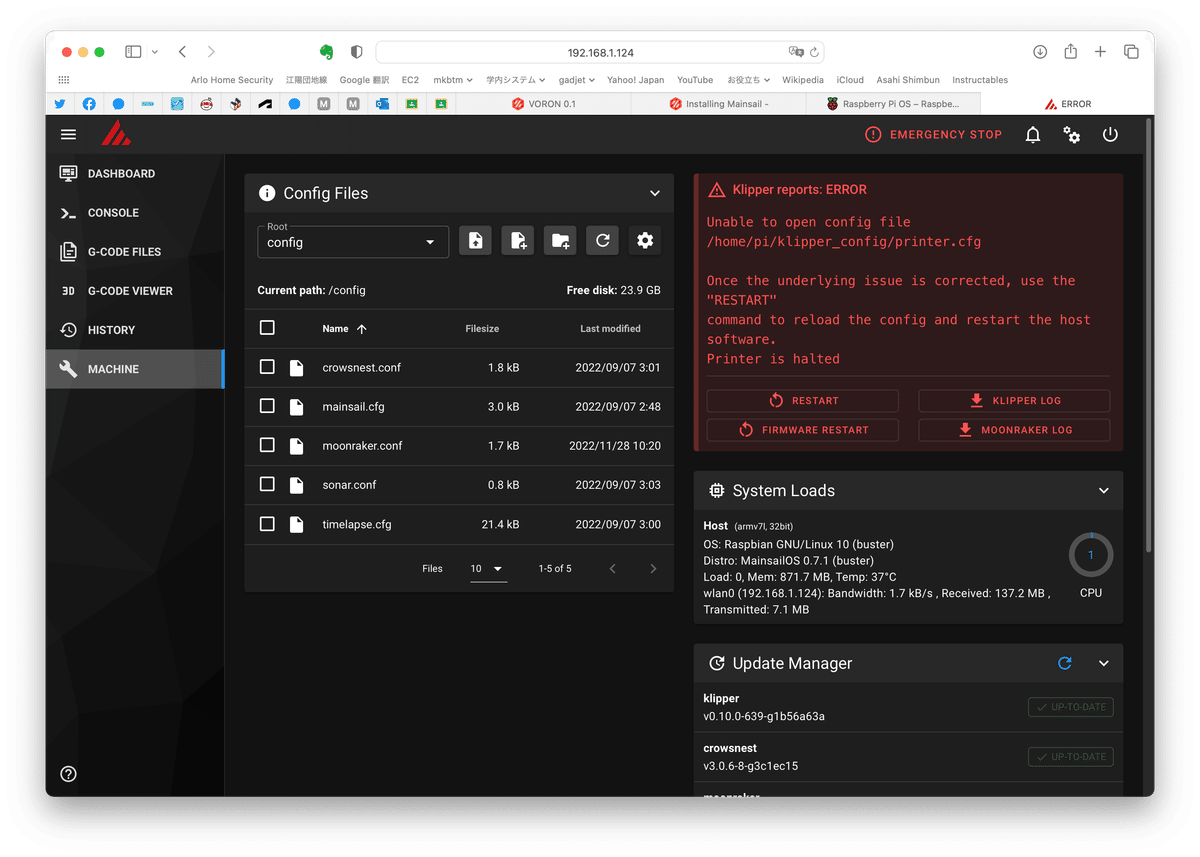
SKR-MINI-E3 V3.0の設定ファイルを
の「V0 SKR mini e3 3.0」からダウンロードします。ダウンロードしたファイルはファイル名が以下のようになっています。

これをprinter.cfgに変更しておきます。

このファイルをMainsailのMACHINEの項目のConfig Filesにアップロードします。ブラウザの画面で操作できるので簡単です。

設定はこのprinter.cfgとmainseil.cfgのファイル2つで行います。他のファイルはそのままで良いようです。この画面でファイルをクリックするとブラウザ上でエディタが開くのでそこでファイルを書き換えて設定を行います。
print.cfgの設定
まずはserialの設定をします。先ほどコピーしたシリアルの情報をここにペーストしておきます。

ステッピングモータの電流を設定します。初期値が0.5になってましたが、それだと脱調することがあったので0.8に上げています。
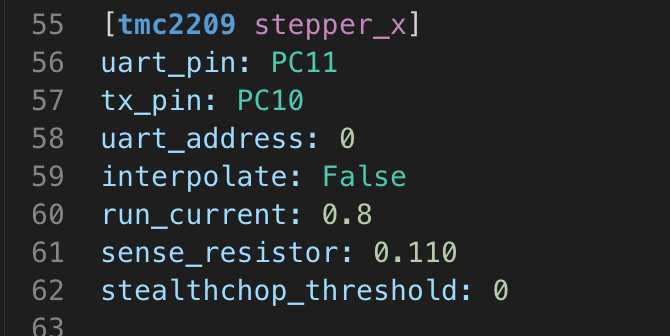
XとY(AとB)を0.8にしました。Zはデフォルトのまま。
エクストルーダの温度センセーの設定。
sensor_typeが最初は空欄になってました。
なんか分かりませんが「Generic 3950」と書いておけば良いらしいので、その通りにしました。

ベッドの温度センサー
sensor_typeが最初は空欄になってました。こちらもよく分かりませんが「Generic 3950」としています。

よくわかんないけどエラーが起きた時に該当箇所を書き換えて設定を終えました。
mailsail.cfgの設定
virtual_sdcardのところだけ設定を書きかえる必要がありました。アップロードされたGコードファイルの保存場所です。これを書き換えないと出力が出来ません。

おまけ:トラブル対策
コンロールボードのFan1の出力電圧を確認するときにテスターのリード棒でショートさせてFan1の回路を壊してしまいました。そこで空いているFan2を使うことにします。回路図で確認するとFan1はSTM32のPC7、Fan2はPB15に接続されてます。print.confでpinのところを書き換えました。

この記事が気に入ったらサポートをしてみませんか?
