
Word原稿にページ番号をふる(無料でkindle&POD出版*入稿データの作り方)
水彩クロッキーの画集を無料で出版するための過程を記事にしております。
いままで、
本文のページ設定~タイトルを入れるまで
目次~章扉見出しを作るまで
を記事にしてきました。
これらは、kindleダイレクトパブリッシングのサイトを参考にしております。
本の作成 : ペーパーバック原稿の書式設定 (Windows 用 Word)
kindleダイレクトパブリッシングのサイトの「ページ番号の追加」の項はこちらです
わたしの記事は、画像中心にしておりますので、こちらの補助としてお使いください。
Word原稿にページ番号をふる方法を画像を用いて記述します。
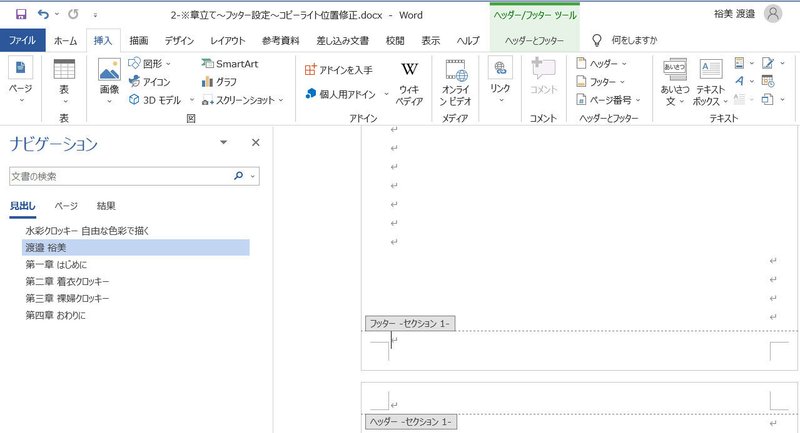
ページ番号の設定は、章扉見出し(第一章)のページで行います。
(タイトルページ、目次ページ、著作権の表示ページにはページ番号を入れません)
ページ番号をページ下部に記載する場合。ページ下部をダブルクリックします。
するとこのように「ヘッダー/フッターツール ヘッダーとフッター」のタブが出てきます。(この画像ではタイトルページで設定しておりますが、あくまで【章扉見出しページ】で設定してください。)
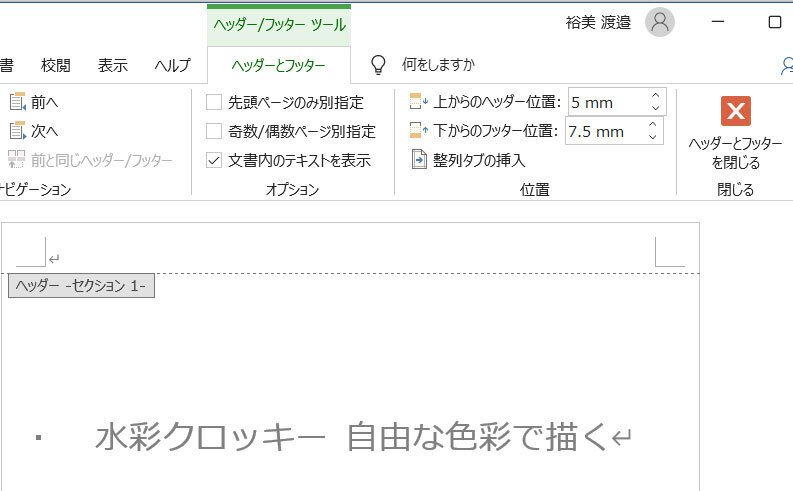
デフォルトではヘッター値もフッター値も大きすぎるので、ヘッダー値を「5mm」フッター値を「7.5mm」に設定します。
これでページ番号の文字がきちんとはいるスペースがフッターにできます。
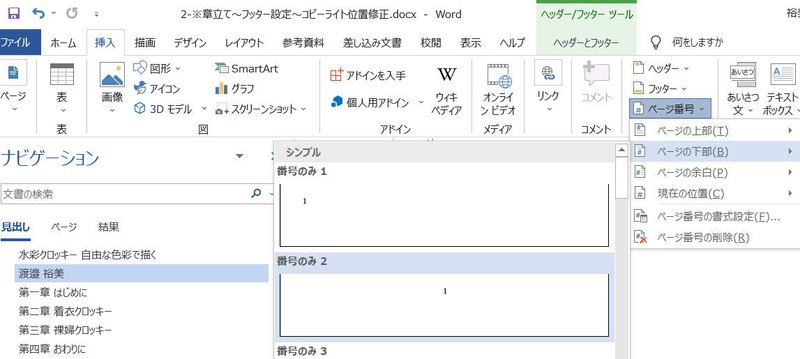
「挿入」タブを選択し、「ページ番号」→「番号のみ2」をクリックします。
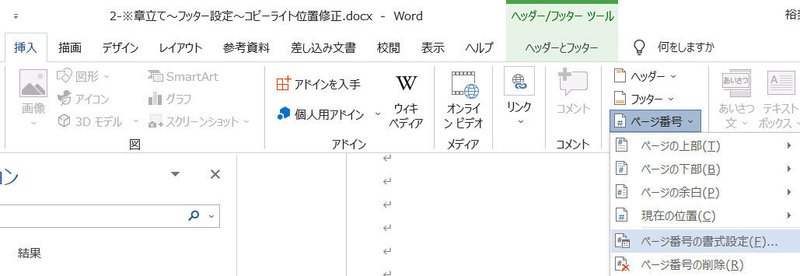
「ページ番号」→「ページ番号の書式設定」を選択、クリックし、ダイアログを開きます。
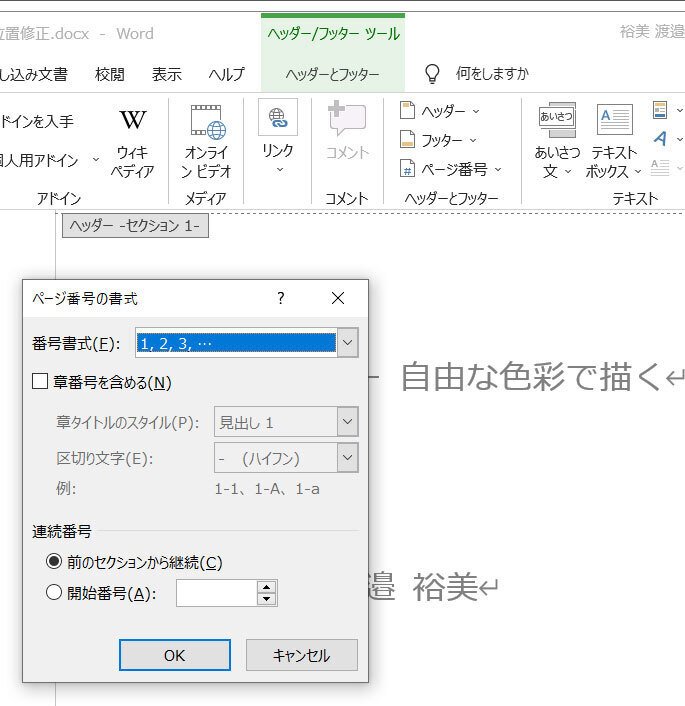
ページ番号の書式のダイアログです。
kindleダイレクトパブリッシングのサイトでは、「連続番号」を「開始番号」で選択し、空白欄に「1」を入れる、とありますが。
それだと、タイトルページ~目次まで別ナンバリングが入り、章扉からまた別番号が1から入ってしまうので、画像のように「前のセクションから開始」を選ぶと、問題なく章扉見出しページからナンバリングが始まり、それ以前のページの番号は空白になります。
ページ番号打ちで気を付けること(無料でkindle・POD画集出版のためのWordデータ作成)
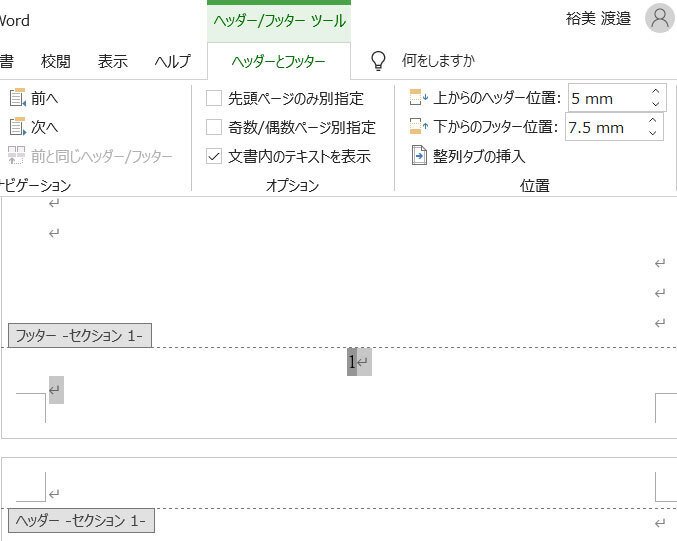
これで、ページ番号が完成しました。
ここでは「1」の番号が入っておりますが、実際にはタイトルページや目次などのページ数分を足した数から番号が始まります。
サポートいただけましたら、新しい詩画集が創りたいと想います。どうぞよろしくお願いいたします(*´▽`*)
