
完全自己流・絵が描けなくてもVRoidでかわいいアバターが作りたい講座2:髪の毛・前編
水井軒間です。
「絵が描けなくてもVRoidでかわいいアバターが作りたい講座」
その2「髪の毛・前編」です。
前回の続きです、前回はこちら。
パラメータいじっただけだとまだあんまりかわいくないよね。
それでは髪の毛作っていきましょう。
VRoidの髪型編集には手描きモードがあり、ペンタブやマウスで絵を描くように紙の房を作ることができますが、
今回はこの機能は使いません。全部「プロシージャルヘアー」という機能でやっていこうと思います。
プロシージャルヘアー、最初のうちは結構わけわからん機能なので、操作方法を詳しく書かれていた記事があったので引用しておきます。
今回の記事ではとりあえず必要な操作を全て書くので、それに従っていけばゴールできるようにはしますが、上の記事を読んで試しにちょっといじってみてからの方が飲み込みが早いと思います。
前置きおわり。行くぞ!
・後ろ髪を作る
今回はわかりやすく扱いやすいように、ストレートでボブ?セミロング?くらいの短めの髪にします。
前回保存したVRoidファイルをクリックで開いてください。
「髪型編集」>左側の「ヘアーリスト」>「プロシージャルヘアーを追加」をクリック。

わけわかんねーとこにわけわかんねー毛束が出てきますが慌てないでください。
右側にたくさんあるパラメーターをいじっていき、まずは後ろ髪を作っていきます。
最初に右側の欄を一番下までスクロールして項目に目を通しておくと、えっそんな項目ある!?とテンパらずに済むと思います。
はじめにモデルを右ドラッグで回転して上から見た角度にしておきます。
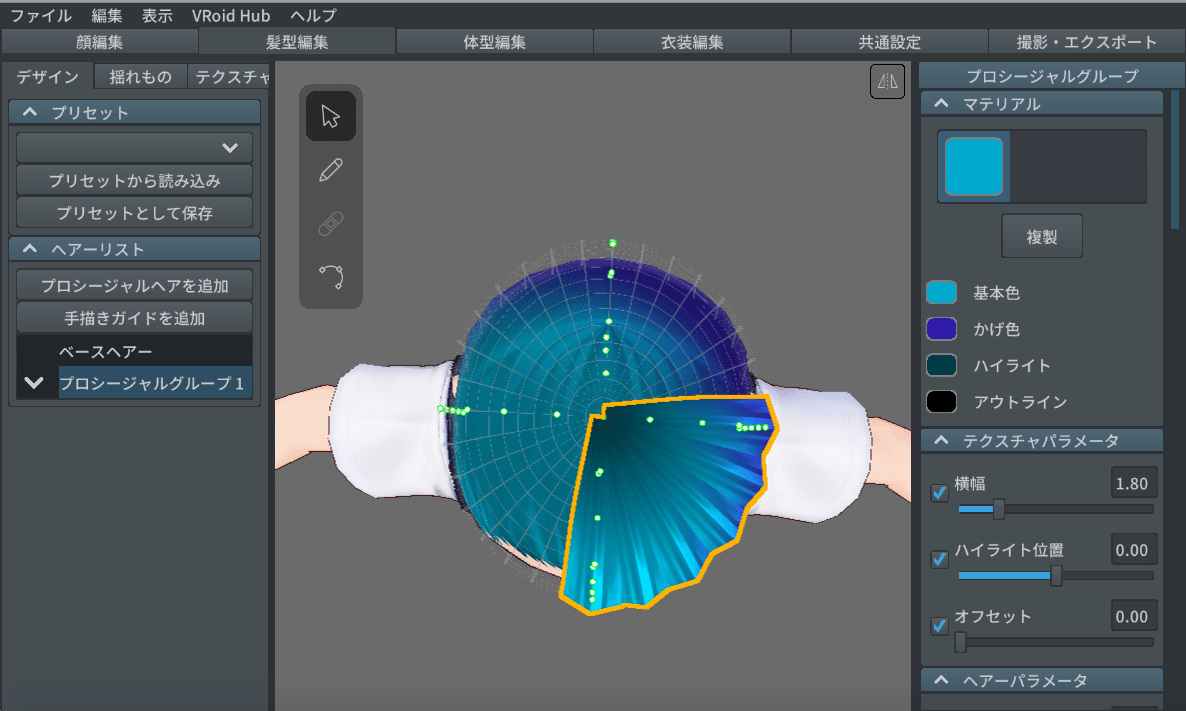
まずこの毛束の位置を変えます。
右の一覧の中の「プロシージャルパラメータ」>「位置」で動かします。
90.0にすると毛束のスタート地点(左端)が顔の真横にきます。

次に毛束の幅を、後ろ髪全体の幅に広げます。
「位置」の下の「間隔」のパラメーターを180.0まで動かします。

こうなります。毛束の幅が180度開いたってことですね。
「間隔」が180のときは「位置」は90にするとちょうど毛束が真後ろにきます。
慣れてきたらスライダーをいじるのではなくいきなり数値を打ち込んでもいいですね。
またモデルを回転させて後ろから見る図にします。
今毛束の本数が少なくてスカスカですね。
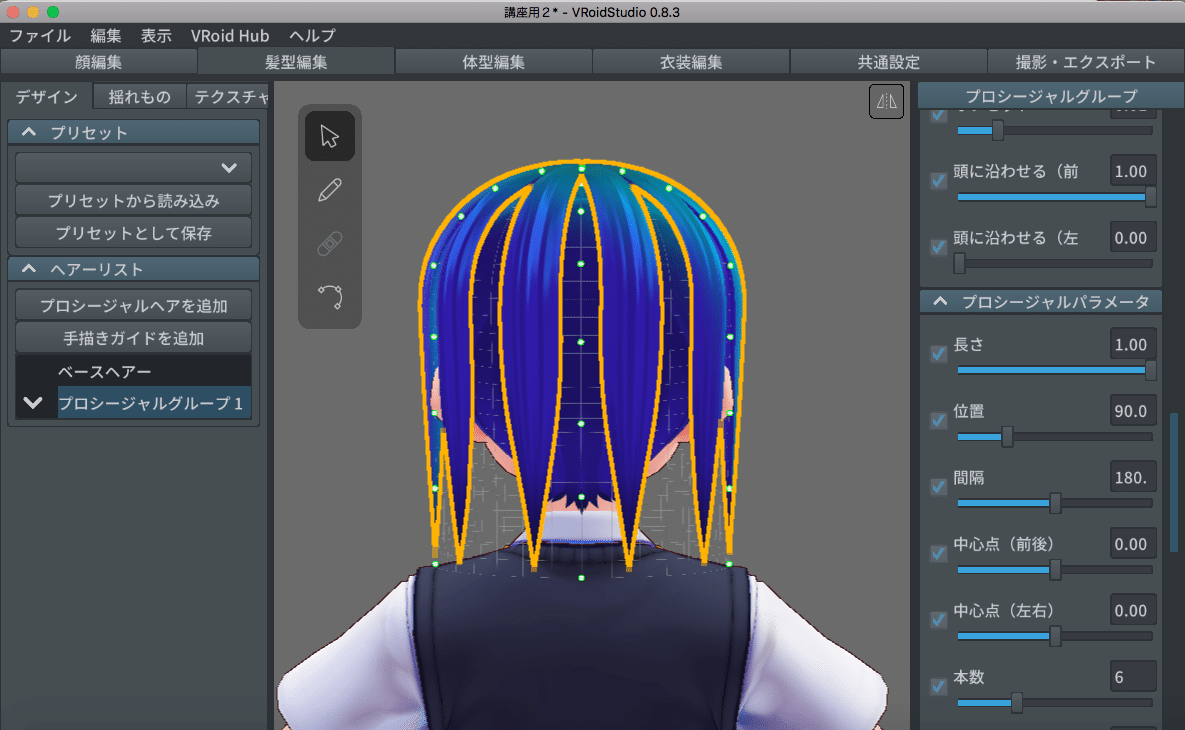
「プロシージャルパラメータ」>「本数」で髪の毛を増やします。

このへんお好みですが私はとりあえず17本にしました。
髪型っぽくなってきましたね。
ここでちょっとモデルを真横から見てみてください。
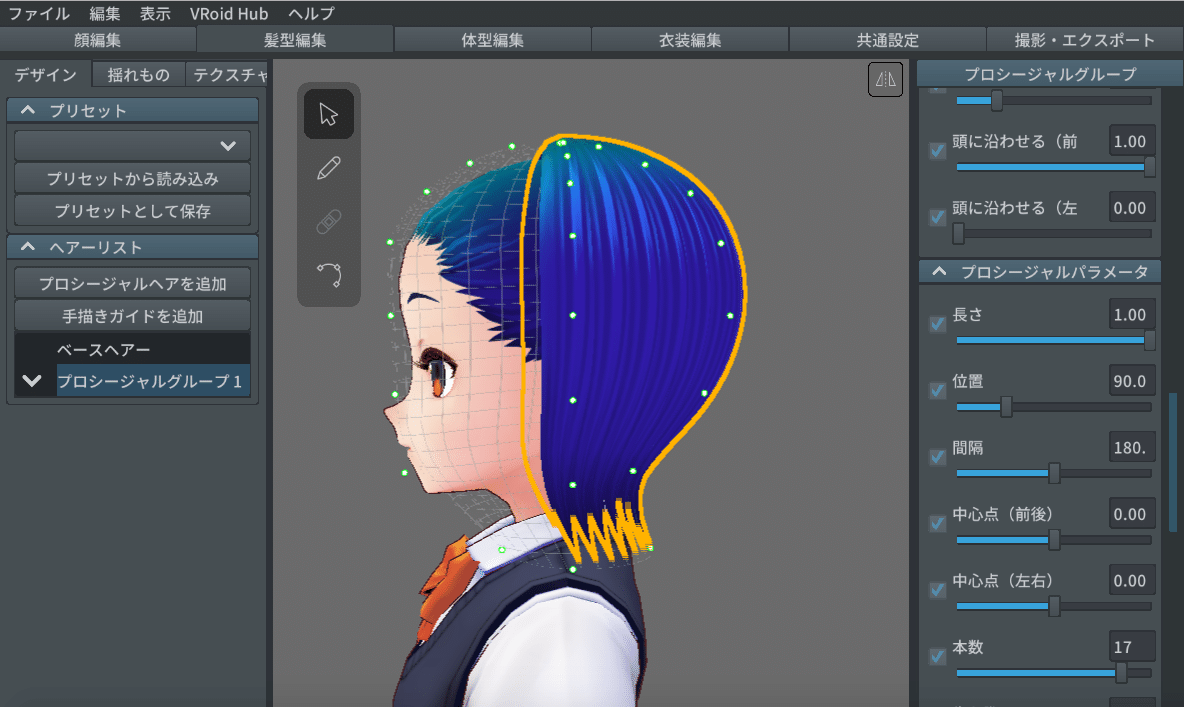
髪の毛の束と別に表示されている、薄い網目はガイドです。
これに沿って髪の毛が流れます。
ガイドの形は、緑で囲まれたちっちゃい白い点を掴んで動かすことで変えることができます。
今、ガイドが後頭部に沿ってくっつくように流れています。
これをフラットにしたいので、
右のメニュー「ガイドパラメータ」>「頭に沿わせる(前後)」を0.00にします。
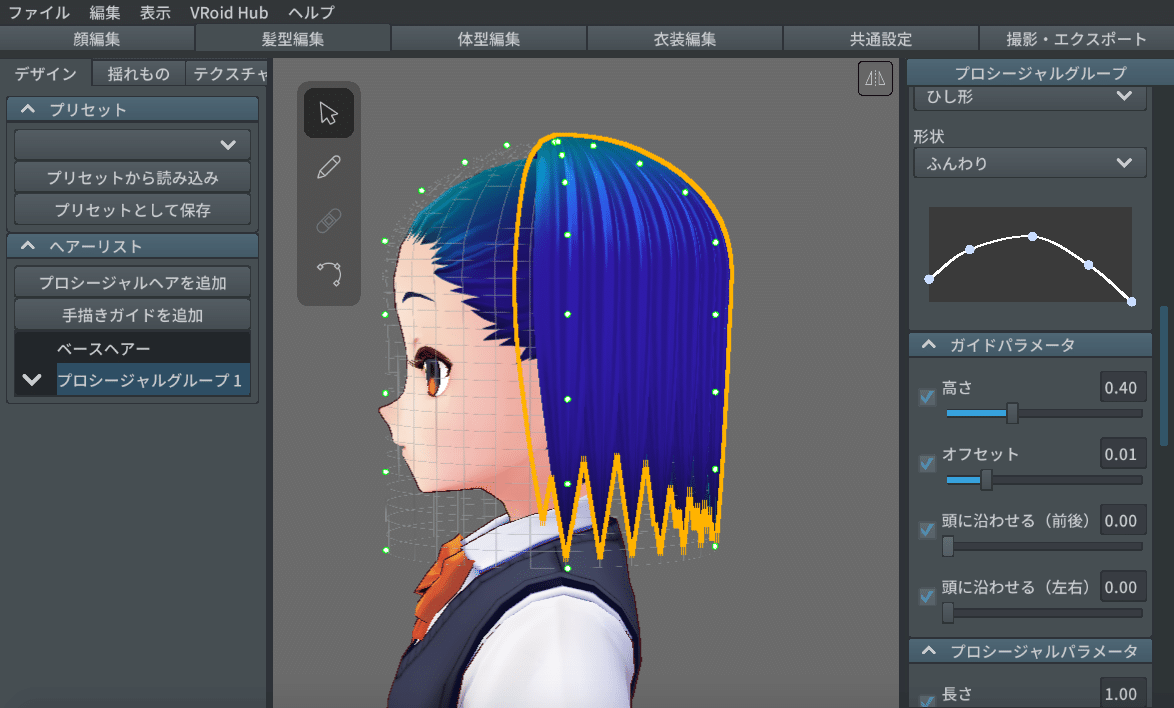
こうなります。
次に毛先を整えていきます。後ろから見た図にします。

毛先がド平行に揃っているのをいじることができます。
「プロシージャルパラメータ」>「毛先アーチ」を0.10にします。

毛先の位置が弧を描いて自然になります。
次に、毛先がトゲトゲしすぎている印象があるのでこれを直します。
「ヘアーパラメータ」の中にある曲線をいじります。
右端から2番目の点を掴んで動かします。

画像のようにすると、毛先が太くなってトゲトゲした印象が消せます。
毛先のギザギザが均一なのも気になりますね。
「プロシージャルパラメータ」>「太さのばらつき(強さ)」を0.50にしてから、
「太さのばらつき(1)」をぐりぐりいじっていい感じのばらつきを探します。
画像では26にしました。
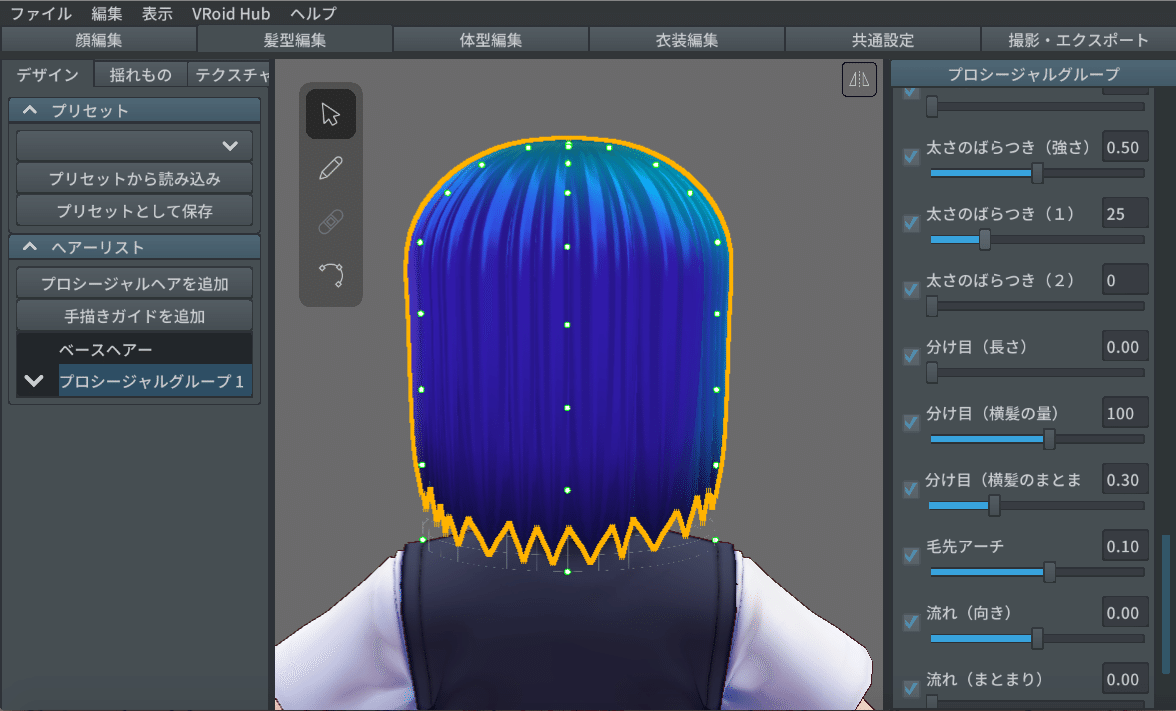
やっと毛先が自然になった感じです。
次は長さを調節します。
「プロシージャルパラメータ」>「長さ」でも短くできるんですが、これはガイド上で髪の毛だけが短くなっている状態で、
のちのちの微調整を考えるとちょっと上の
「ガイドパラメータ」>「高さ」をいじった方が、ガイドごと長さを調節できるのでいいかなと思います。
正面顔にして、「高さ」を0.41にします。

「毛先アーチ」を先に調節してから「高さ」を調節するとよいです。
最後にガイドの形を整えて髪の毛の流れを自然にしましょう。
緑で囲まれたちっちゃい白い点をちょっとずつ動かして調節します。
まず正面から見た形を整えます。
この時プレビューの右上にある「ミラーリング」をクリックしてオン(濃い色になってる状態がオン)にすると左右対称にすることができます。

この操作ちょっと難しいですが頑張ってください。
間違えて違う所をクリックしちゃった時は、左の「ヘアーリスト」の中の「プロシージャルグループ1」という文字をクリックするともとの全体選択状態に戻せます。
横から見た図にして後頭部の形も整えます。
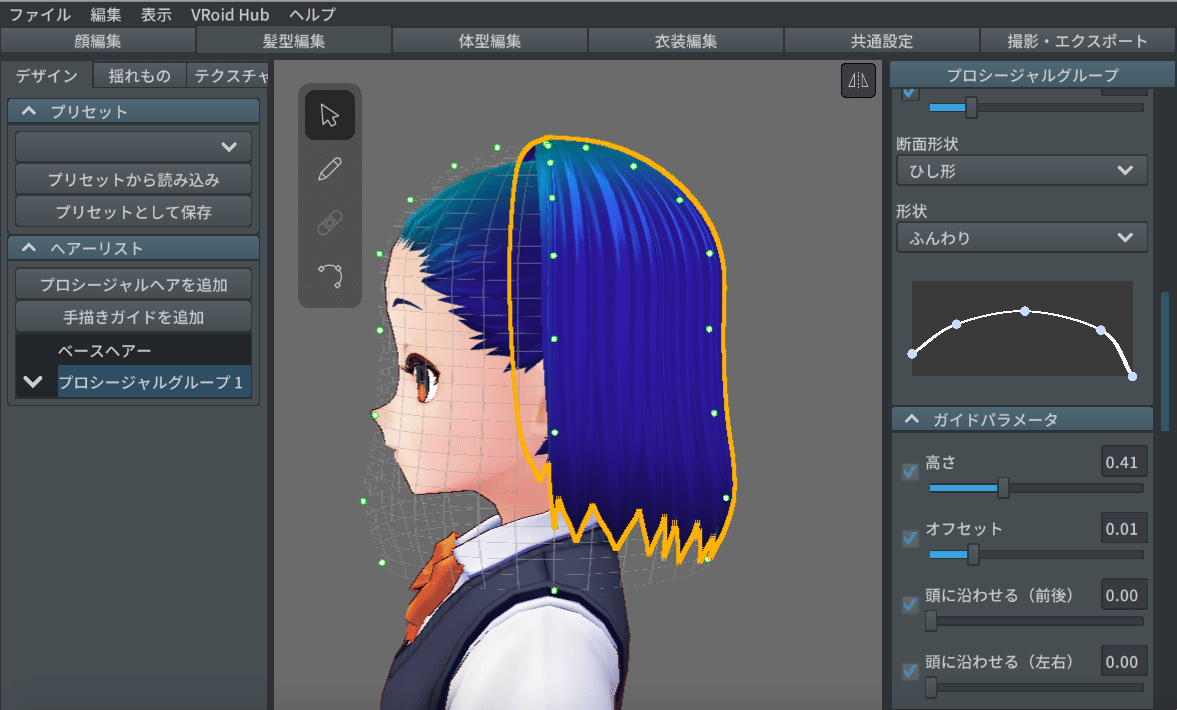
こんなかんじかな。いろんな角度から確認してみてください。

これで後ろ髪完成!いったん保存しとこう。
ちなみに選択状態(オレンジ色の線で囲まれた状態)を解除するには、プレビュー画面の何もないところをクリックします。
あと左の「プロシージャルグループ1」の上で右クリック>「名前を変更」で、「後ろ髪」とかグループに名前をつけておくとあとで混乱しません。
・前髪を作る
次は前髪です。ちょっと複雑に表情をつけたいので、3つのパーツに分けて作ります。
まず真ん中。「プロシージャルヘアーを追加」、
「ガイドパラメータ」から「高さ」を0.28に、
「頭に沿わせる(前後)」を0.00に、
「プロシージャルパラメータ」から「位置」は353、
「間隔」は13くらい、「本数」は3、にします。

こんな毛束ができあがります。
これをさらにいじって自然な前髪にしていきます。
まず後ろ髪でもやった「ヘアパラメータ」の中の曲線をいじって毛先の太さを変えます。
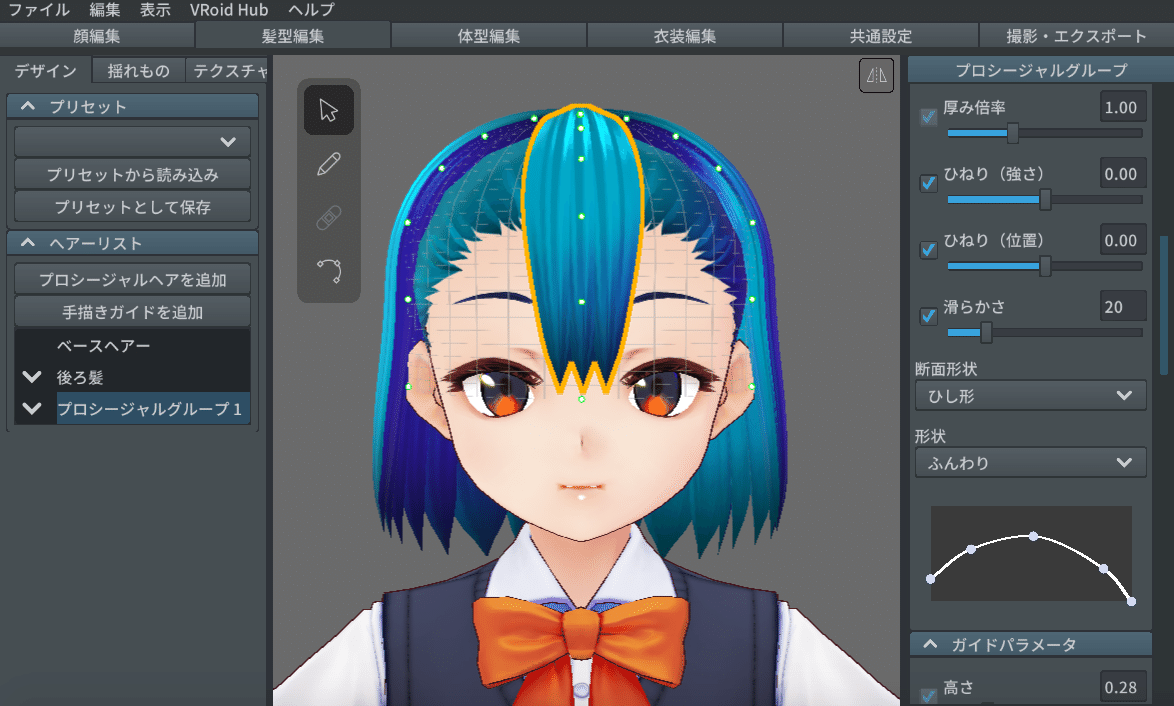
ちょっとトゲの印象が変わりましたね。
次に「太さのばらつき(強さ)」を後ろ髪と同じ0.50にし、
「太さのばらつき(1)」をぐりぐりしていい感じのランダムを探します。
今回は50にしました。

この1本1本の太さはあとで1本ずつ調節できたりもするので大体で大丈夫です。
ここから新しい機能です。
「プロシージャルパラメータ」の下の方にある「流れ(まとまり)」をいじります。0.23くらいにします。
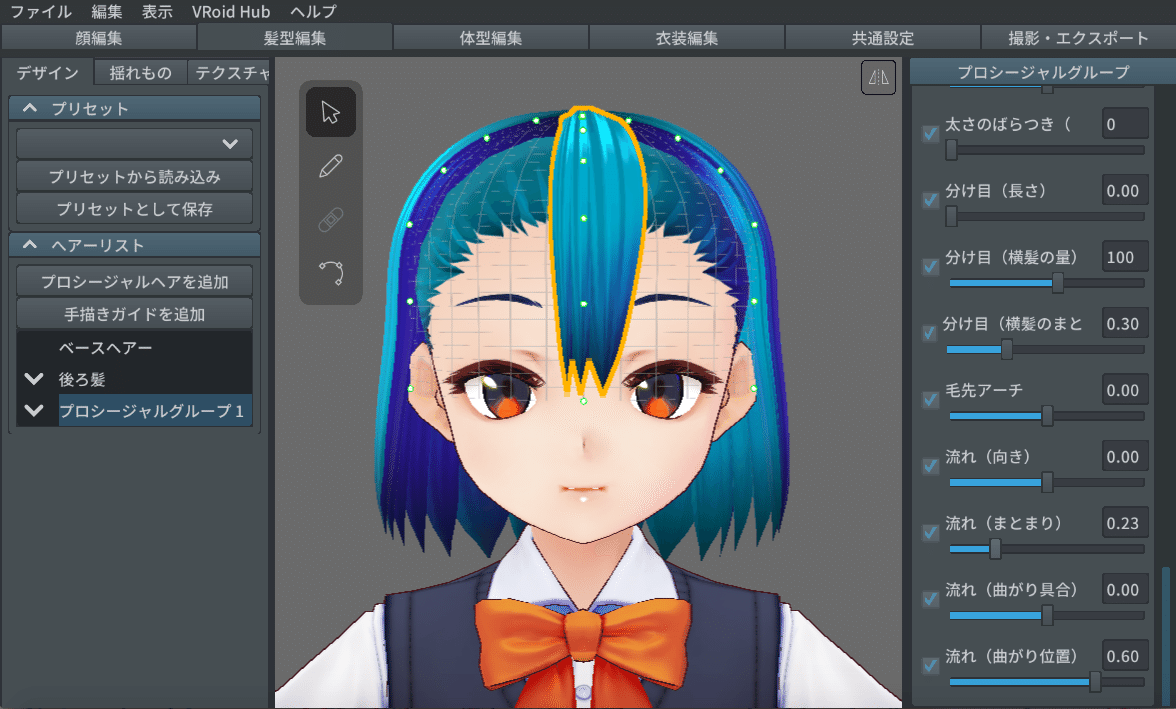
毛先がちょっとまとまりました。
次にその下の「流れ(曲がり具合)」を-7.4くらいにします。
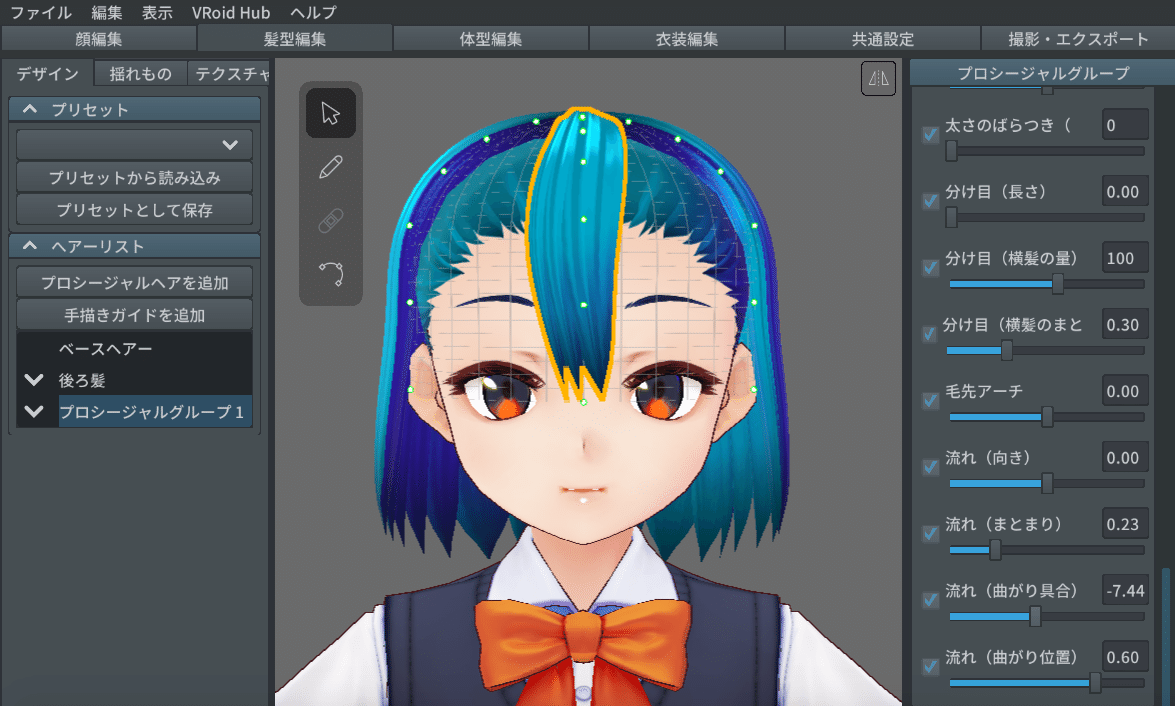
毛束にちょっとカーブがかかりました。
これで自然になった感じですね。
最後にガイドの形を整えます。
正面からは問題ないので、横から見た図にします。

白いちっちゃい点を動かしてガイドの形を変えます。
前髪がふんわりとなるように。

下から2番目の丸をちょっと動かしただけでだいぶ自然になりました。
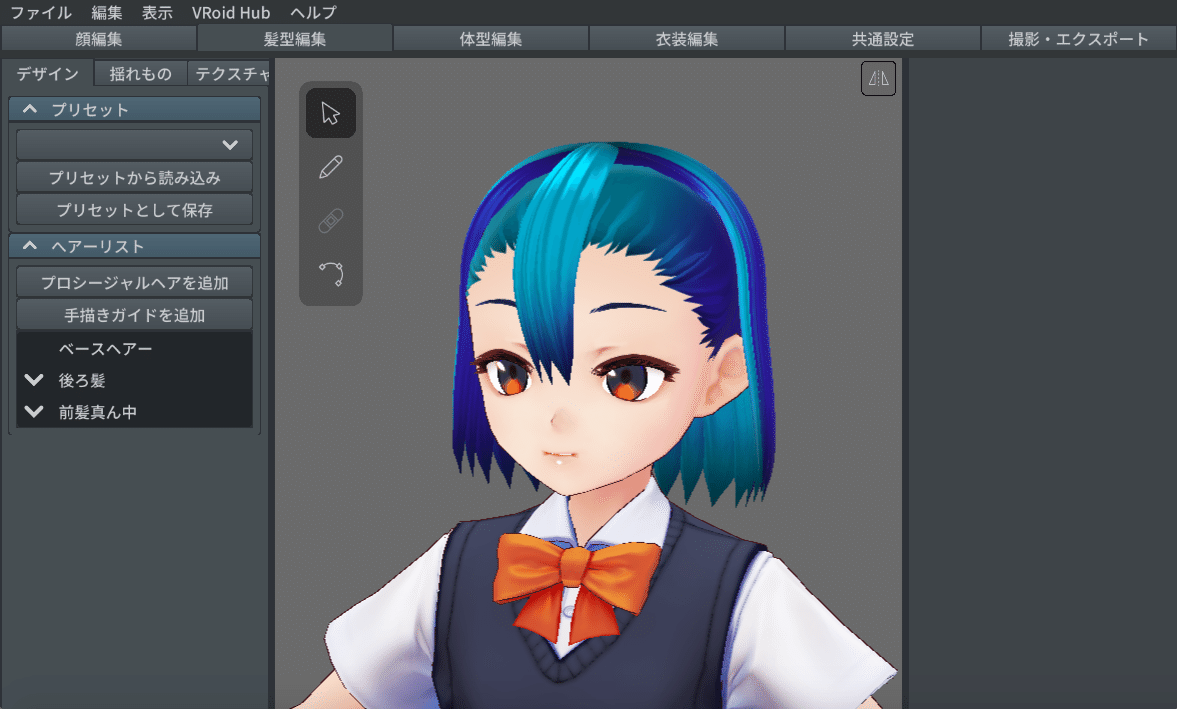
真ん中の房完成!
左の「プロシージャルグループ1」の名前を変更して「前髪真ん中」とかにしておきます。そしていったん保存。
前髪の左右の塊も作っていきましょう。
「プロシージャルヘアーを追加」、「頭に沿わせる(前後)」を0.00に、
「高さ」0.27、「位置」18ぐらい、「間隔」37ぐらい、「本数」5、
「太さのばらつき」(強さ)は0.50で(1)は32。
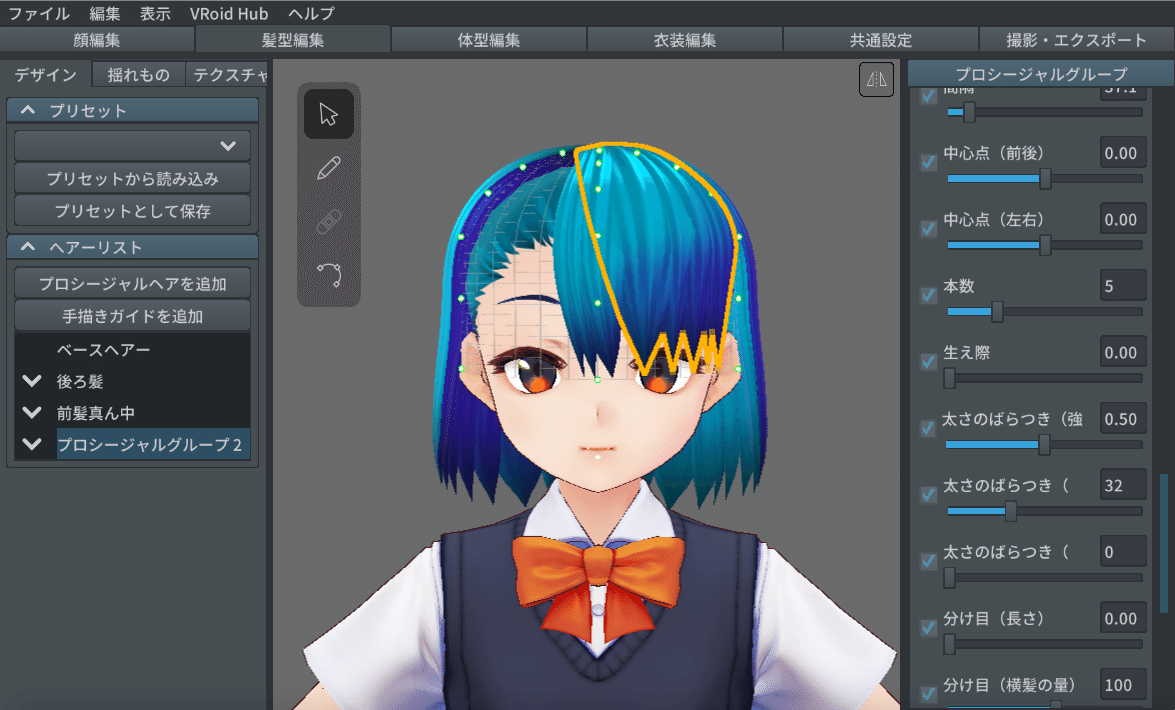
「流れ(まとまり)」0.21、「流れ(曲がり具合)」-7.2くらい。

最後に横から見てガイドを調節。
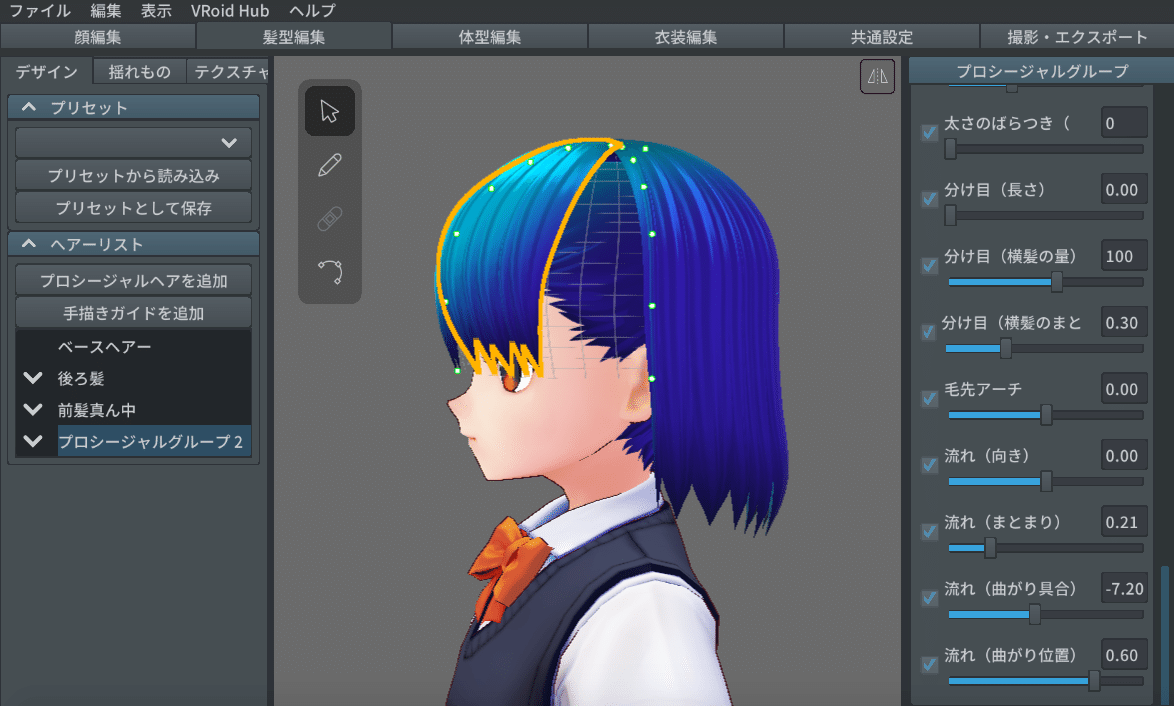
これで左側の前髪が完成。
これを複製して左も作ります。
左のヘアーリストから今作ったプロシージャルグループ(先に「前髪左」とか名前つけるといいかも)の上で右クリック>複製。
一見何も起こってないように見えますが、複製元と重なってるだけなので、「位置」をずらすとでてきます。

「位置」306、「太さのばらつき(1)」のランダムパターンを変えたいので22にしました。
これで右の房も完成です。

前髪完成!
保存を忘れずに。
・難しいなと感じたら
前髪、結構細かく複雑なことをやっているので、途中で難しく感じた方や手が止まってしまった方がいるかもしれません。
そんな時は簡単・ぱっつん前髪にしてしまいましょう。
プロシージャルヘアー1個で作れます。
「高さ」0,26、「位置」270、「間隔」180、「本数」11、
「太さのばらつき」(強さ)0.50、(1)35、
「ヘアパラメータ」>「形状」を「ぱっつん」にして、「太さ倍率」を0.62くらいにすると、
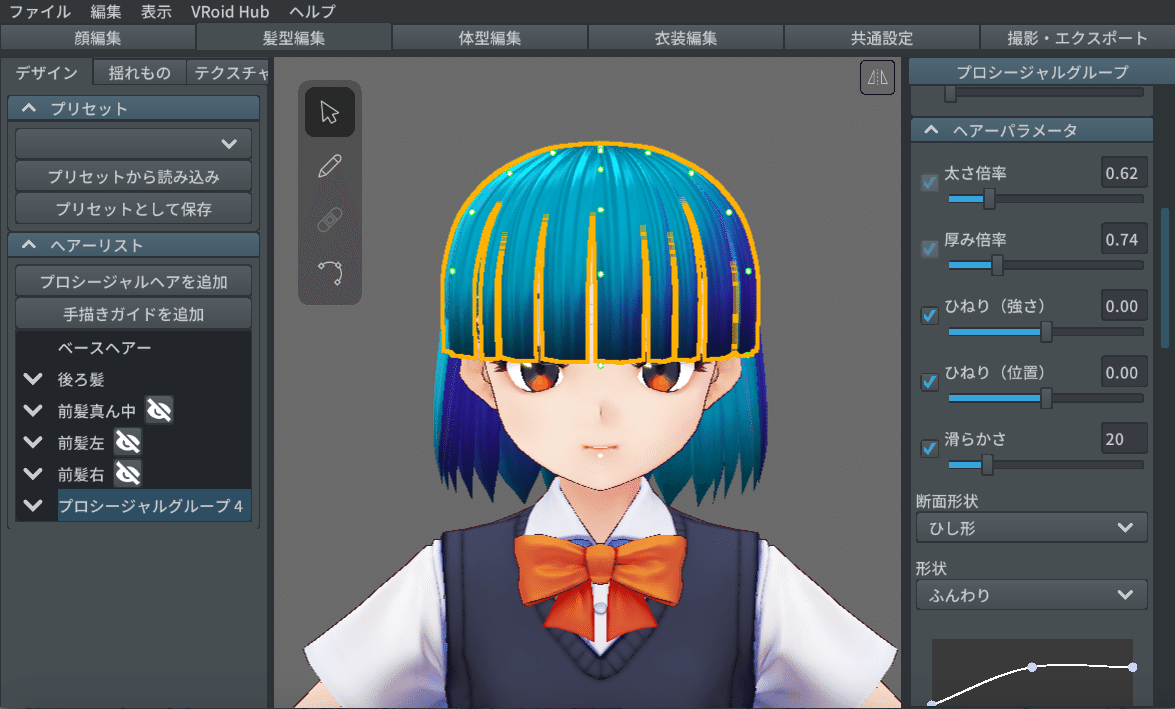
こんな感じのぱっつん前髪が作れます。

シンプルだけど結構かわいい。
簡単に済ませたい方や、アレンジを加えたい方など、ぜひ応用して使ってみてください。
プロシージャルヘアーにはもっともっといろんな機能があり、髪型無限大です。
今回はここまで!結構かわいくなってきたんじゃないでしょうか。
次は髪の毛・後編です。横髪や、髪の内側の細かいところなどを作っていきます。
ありがとうございました!
next↓
Twitter↓
