
【無料】iPhoneの純正タイマーを無音化する
勉強や作業にiphoneのタイマーを使いたい、けどアラーム音は鳴らさずバイブだけで通知させたいというときの解決策を記します。
はじめに
iphone純正のアラームにはアラーム音「なし」を選べるのに、タイマーには「再生停止」しかありません。

アラーム音の選択画面。一番下には「なし」があり、無音を選べる。

タイマー終了音の選択画面。一番下には「再生停止」のみがあり、無音は選べない。
作業中に音楽を聞いている場合や、寝る時にタイマーをかけて音楽を自動停止する場合などには再生停止でいいと思います。
しかしカフェなどで作業時間を区切る際に、自分はどうしてもタイマーを使いたい…!
ということで、iphoneの純正タイマーを簡便に無音化する方法を共有いたします。
1. iTunes storeで「無音」と検索し、着信音を購入する

音の無い音源に255円はちょっと高いですね…。
払ってもいいですけど、他の道を模索してみます。
2. 他の無音タイマーアプリを導入する
こういったアプリを活用するのも全然アリ。
しかし今回自分はショートカットappとのシナジーを考えて、iphone純正のタイマーを無音化することに拘りたかったのです。
(いちいちタイマーアプリだけを起動するのもめんどくさくて…。)
3. Garagebandで無音着信音を自作する
今回行ったのはこちらです。
Apple純正のGaragebandというアプリを使用し、無音の着信音を自作します。(無料で使えます)
作業時間は3分。
以下に手順をまとめます。
1. Garagebandをダウンロードする
App StoreにてGaragebandをダウンロードします。すでにDL済みの方は次へ。

2. Garagebandを開き、スワイプしてAUDIO RECORDERを選択。
マイクのアイコンをタップします。

3. 三角形のメトロノームアイコンをタップし、色が白くなったことを確認します。 これでメトロノームの音が録音されません。

4. 図のアイコンをタップし、トラックコントロールメニューを表示し、トラック音量を最小まで下げます。
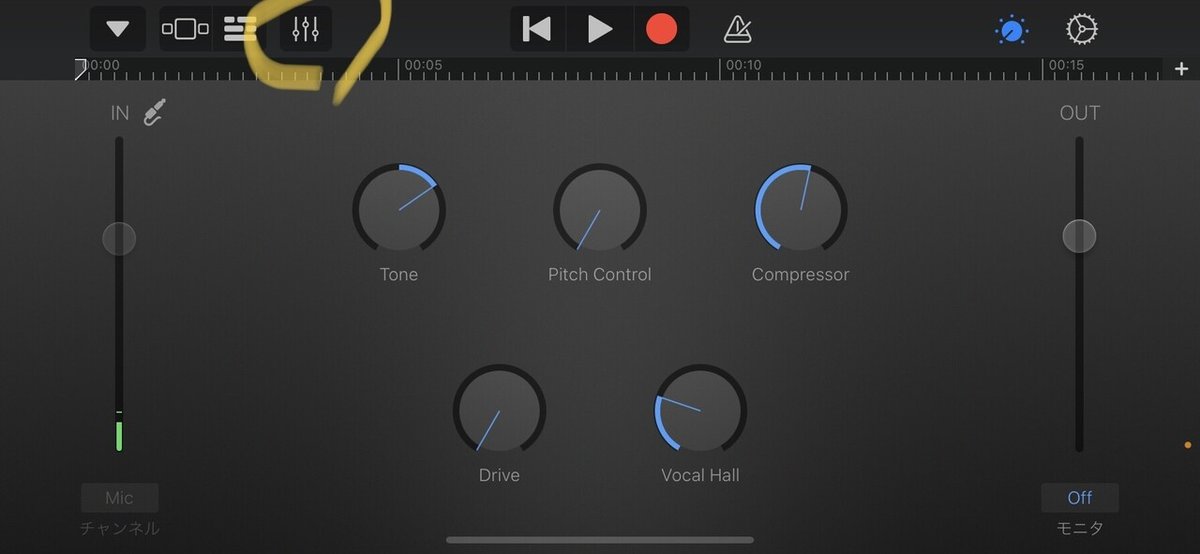

これで「無音」のトラックを作成する準備完了。
5. 赤い録音ボタンをタップし、録音を開始します。
適当に5秒ほど録音したら、四角い停止ボタンをタップ。
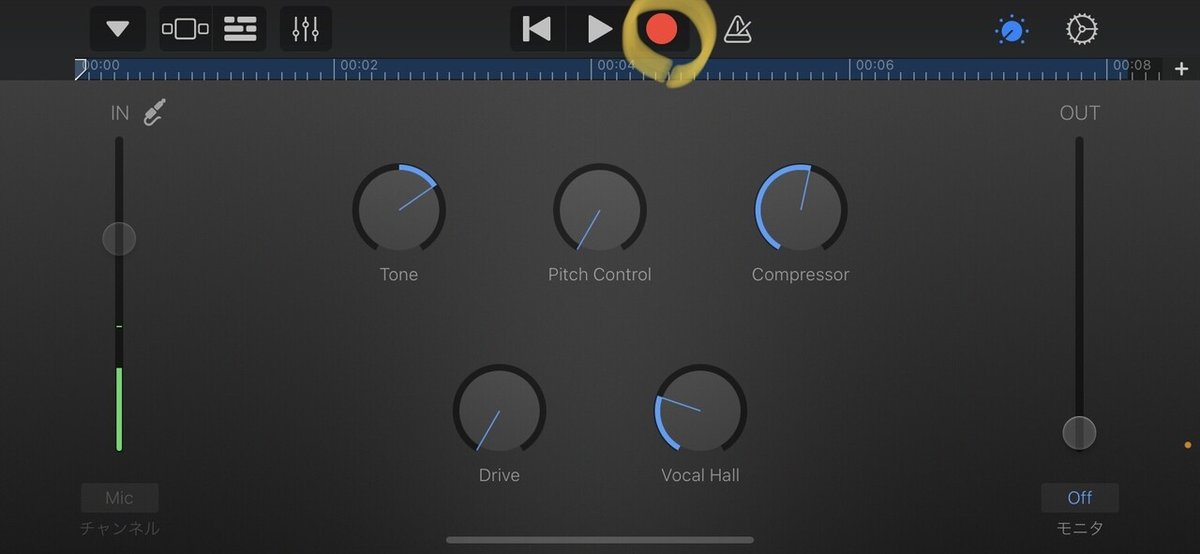

これで無音トラックが作成完了。
6. 左上の▽をタップし、My Songsをタップ

7. ブラウザ画面に遷移したら、今録音したトラックを長押し→共有を選択


8. 共有画面で着信音を選択

9. 適当に名前をつけて書き出し。今回はサイレントとつけます。

名前は自分がわかれば何でもOK
10. 書き出しに成功したら、タイマーアプリを起動してみます。 タイマー終了時の音に先程作ったトラックが追加されています。

これでタイマー終了時の音の無音化が可能になりました。
わずか255円の節約のためではありますが、簡便に自作できるものは自作したほうがいいと思います。笑
医師目指して日々奮闘する学生。再受験しました。 勉強とか、いろいろなことの備忘録を兼ねて。
