【超絶初心者ログ】e-TaxとeLTaxでの月次処理について
こんにちは。今回は補助金は関係ありません。
当社Scalarは、個人事業主や士業の方にご協力いただきながら事業を運営しているわけですが、源泉徴収や納付に関する知識が全くないまま進めていたので、納付書を銀行窓口に持って行っては番号を呼ばれるまで座ってました。
あと住民税も。
法人窓口がある銀行が自転車で20分くらいのところにあり、とある夏の日に
「マジ暑すぎ…無理…早く電子化されろよ…」
と思って少し調べたら普通にありましたw
e-TaxとeLTaxなるものが。そりゃあるよね。なんならチラシも見たことあったし。
でもボタンが多くて、なかなかに使い方が分からん…。
e-TaxとeLTaxってまず名前が似てるし、でも使用目的は全然違うし、e-Taxは確定申告方法については見かけますが、月次処理の部分についてはあまり記載がない。
eLTaxはそもそもあんま解説記事ない。
ということで、私が普段使ってる以下の機能のみに絞って記載します。
①源泉徴収税の納税に関する電子化(e-Tax)
②住民税の納税に関する電子化(eLTax)
もっと効率の良いやり方や、こういう機能もあるよ、というのはあると思いますが、超絶初心者がこのやり方で窓口行かなくて済んだよ(わーい)、という超絶低い目線感で記載してますので、温かい目でご覧ください。
①源泉徴収税に関する納付書の電子化
個人事業主や士業事務所への支払いの際は源泉徴収税(※)を差し引いて振込み、後ほど納税を行うわけですが、こちらを電子化の方法です。
※源泉徴収税の計算方法はコチラが分かりやすいです
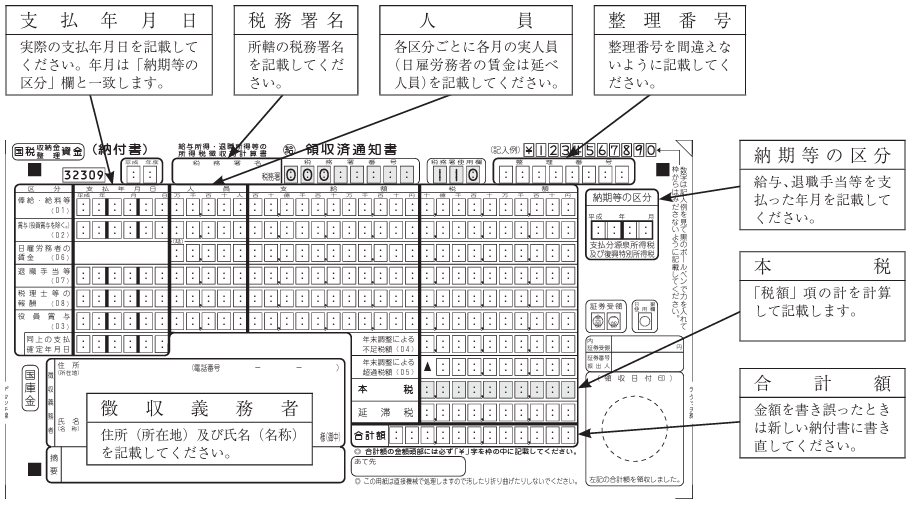
1.該当ページに入ってログインする
e-Taxのサイトに入り、右上のログインから入ると『メッセージボックスの確認』というページが表示されるので、同ページ中段の右側の「e-Taxソフト(WEB版)へログインする」を押します。

すると、下記のようなページに入ります。
最初は環境設定の画面が出てくると思いますが、アナウンス通りに拡張機能をインストールし、事前準備セットアップのexeファイルをダウンロード&起動すればOKです。
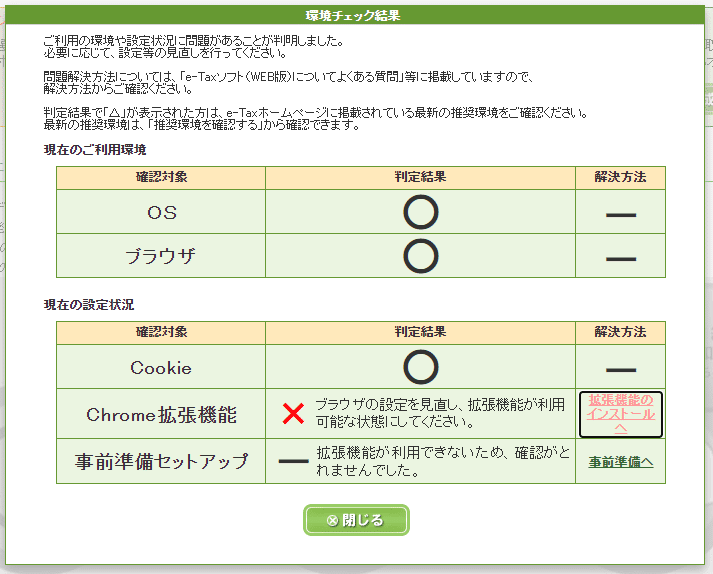
初めてログインする方は、右上の「開示届出書の作成・提出」から入り、フォームに入力すればOKです。
その後、左上の「ログイン」から入り、
・利用者識別番号
・暗証番号
を入力すればログイン完了です。
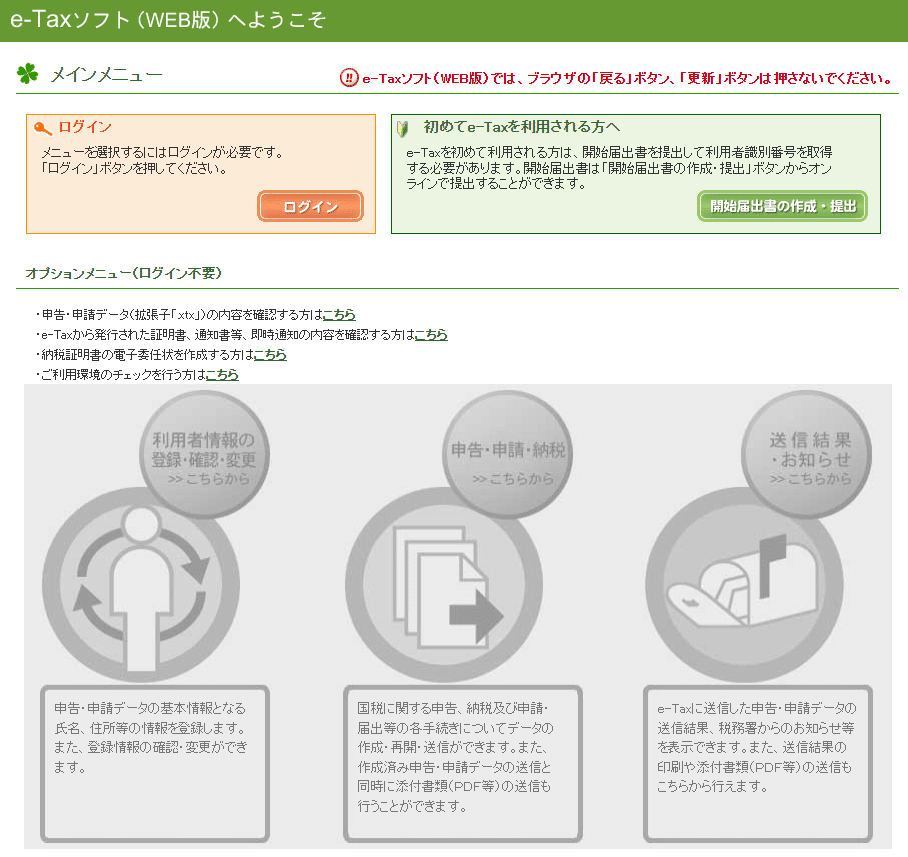
2.作成手続きを選択する
ログイン後、以下のように進みます。
まず、「申告・申請・納税」ボタン(真ん中)を押す。
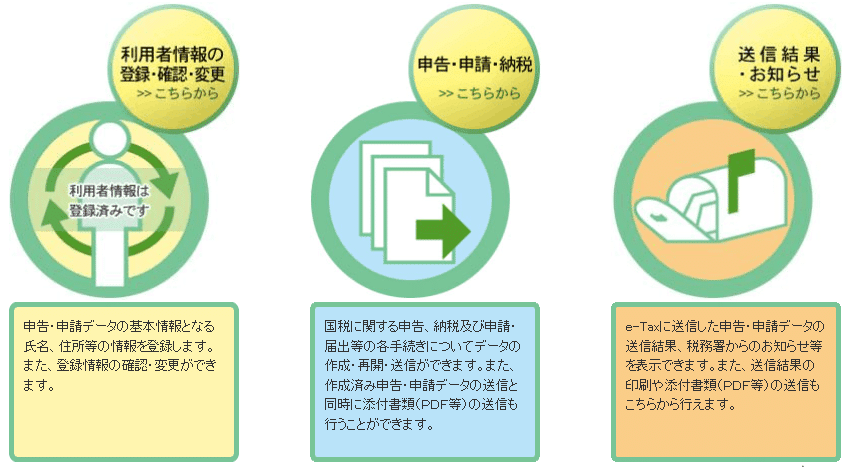
次に『新規作成欄』(一番上)の「操作に進む」ボタンを押す。

次に『徴収高計算書を提出する』欄(三段目)に注目し、
・士業事務所への支払いの場合は、「給与所得・退職所得等の所得税徴収高計算書(納期特例分)」ボタン(上から2つ目)を押す。
・個人事業主への支払いの場合は、「報酬・料金等の所得税徴収高計算書」ボタン(上から3つ目)を押す。

そして、提出先の税務署を記載します。(登録時の税務署が表示されてます。)

3.申告書の内容をつくる(士業事務所)
士業事務所の場合、まず納期区分を入れる。ここは士業事務所に支払った年月を入力します。特例がある場合はまとめて出来るようで、最初と最後の支払年月を書くようです。
その後、『税理士等への報酬』にチェックを入れて「次へ」。
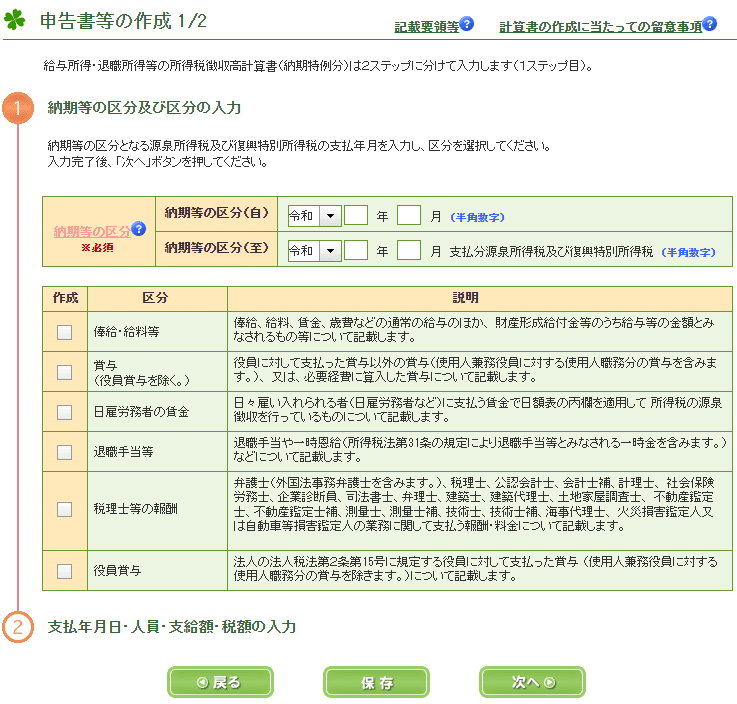
あとは、実際の支払額や税額を記載します。
下記は2023年1月末に1つの士業事務所に15万円(税抜)をお支払いした場合で記載してみました。
「摘要」欄はイレギュラーな対応時に税務署の方に理解してもらうために記載するもののようで、私はまだ記載したことはありません。

3.申告書の内容をつくる(個人事業主)
個人事業主向けも、士業事務所向け同様に『納期等の区分』を入力し、区分を選びます。
項目内容に沿って選択するだけですが、多くは『01』だと思います。

あとは、実際の支払額や税額を士業事務所向け同様に記載します。

4.入力内容を確認して完了
あとは、入力内容を確認して完了!
出てきた情報をATMに打ち込んで振り込めばOKですが、この情報を表示する方法を最後に記載します。
5.入力情報を表示する
『メインメニュー』に戻り、「送信結果・お知らせ」ボタン(右側)を押す。

次に『メッセージボックス一覧』(一番上)の「操作に進む」ボタンを押す。
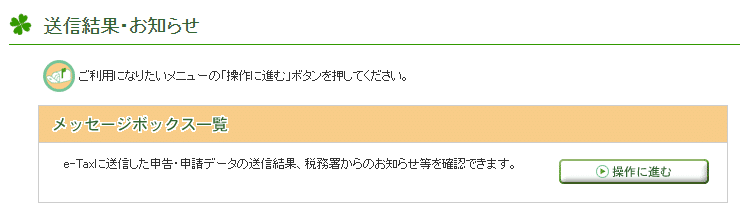
すると、メッセージボックス内に先ほど作成したものが格納されてますので、該当するメッセージを選択。
ページ中段に「電子納税」という欄がありますので、その情報を控えていただき(私はスマホで撮影することが多いです)、ATMで振り込めばOKです!
一機能の説明だけで結構ボリューミーになってしまいました。
続いて、eLTAXでの住民税納付に関する内容です。
②住民税の納税に関する電子化(eLTax)
1.該当ページに入ってログインする
eLTaxのサイト(エルタックスと呼ぶらしい)に入り、「PCdesk(WEB版)」という右上のボタンから入り、利用者IDと暗証番号を入力してログイン。
新規の方は、左下の「利用届出(新規)」から進めばOK。

2.作成方法の選択
ログイン後、「申請届出・納税」欄右下の「納税メニュー」に入ります。
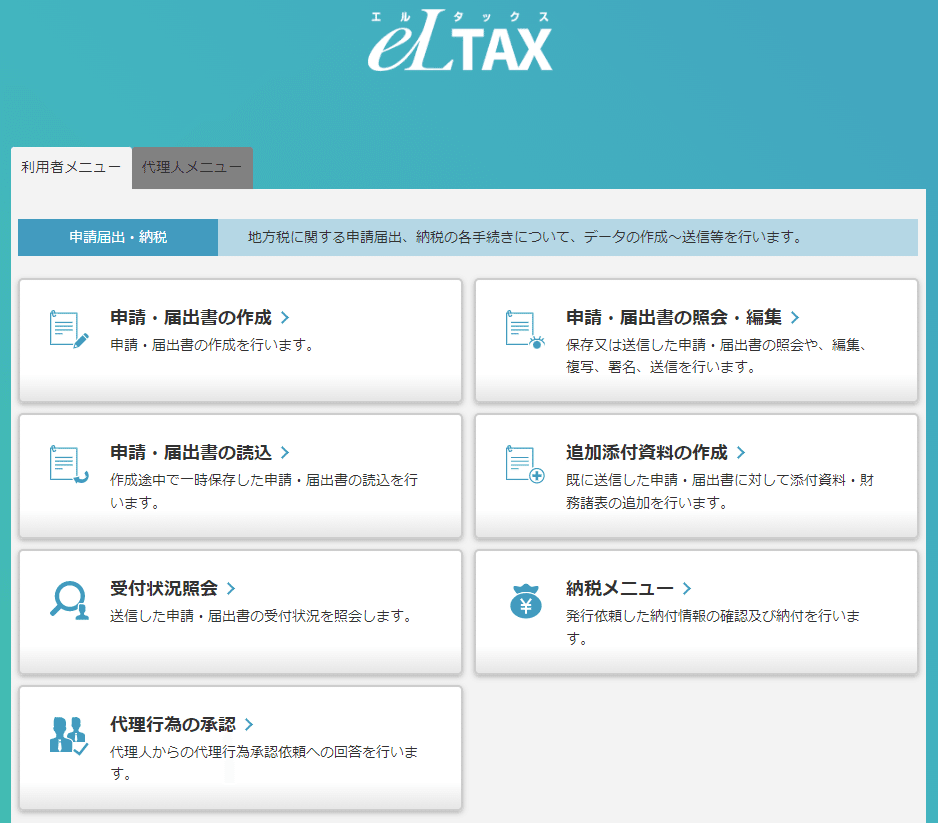
その後、「納付情報発行依頼」欄の「個人住民税(特徴)」を押します。

3.納付情報の発行依頼
すると、下記ページが出ますので、「手入力による作成」で納入対象年度を入れて次へ。
ちなみに、一回作成した後は、「過去の納付情報をもとにして作成」にチェックを入れて進むことも可能です。
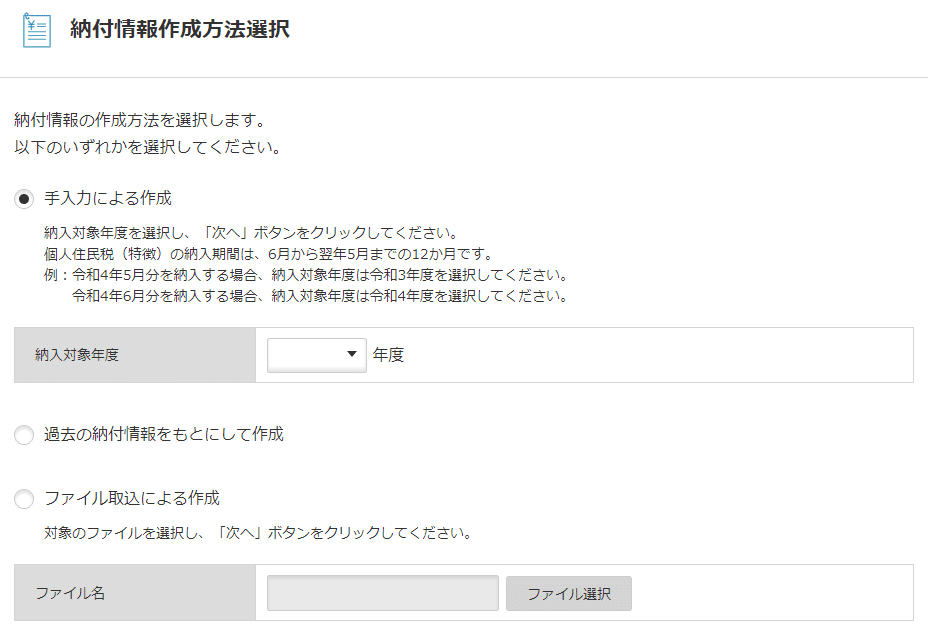
『納付・納入金額一覧』というページが表示されます。
『納付・納入金額入力(総括表)』という欄は埋まってると思うので、正しいことを確認後、下段の『納付・納入金額入力(明細)』の「追加」ボタンを押す。

『提出先一覧』で登録した(※)「地方公共団体」「区・事務局等」を選択し、住民税の通知書記載の「指定番号」「納入対象年月」を記載して「納付・納入金額入力」を押す。
※提出先一覧は、『メインメニュー ⇒ 提出先・手続き一覧』で追記・削除可能です。
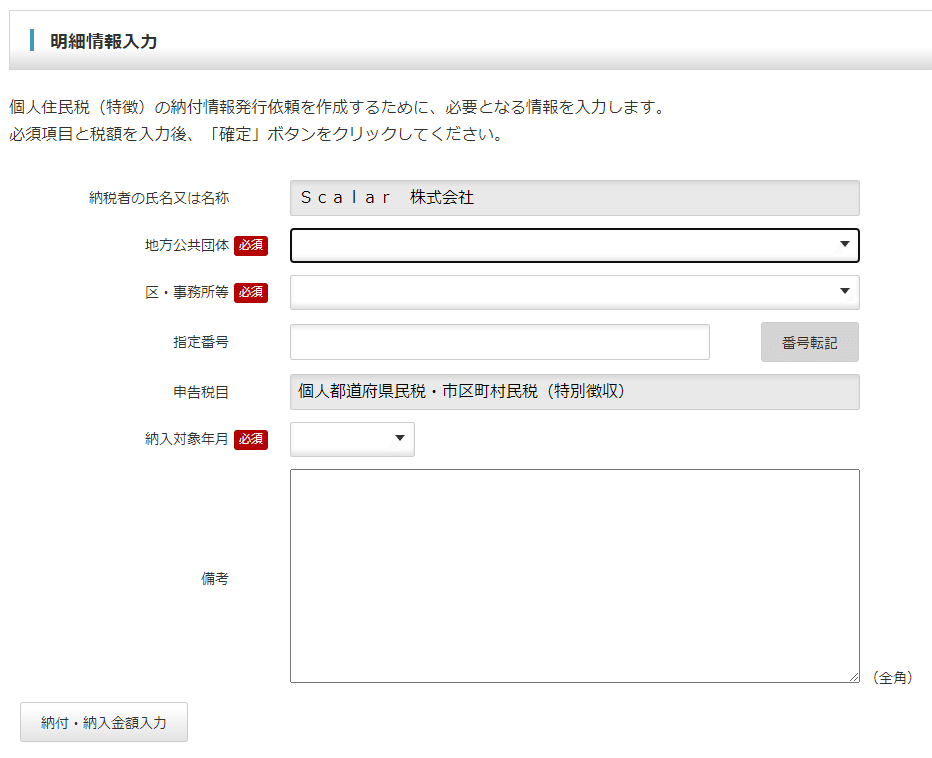
押すと下記表が表示されるので、住民税の通知書記載内容を入力後、確定を押す。

4.入力内容を確認して完了
あとは、入力内容を確認して完了!
出てきた情報をATMに打ち込んで振り込めばOKですが、こちらもこの情報を表示する方法を最後に記載します。
5.入力情報を表示する
『メインメニュー ⇒ 納税メニュー』と進み、下段の「納付情報発行依頼の確認・納付」を押す。
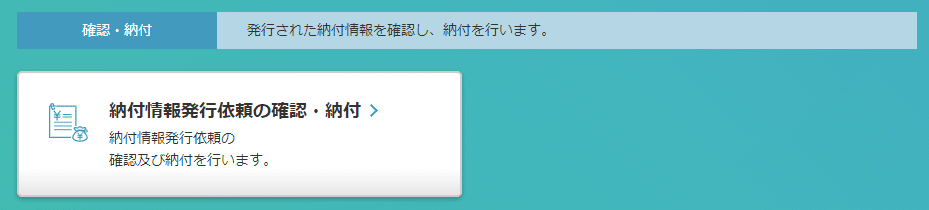
下段の『納付情報一覧』に作成したものがあるので、該当するものを選択して「次へ」を押す。

すると情報が一覧で出てくるので、このページ内容(特に下記)
・収納機関番号
・納付番号
・確認番号
・納付区分
・納付金額
を控えてATMで振り込めばOKです!
さいごに
もしかしたら今後のバージョン変更によってはボタンの場所や文言が異なっていたりするかもしれませんが、その点につきましてはご容赦いただければと存じます。
これで私も炎天下と寒空での自転車から解放されたので、少しでも皆様のお役に立てたら幸いです。
