
【徹底解説】世界一わかりやすい基本操作マニュアル KineMaster編
「スマホ編集アプリはYoutubeには向いていない…」
「やっぱりPCで編集するしかないのか…」
そんな風に思っていませんか?
結論から言うと
そんなことありません!
この記事を読めばその考えは
消える事でしょう!
そして、スマホ一台でお金をかけない
プロ級の動画編集をやりましょう!

申し遅れました。
スマホ編集歴4年の
動画クリエイター みつです。
Xにてスマホ一台でできる
動画編集スキルやノウハウの
発信をしています。
さて、
「スマホ編集はSNSの縦画面程度」
「スマホ編集でガチ編集なんてできるわけない」
「そもそもスマホ動画編集のやり方がわからない」
そんな偏見や悩みがありませんか?
そんなあなたは
この記事を読んでください。
偏見はひっくり返り、悩みは消え去ります!
なぜなら、
僕がこの4年間一番使っているアプリが
KineMasterだからです。
そして、
2000回再生を超えた動画は
このKineMasterで編集しました。
そんな
スマホ動画編集者である僕が
完全無料で
『世界一わかりやすい
KineMasterの基本操作マニュアル』
をお届けしましょう!
これを見ればスマホ一台で
プロ級の動画編集を
できるようになれます!
よくあるPC編集者がやる
オススメアプリ紹介なんかより
よりリアルな目線での解説付きです
「高いPCを買ってまで
量産型編集者になりたくない」
「独学で訳も分からず編集をして
苦しみたくない」
そんな人はぜひ見てください!
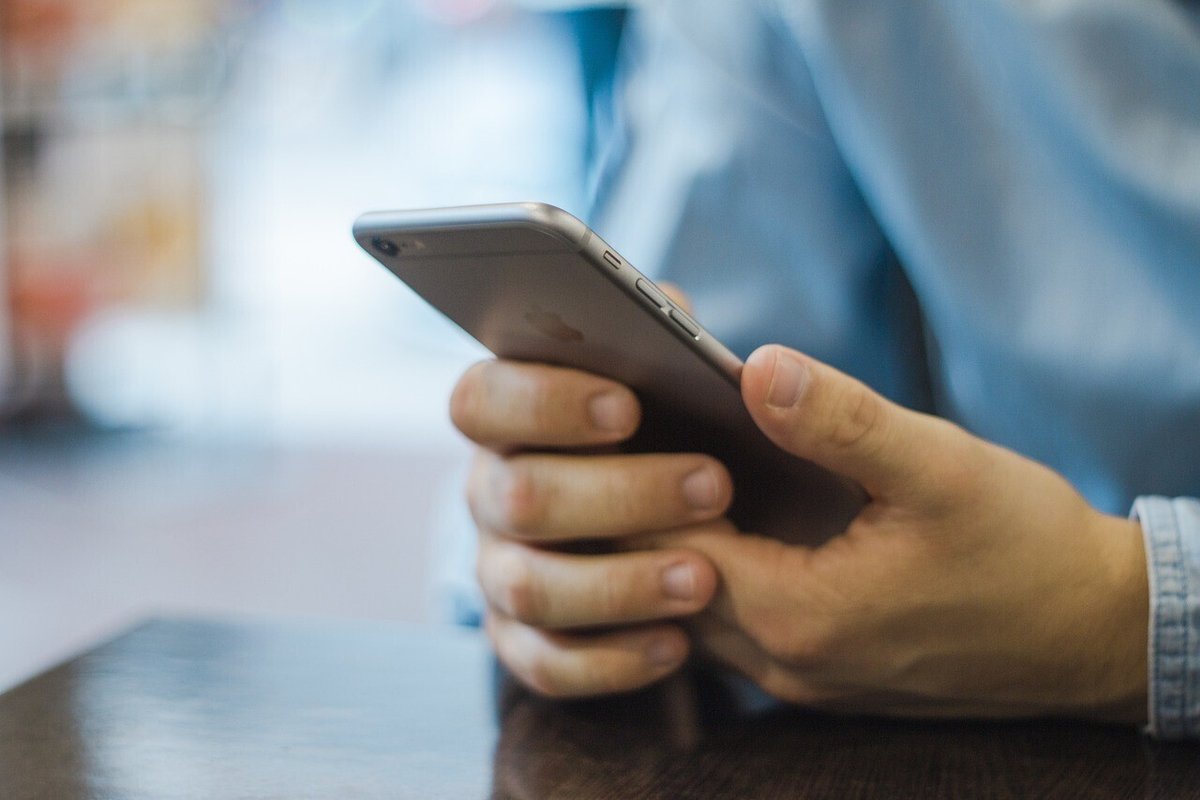
第1章 「カット機能」でスッキリさせる!
まず最初は
「カット機能」
についてです。
カット編集は
動画をスッキリさせて、
見やすくする
のが目的です。
だらだらとした動画だと
見飽きてしまうので
しっかりと覚えましょう!
KineMasterの
カット機能は
「トリム/スプリット」
を使います。
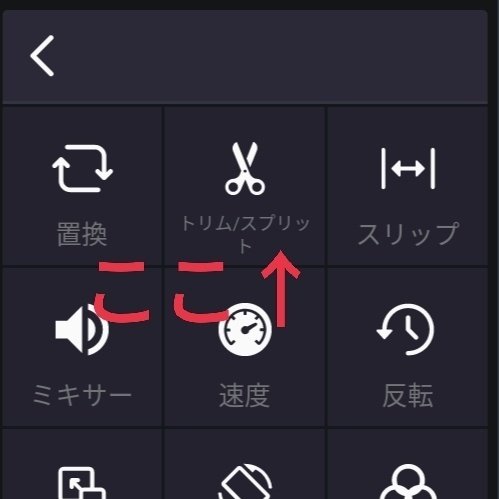
この「トリム/スプリット」
では
トリミング左
トリミング右
分割
停止フレームの
スプリット及び挿入
ができます。
機能の詳細は以下の通りです。▼
トリミング左→
の左側(指定位置より前)をカット
トリミング右→
素材の右側(指定位置より後)をカット
分割→
指定位置で素材を2つに割る
停止フレームのスプリット及び挿入→
指定位置に停止時の静止画を挿入
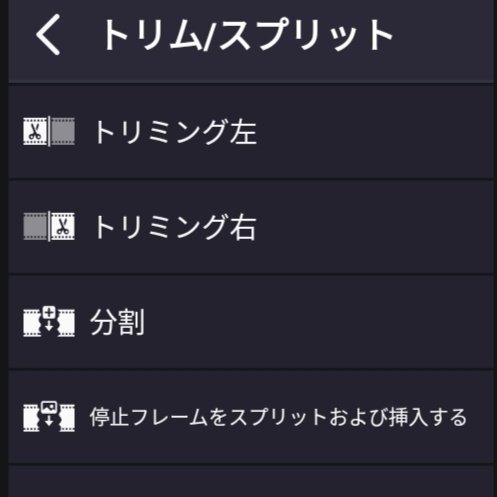
左右のトリミングは
動画時間の調整
分割は
テロップの変わり目や
各種素材を挿入する目印
停止フレームのスプリット及び挿入は
指定のシーンの強調や
リアクションの間を作る時
といった用途で
使います。
動画をすっきりしたり、
編集を楽にしたり、
特定のシーンを強調したり
ほとんどの動画に使う
基本的な編集機能なので、
必ず使えるようにしましょう!
第2章 「テロップ機能」で分かりやすく!
2つ目は
「テロップ機能」
についてです。
テロップ編集は
字幕やリアクションを文字にして、
内容を分かりやすくする
のが目的です。
テロップを入れないと
動画の内容が分かりづらくなるので、
しっかりと覚えましょう!
KineMasterの
テロップ機能は
「テキスト」と編集メニュー
を使います。
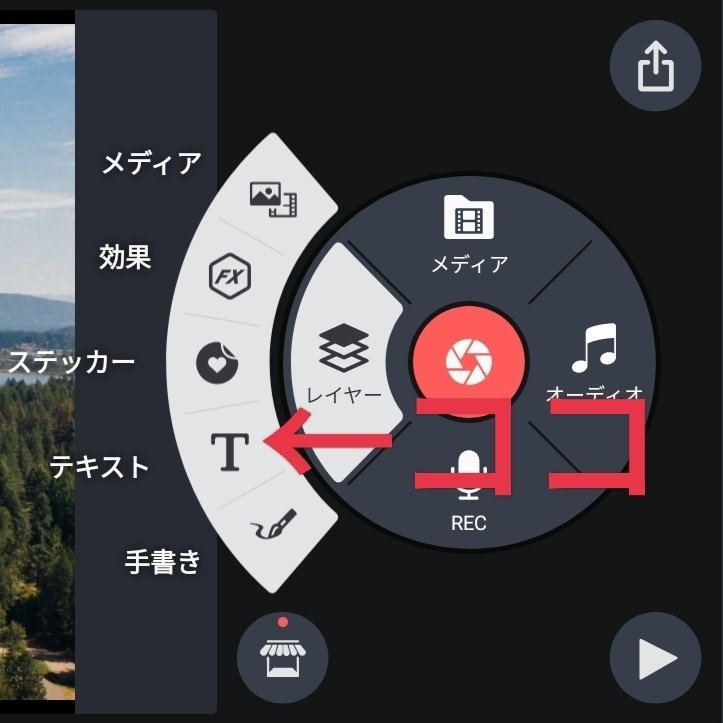
「レイヤー」から「テキスト」を
選択して、挿入します。
編集メニューは
かなり多いので
「色編集」
「アニメーション編集」
「その他オプション」
の3つにわけて解説します。
(もっと詳しい解説は別の記事でやります。)
テロップ機能の詳細は以下の通りです▼
色編集→
本体の色、アウトライン(文字の縁)、グロー(縁の外)、
影(文字の影)、背景の色(文字の下敷き)の5つがあり、
それぞれ色をつけれる
アニメーション編集→
アニメーション内(登場時)、
アニメーション外(退場時)、表現(常時)の
3つがあり、それぞれ動きをつけれる。
その他オプション
テキストのフォント→字体を変える
変換とコーナーピン→サイズ変更や角度変化
複合とアルファ→特殊な色合いや不透明度の変更
複数選択とピン→複数の文字への適応や固定
(カットに関しては割愛)
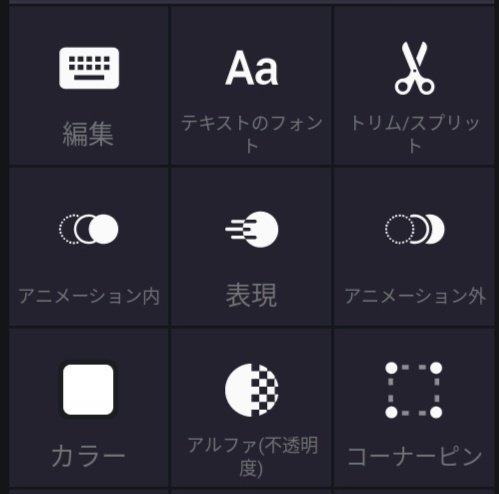
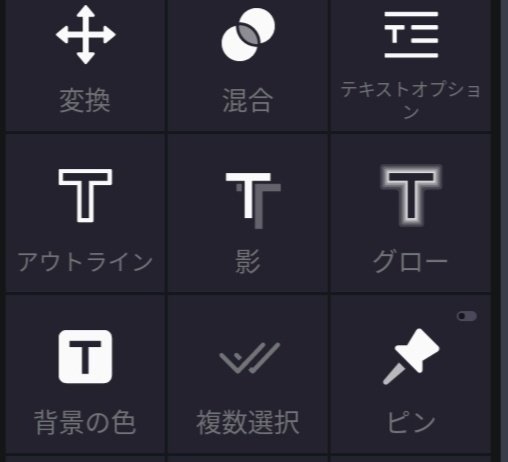
色編集は
別々の色をつけて
メリハリをつける
アニメーション編集は
文字に動きをつけて
動画をにぎやかにする
その他オプション
テキストのフォントは
字体を変えて、雰囲気をつくる
変形とフォントサイズは
サイズや角度などで、演出や強調をする
特殊効果と透明度、顔トラッキング、描画モードは
特殊な効果の追加や不透明度の変更で
動画にワンアクセントを加える
移動やここに移動、複製などは
文字レイヤーの管理や操作を行い
動画に合わせた調整をする
といった用途で
使います。
文字と色をつけて
動画分かりやすくしたり
動きや特殊な色合いをつけて、
動画を面白くしたり
これも、
ほとんどの動画で使う
基本的な編集機能なので
覚えておきましょう!
第3章 「メディアの編集」で変化をつけよう!
3つ目は
「メディア(動画や画像)の編集」
についてです。
メディアの編集は
「メインメディア」と「レイヤーメディア」
の2つがあります。
「メインメディア」は
動画の元となってるメディア
「レイヤーメディア」は
動画に挿入するメディア
です。
分かりづらい人の為に▼
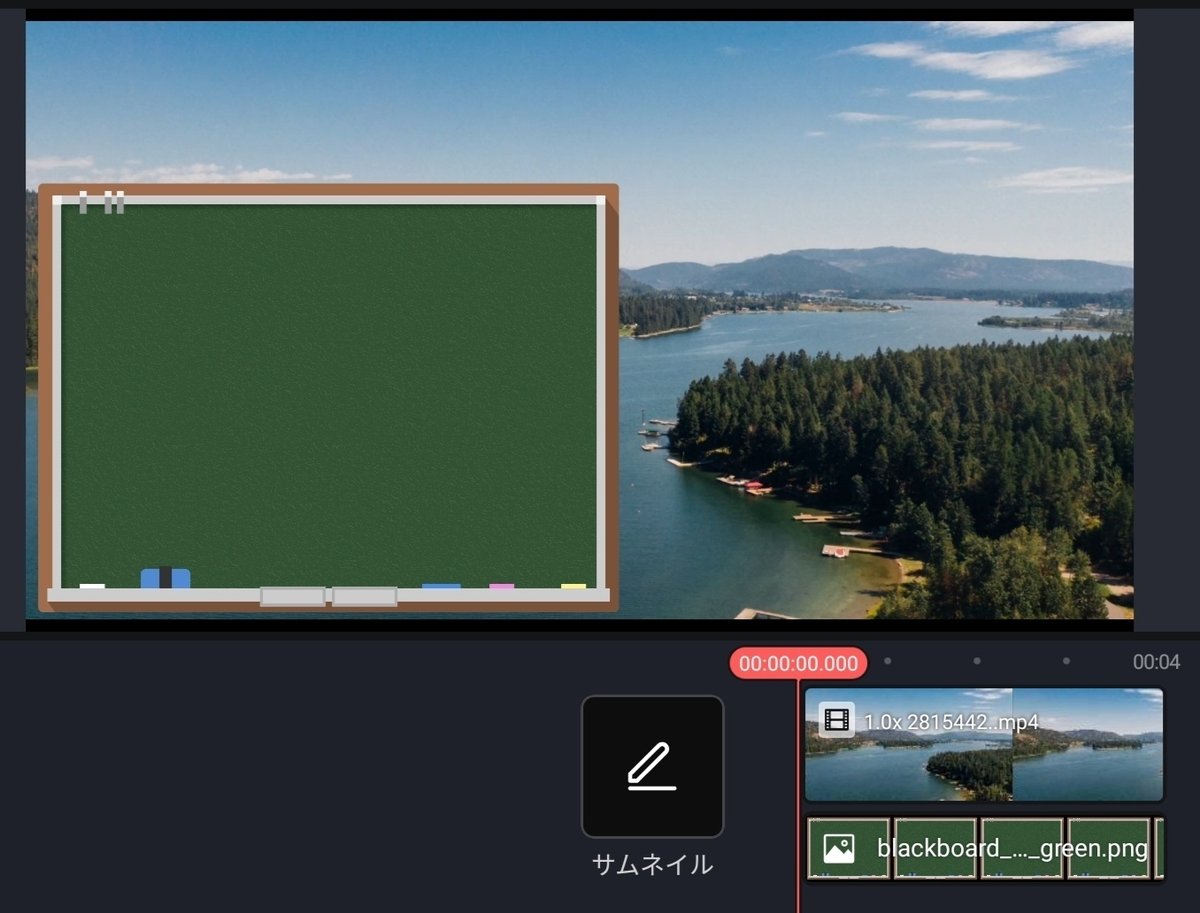
レイヤーメディアが黒板
メディア編集は
メインメディアの編集で動画全体の雰囲気を変化
レイヤーメディアの編集で、
テロップの強調や図解、ワイプなどをし、
見やすく、分かりやすくする
のが目的です。
メディアの挿入や編集をしないと
殺風景で見飽きたり、
動画内容が分かりづらかったり
するので
しっかり覚えましょう!
KineMasterの
メディア編集機能は
「メディア」と編集メニュー
を使います。
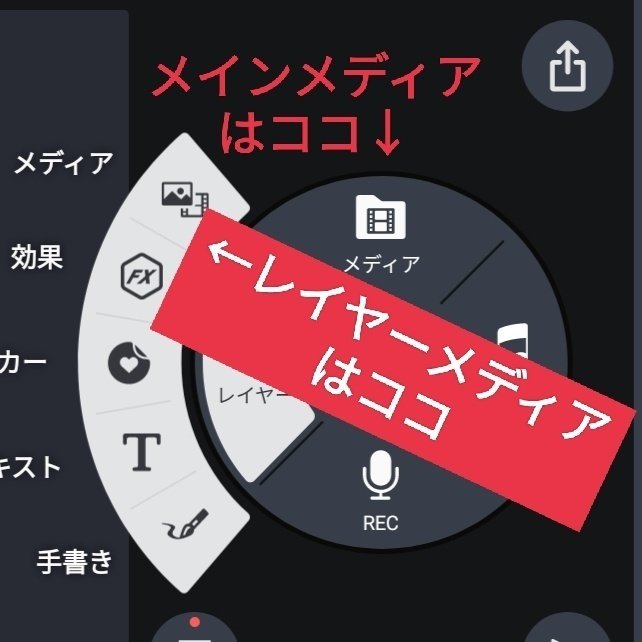
メインメディアは
「メディア」を選択して、挿入します。
レイヤーメディアは
「レイヤー」から「メディア」
を選択して、挿入します。
編集メニューは
かなり多いので
「共通機能」
「メインメディア機能(動画)」
「レイヤーメディア機能(画像)」
の3つにわけて解説します。
(もっと詳しい解説は別の記事でやります。)
共通機能の詳細は以下の通りです。▼
置換→別のメディアに換える
フィルター、調整→
画像の色味やコントラストなどを変更
AIスタイル、スーパー解像度→
AIによる画像の変化
マジックリムーバー→被写体のみの切り抜き
(トリム、アニメーション、変換は割愛)
メインメディア機能(動画)の詳細は以下の通りです。▼
速度/反転→
再生速度の変更と時間の反転
クリップグラフィック→
メインメディアのアニメーション
パン&ズーム→ズーム機能
バックグラウンド→メインメディアの裏の変更
ビネット→縁を暗くする
(ミキサー、音量エンベローブ、EQ、オーディオを抽出は
オーディオ機能で解説)
レイヤーメディア機能(画像)の詳細は
以下の通りです▼
分割画面→
画面を2つに分ける
クロッピング(マスク機能)→
メディアの切り取り、図形の形に切り取り
効果→
効果アセットによるメディアの特殊効果編集
クロマキー(グリーンバック)→
特定の色を透過
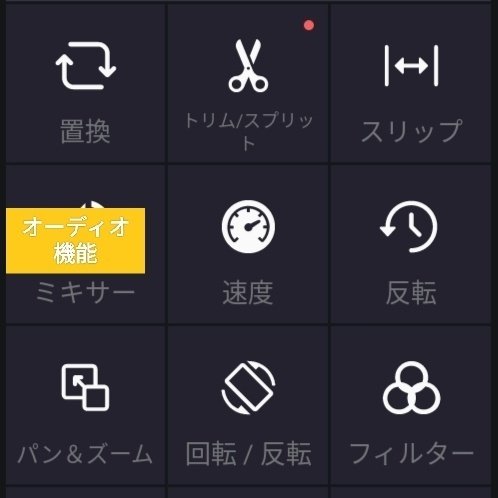
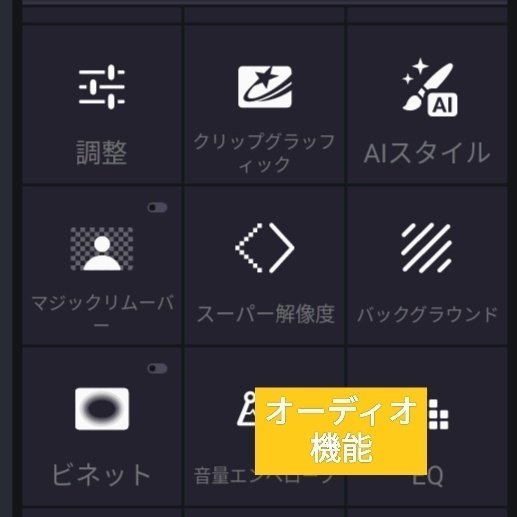
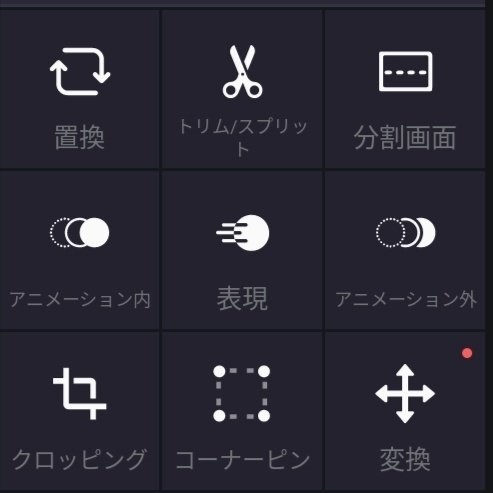
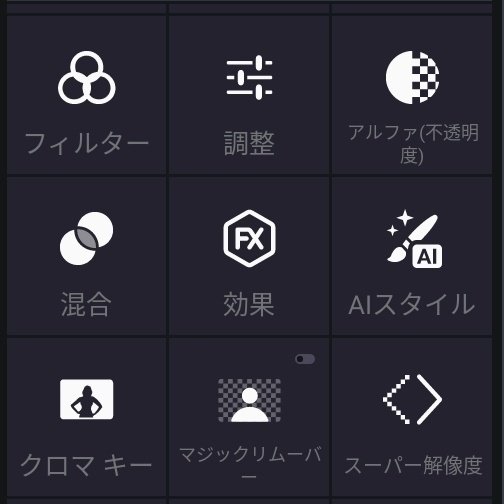
置換→
別のメディアに
編集内容を引き継ぎ、
置き換える
フィルター、調整→
画像の色味やコントラスト
などを変更し、
メディアの雰囲気を変更する
AIスタイル、スーパー解像度→
AIによる画像を変化し、
動画にワンアクセントをつける
マジックリムーバー→
被写体のみを切り抜き、
被写体の強調や立体的な編集をする
速度/反転→
再生速度の変更と時間の反転をし、
早送りや巻き戻しをする
クリップグラフィック→
メインメディアの
アニメーションをつけて、
動画全体に動きをつける
パン&ズーム→
ズーム機能により、
動きや被写体の強調をする
バックグラウンド→
メインメディアの裏を変更し、
透過素材やグリーンバック素材の
作成をする
ビネット→
縁を暗くし、被写体を強調する
分割画面→
画面を分割し、
ほかのメディアと併用しやすくする
クロッピング(マスク機能)→
メディアの切り取りや
図形の形に切り取り、
被写体を強調する
効果→
効果アセットによる
メディアの特殊効果をつけて、
メディアの雰囲気を変える
クロマキー(グリーンバック)→
画像素材や動画素材を使い、
演出の幅を広げる
という用途で
使います。
動画全体の雰囲気を変えたり、
レイヤーメディアを使い、
動画を分かりやすく、見やすくしたり、
特殊な編集で
動画に演出を追加したり
全ての機能を
1つの動画で使うことは
稀ですが、
1つ1つは
どの動画でも使うので
覚えておきましょう!
第4章 「オーディオ機能」で音を有効に活用!
4つ目は
「オーディオ機能」
についてです。
オーディオ編集は
「音」を活用することで
動画を見やすくする
のが目的です。
音がないと
見続けにくくなるので
しっかりと覚えましょう!
KineMasterの
オーディオ機能は
「オーディオ」と編集メニュー
を使います。
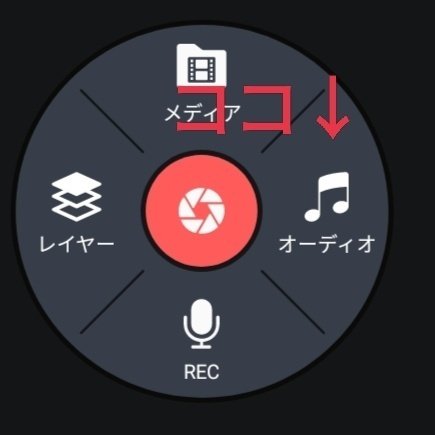
オーディオ編集は「動画メディアの音編集」「効果音やBGMのオーディオ編集」
の2つがありますが、
今回はまとめて解説します。
(もっと詳しい解説は別の記事で解説します。)
オーディオ機能の詳細は以下の通りです。▼
ミキサー→
オーディオ全体の音量バランスを調整
EQ→
曲調を変える
音声エンベロープ→
音量の波をつくる
リバーブ→
会場を変える
ノイズリムーバー→
AIによるノイズ除去
ボイスチェンジャー→
ボイスを変える
ループと最後までループ→
オーディオをループさせる
自動字幕→
自動で文字起こしをする
Ducking→
メインメディアに合わせた
音量調整をする
オーディオを分離→
メディアの音声のみをオーディオ化
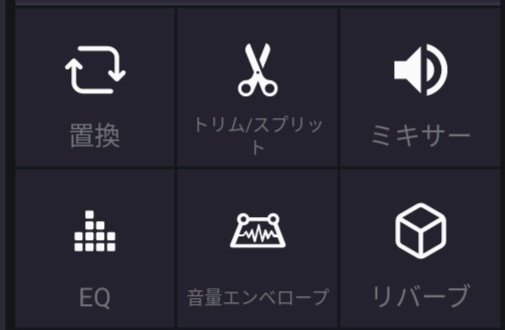
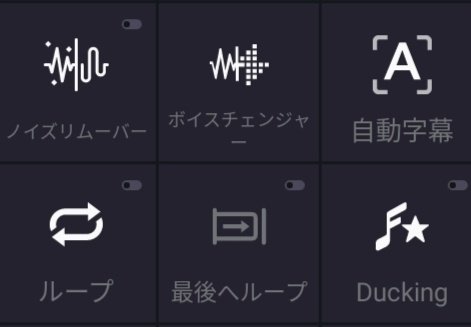
ミキサーは
オーディオ全体の音量と
左右のバランスを調整する
EQ→
ロックやjazzなどに
曲調を変えて、演出する
音声エンベロープ→
音量の波をつくり
オーディオのフェードイン/アウト
を行う
リバーブ→
オーディオを
スタジオや大聖堂などの会場で
流れているように演出する
ノイズリムーバー→
AIによるノイズ除去で
邪魔な雑音を消す
ボイスチェンジャー→
ボイスを変えて、
電子的な声にする
ループと最後までループ→
オーディオをループさせ、
同じBGMを続けさせる
自動字幕→
自動で文字起こして、
テロップ入力の手間を省く
Ducking→
メインメディアのミキサーに
音量調整権を移し、
一括で音量調整をする
という用途で
使います。
音量のバランスを取って、
動画の邪魔をせず、盛り上げたり、
特殊な加工をすることで
演出をしたり
全ての機能を
使うことは稀ですが、
BGMやSEは
ほとんどの動画に
使うので
音量調整の仕方は
最低限覚えましょう!
少し補足なのですが、
「自動字幕」機能は
あまり制度が高くないので
別途文字起こしアプリを
使うことを進めます。
(文字起こしアプリの使い方は別の記事で解説します。)
第5章 「トランディション機能」で切り替えを!
5つ目は
「トランディション機能」
についてです。
トランディション機能は
メインメディアの繋ぎに
演出を加え、
映像の切り替えを強調する
目的で
使います。
トランディションがないと
映像の切り替えが曖昧で
メリハリの無い動画になるので、
要所で使えるように
覚えましょう!
KineMasterの
トランディション機能は
「メインメディア」の間のマーク
を選択して、挿入します。
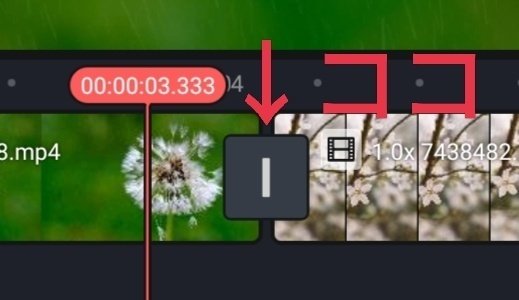
トランディション機能の詳細は以下の通りです。▼
トランディションを挿入→
メディアの間のマークをタップし、
メディアの間に挿入
トランディションの取得→
メニューの右上の
「ショップマーク」をタップし、
ダウンロード
トランディションの時間調整→
トランディションを選択し、
演出時間を調整
独自のトランディション挿入→
独自で作り、挿入する場合は
レイヤーメディアとして、挿入
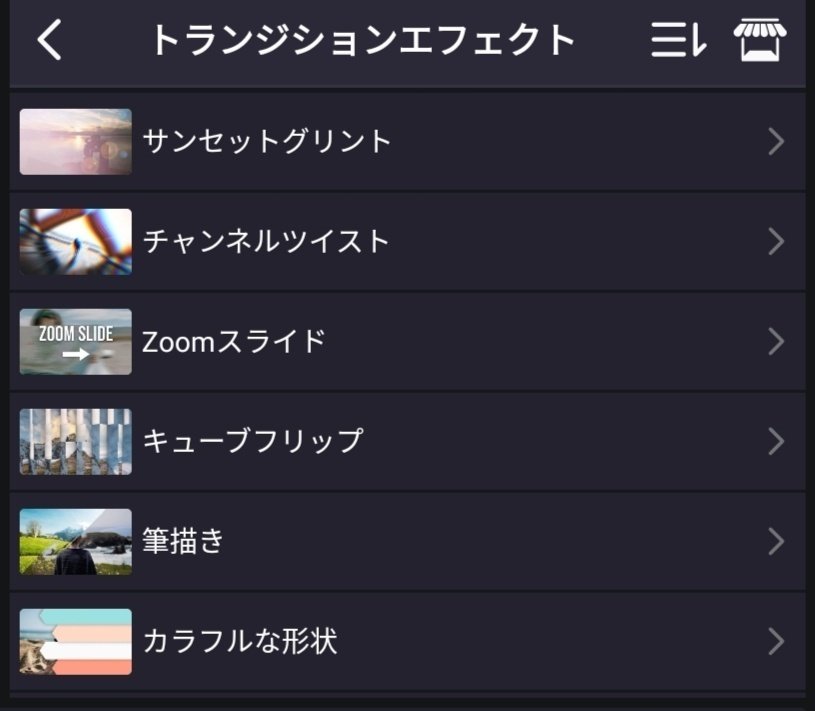
トランディションの挿入は
アプリ内のトランディションを
使い、映像切り替えのポイントを作る
トランディションの取得は
アセットショップから
ダウンロードし、増やしていき
様々な場面で使い分ける
トランディションの時間調整は
適切な時間に調整し、
動画のテンポよくする
独自のトランディションの挿入は
アプリに無い、
トランディションを使用することで、
演出の幅を広げる
といった用途で
使います。
次のカットへの切り替えをしたり、
次のカットに注目させたり
全ての動画で
使うわけではないですが、
覚えておくと
編集の幅が
グッと上がるので
覚えておいた方がいい機能です。
また、
独自のトランディションを
作成する場合は
僕のXやnoteで
発信していくので、
是非参考にしてみてください!
第6章 「データ管理」でスムーズな作業を!
6つ目は
「データ管理」
についてです。
データ管理は
作った動画や
プロジェクトデータの
管理及び整理
目的で使います。
データ管理を上手くできないと
作った動画やプロジェクトが
どれか分からなくなるので
作業時間短縮のため、
しっかりと覚えましょう!
データ管理は
「保存」と「管理」
の2つに分かれますが、
今回はまとめて解説します。
KineMasterの
データ管理は
「ホーム画面」と「プロジェクト画面」
で行います。
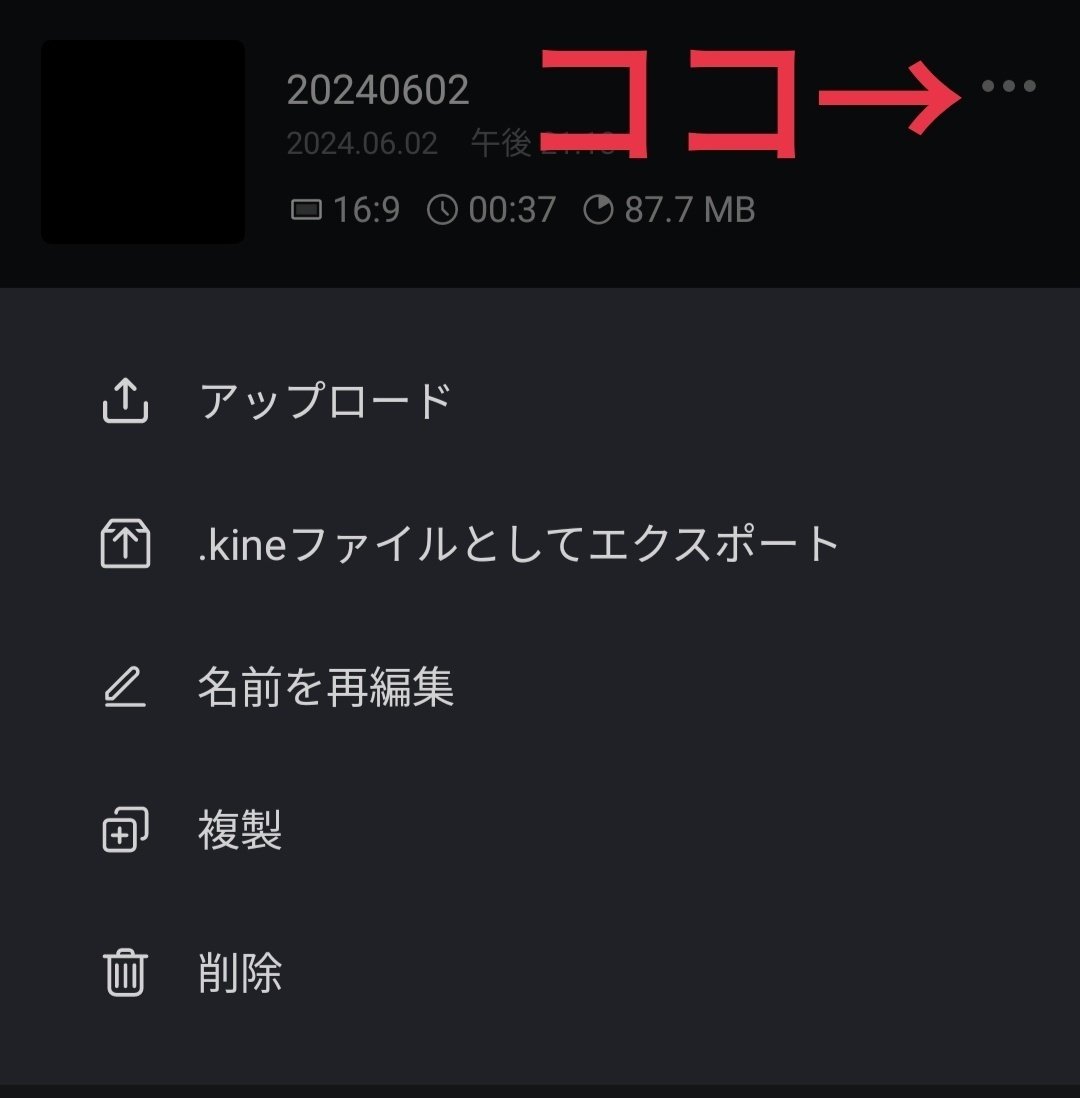
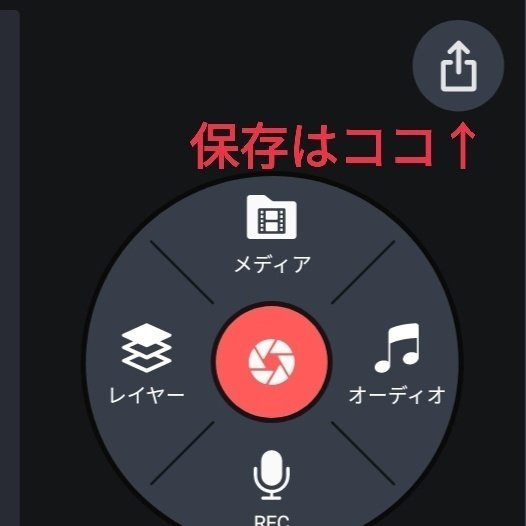
データ管理機能の詳細は以下の通りです。
プロジェクト名の変更→
プロジェクトの名前を変更
プロジェクトを「.kine」で保存→
編集データのまま保存
動画の保存→
画面右上の「保存マーク」から
フレームレートと解像度を指定して保存
動画の共有→
「共有マーク」から直接共有
キャプションの保存→
指定した地点での画面を
静止画として保存
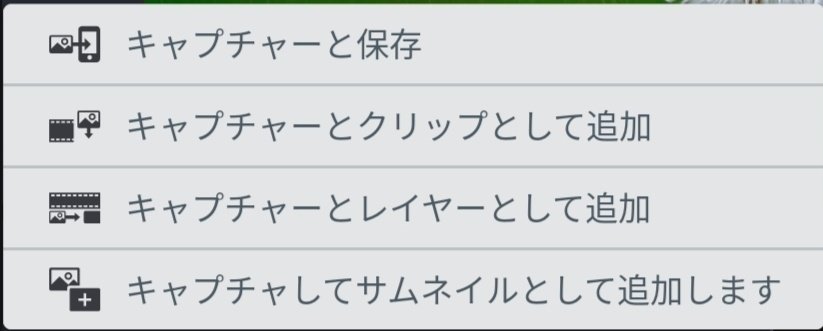
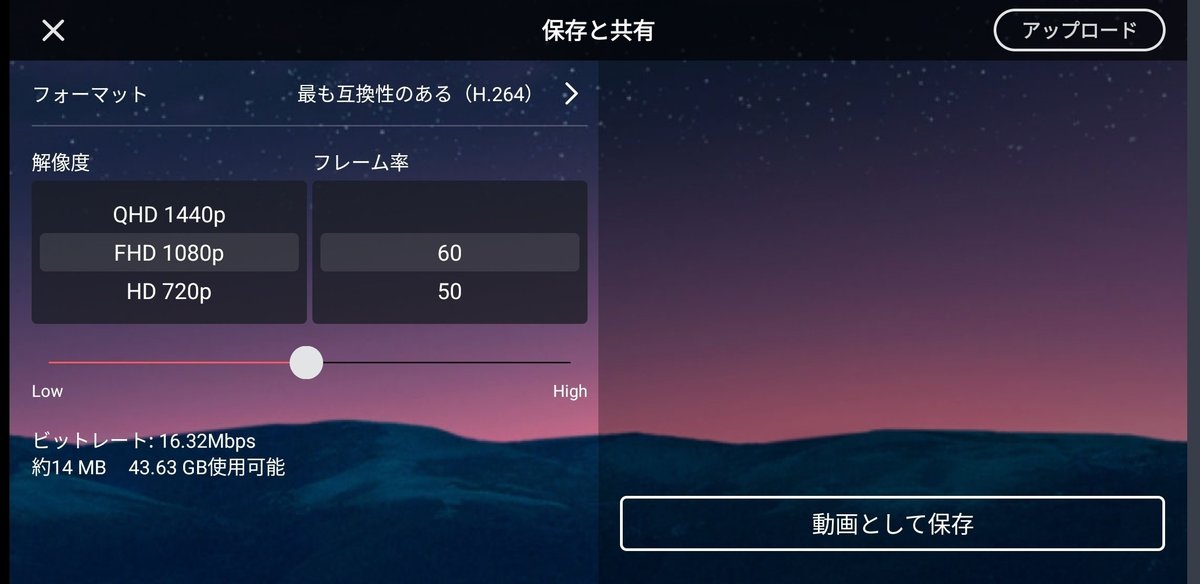
プロジェクト名の変更は
プロジェクトの名前を変更し、
何の動画/プロジェクトかを
分かるようにする
プロジェクトを「.kine」で保存は
編集データのまま保存/共有をする
動画の保存は
フレームレートと解像度
(動画の画質や滑らかさ)を
指定して保存する
動画の共有は
保存画面の「共有マーク」から
直接YouTubeやInstagramなどに
動画を共有する
キャプションの保存は
指定した地点での画面を
静止画で保存し、
画像素材やサムネイルに使う
といった用途で
使います。
データの管理や保存機能を
覚えておくだけで、
作業効率や編集の幅
を格段にあげれるので、
覚えておいた方がいい機能です!
第7章 最後に
以上が
「世界一わかりやすい
基本操作マニュアル
KineMaster編」
になります。
これで
基本操作は
できるはずです。
今回は
基本操作に絞って
執筆をしましたが、
まだまだ
細かい機能の使い方が
山ほどあるので
今後、
どんどん執筆
していきます。!
最後に
あなたはまだ、
動画編集を
始めたばかり。
分からないことが
沢山出てきます!
そんな時はまず、
僕を頼ってください!
独学で暗闇の中を
苦しんできた
僕だからこそ
あなたの力になれると
そう思っています!
一緒に
成長していきましょう!
そんなあなたに!
公式ラインでは
超実践級の機能の使い方や
すぐに動画に使えるテクニック
の解説やお悩み相談
を行っています。
さあ、
スマホ動画編集を始めましょう!
ガンバレ!
以上
みつ@スマホ動画編集者
この記事が気に入ったらサポートをしてみませんか?
