
Photoshopチュートリアル5回目 ドキュメントウインドウ編
このnoteはノンデザイナーの自分(ちなみに職業は英語教師です)が、友人から「フォトショップちょっと教えて」と言われたことをキッカケに始めたnoteです。お互い時間取れないので、note経由で学んでもらうことになったので書いてます。なので、何かAdobeの資格とかある訳ではないことをご理解ください。せっかくなので自分の知識整理を兼ねて、公開している感じです。
今回はdocument windowについて解説します。ここは意外と簡単かな。
ドキュメントウインドウで大事なことはルーラー表示
ルーラーを表示する、ルーラーを消す。
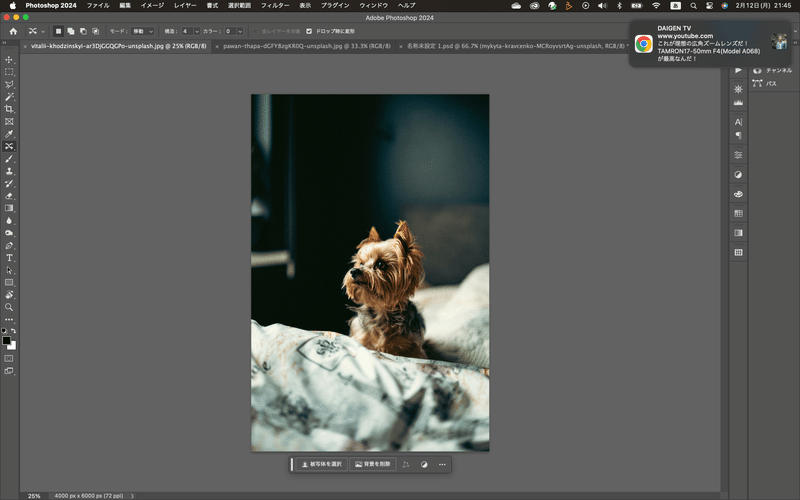
上の画像はドキュメントウインドウにルーラーを表示してないバージョン。
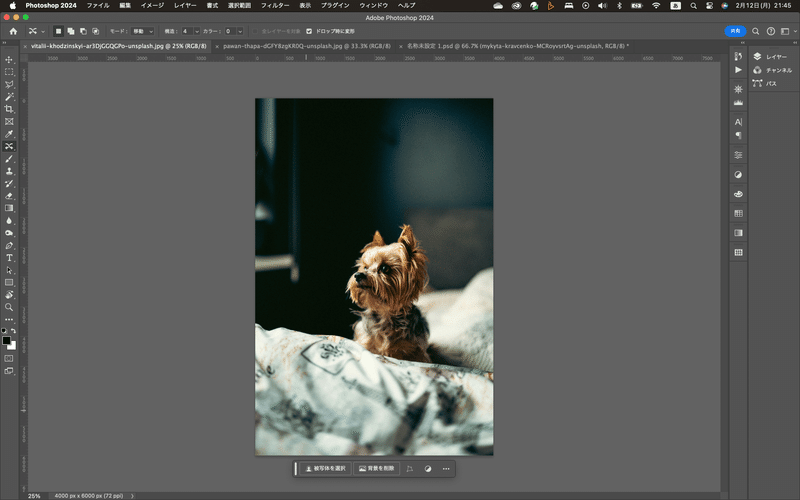
上の画像はルーラーあり。違いがわかる?ドキュメントウインドウを上と左側にルーラーがあるかないかの違いなんだけど、これ意外と大事。ガイドの線を引くときに使うから。
で、このルーラーの表示、非表示のショートカットキーがあるから、ショートカットキーで切り替える。⌘(Ctrl)+Rで切り替えできる。
ルーラーの単位を変更する
もう一つ大事なことは、このルーラーの上で右クリックすると、測定値を変更できるのよ。

ドキュメントウインドウのカラーを変える
ちなみにこのドキュメントウインドウの背景の色も右クリックで変更可能。まぁ、ミディアムグレーが見やすいとは思うけど。
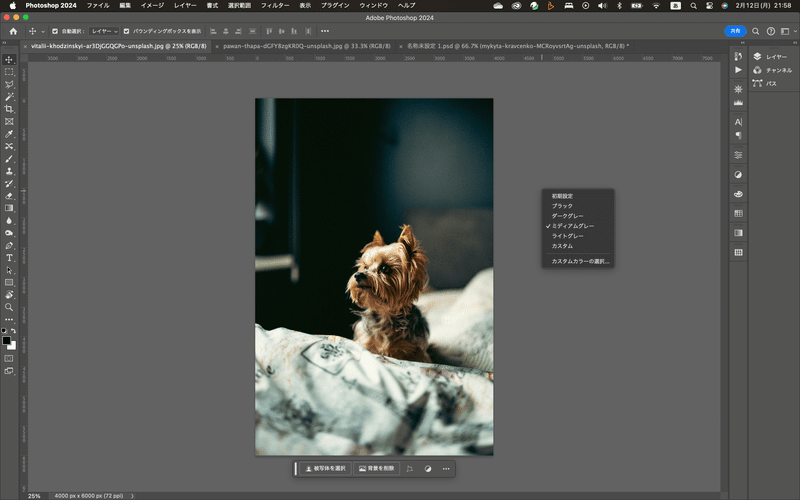
画面全体のカラーを変える
で、画面全体の色を変えることも可能。この場合は環境設定から行う必要があるけど。
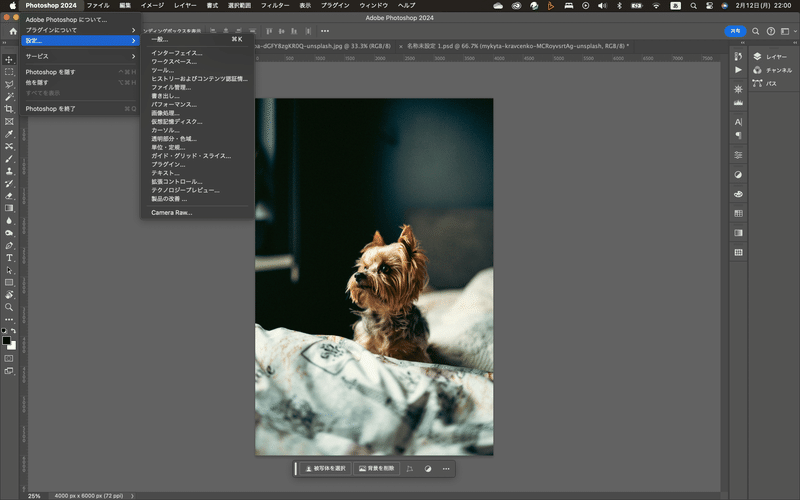
設定からインターフェイス選ぶと画面が出てくるので、そこのアピアランスからカラーテーマで選択可能。(まぁ4パターンしかないけどね)

ステータスバー
ドキュメントウインドウの左下にあるのがステータスバー。これが意外と役立つ(笑)
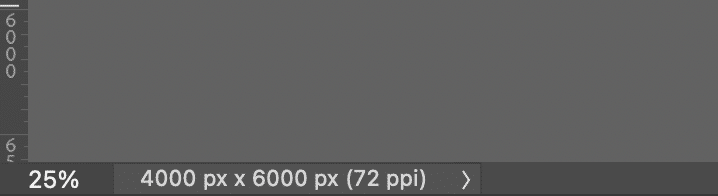
で、この矢印みたいなものをクリックすると色々出てくる。
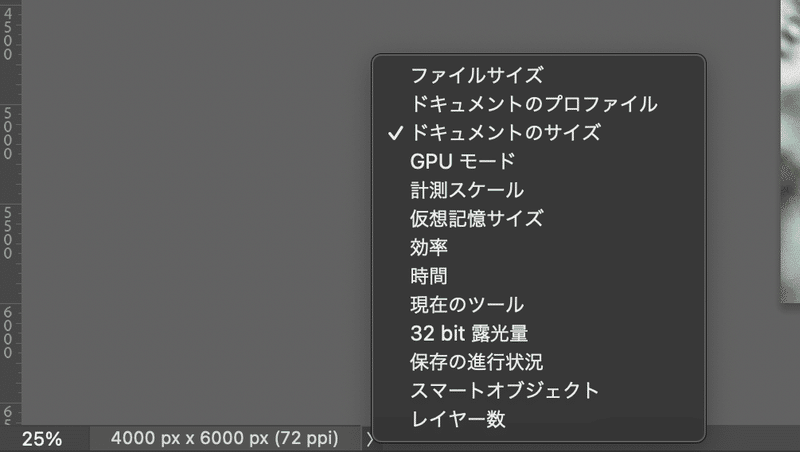
で、画面の4000px x 6000pxと書いてあるところをクリックするとさらに詳しい内容が見れる。
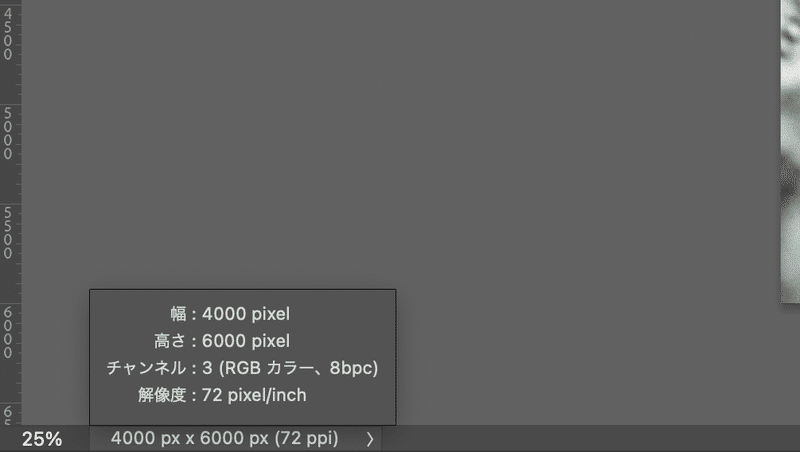
ドキュメントウインドウで知っておくと良いのはこんなところかなぁ(多分^^;プロではないので、突っ込まないでね^^;)
次は右側のパネルのところ行ってみようかね。
この記事が気に入ったらサポートをしてみませんか?
