
Blender学習47日目
今日の学習
こんばんは、早速今日の学習に入りたいと思います。今日はきのう学習した溝を作るやり方で、ブランコの座面を作ります。今日のレクチャー動画は短いので、なんか安心(笑)
下準備
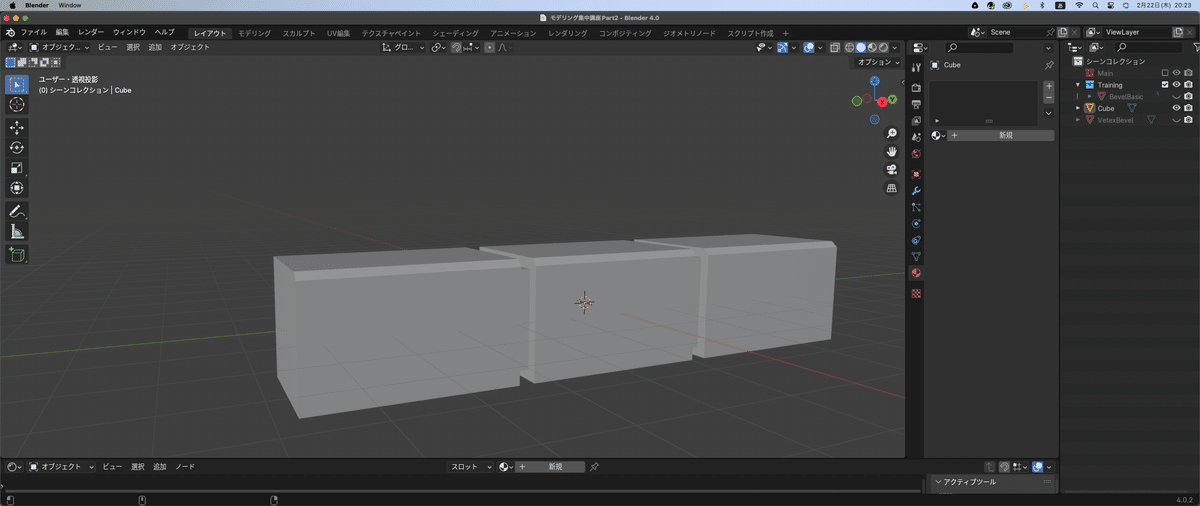
昨日は上の画像のところまで作成しました。これはTraininコレクションの中にあるので、まずは、アウトライナーパネルにある、Trainingコレクションの目玉マークをクリックして非表示にします。
次に、アウトライナーパネルにあるMainコレクションにチェックを入れて再表示します。

ブランコの座面を作るのに、柵が邪魔なので、これもアウトライナーパネルの目玉マークをクリックして、非表示にします。
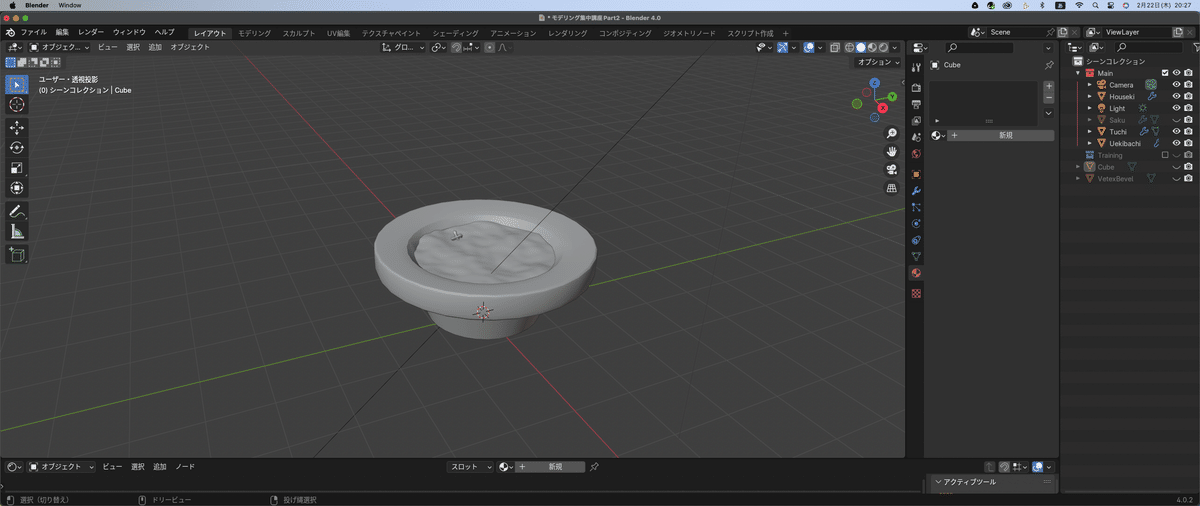
ちなみにキーボードのHキーでも隠せます(笑)
ブランコの座面作り
ブランコの座面は立方体から作ります。Shift+A→メッシュ→立方体と選択して、新しいオブジェクトの3D分ビューポートに配置します。今現在は、植木鉢と重なって表示されているので、

見にくいので、Gキー、Xキーで移動させます。

続いて、Sキー、Zキーでこの立方体を薄くしていきます。さらに、Sキー、Yキーで幅も狭めていきます。

Tabキーを押して編集モードに切り替えて、メインキー2番で辺選択モードに切り替える。
縦方向にループカット
そしたら、長辺と平行になるようにループカットを行います。ループカットのショートカットキーは、Ctrl+R。そこにベベルを追加していきます。ベベルのショートカットキーは、Ctrl+B。新しい面を作っていきます。

ブランコの座面が板3枚で、できてるような感じになりました。
法線に沿って押し出し
次に、昨日学習したAlt+Eで、「法線に沿って押し出し」を選ぶ。そして内側に凹むような形になるように調整。(調整ですよ、調整笑)
アップで見ると少し段差ができてるのがわかるかなぁと思います。
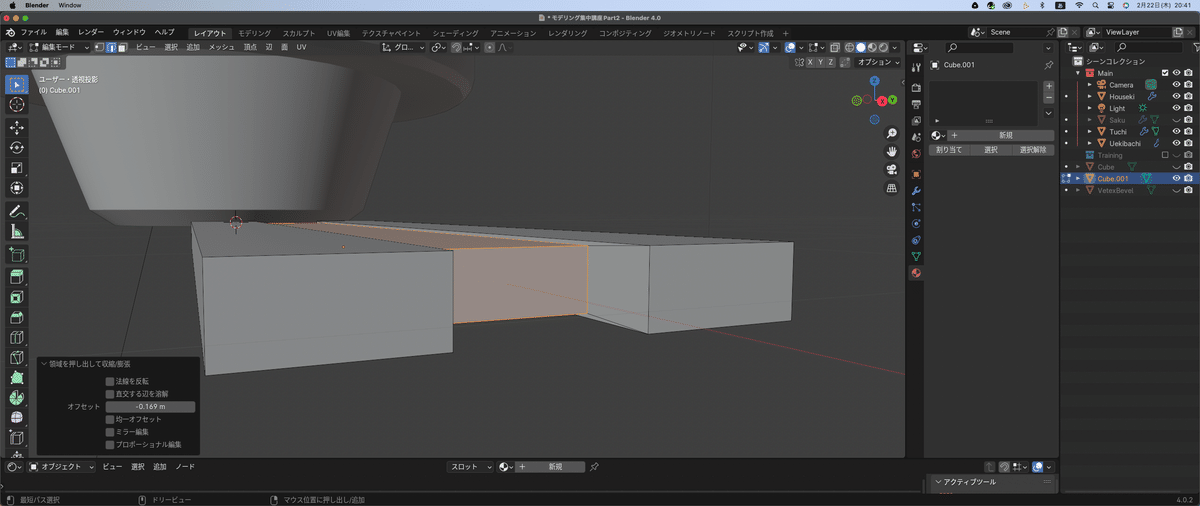
まぁ、これで木材3枚合わせて作った座面っぽい感じにはなったかなと。笑
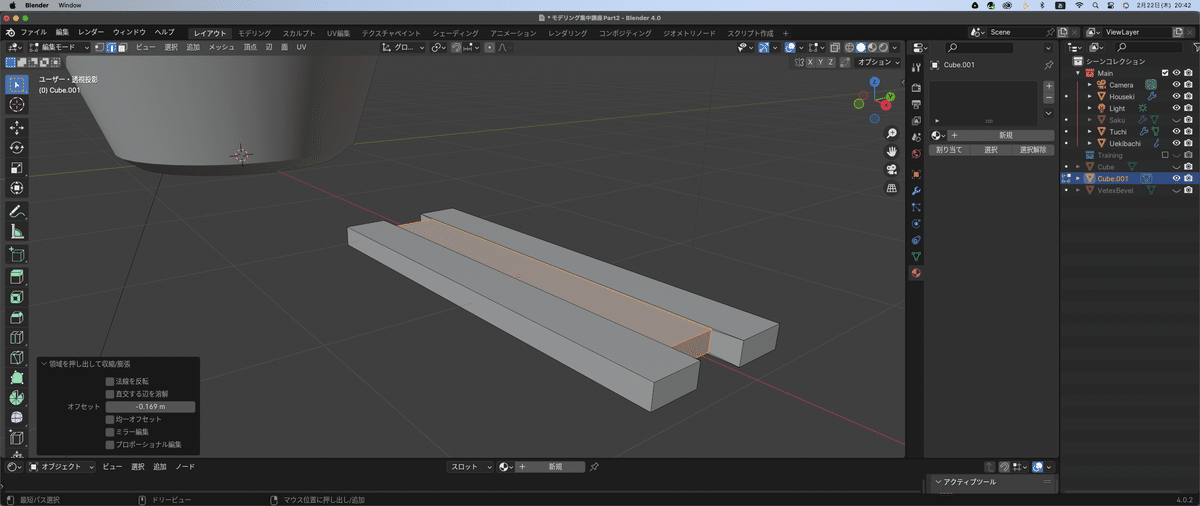
位置、サイズ調整
Tabキーでオブジェクトモードに切り替えて、位置やサイズを変更して、植木鉢の上に移動。
まずはSキーで小さくして、テンキー1番で正面図に切り替える。

ちょうど、植木鉢の真ん中になるようにGキーで移動。

植木鉢の前の方に置いておく感じで移動させる。移動はGキーだよ〜

マテリアルの設定
この講座ではもう常識になってきた、ざっくりとしたマテリアルの設定をしていきます。Zキーでマテリアルプレビューを選択。
プロパティパネルからマテリアルプロパティを選んで、新規をクリック。

名前を"Zamen"に変更する。
そしたらベースからで木材っぽい感じの色を選んで、輝きはいらないからスペキュラーの値も落とす。(スペキュラーの値は0)荒さの値は高めに設定。(今回は、0.877)
最後にオブジェクトの名前も"Zamen"に変更。F2を押して名前を変更する。
おぉぉぉ、無事に今日のレクチャーも終了しました^^一応ベベルに関しては今日で終わりらしい^^とりあえず、パソコンのトラブルはあったけど、レッスンに関してはなんとかついていけてる^^;良かったわぁ
話は変わるけど、Mac miniでも十分やっていけてるなぁと改めてMacいいわぁって思った(笑)
今日の振り返り
振り返り1 アウトライナーパネルでのコレクションの表示・非表示の仕方。目玉をクリックする、チェックボックスで行う。ショートカットキーのHを使う。このショートカットキーなんか覚えてなかったなぁ・・・前に出たっけ?って感じ^^;
振り返り2 ループカットの位置なんだけど、選ぶ辺で縦になるか横になるか決まるのね^^;これは、前に行ったクマのぬいぐるみの時にやったことを思い出した^^;ちなみにショートカットキーはCtrl+R
振り返り3 ベベルに幅を設定する方法。Ctrl+Bでベベルを加えたら、Alt+Eキーで「法線に沿って押し出し」を選んで、マウスを動かすことで溝を作ることができる。
振り返り4 マテリアルの追加。この講座でも言ってるけど、とりあえずのマテリアルを設定するとわかりやすい。一つ問題なのは、レクチャー動画のBlenderと今、自分が使ってるBlenderでバージョンが違うのよ^^;まぁ、自分の方が最新になってるんだけど、(Macだと、blender launcherが使えないからバージョンを合わせられない^^;)細かいところで項目が違うので、合ってるかちょっと不安になる^^;
とまぁ、今日も無事に終わりました^^良かった、良かった^^マテリアルプロパティの項目の意味がいまいち理解できてないんだけどねぇ^^;おいおいググってみますかね^^
それじゃお疲れ様でした。^^
いいなと思ったら応援しよう!

