
Blender学習98日目
こんばんは〜今回のレクチャーはほんとなかなか終わらないですね^^;微調整が入るとこんなに大変なんですねぇ^^;改めて思いました。が、せっかくここまで来てるので、時間がかかっても終わらせます(笑)
今日の学習
今回のレクチャー、キャラクターの配置と形の編集にはかなり時間がかかってます。レクチャー動画自体は14分なんですけどねぇ^^;今日で3日目?4日目?^^;とりあえず、早速始めていきたいと思います。
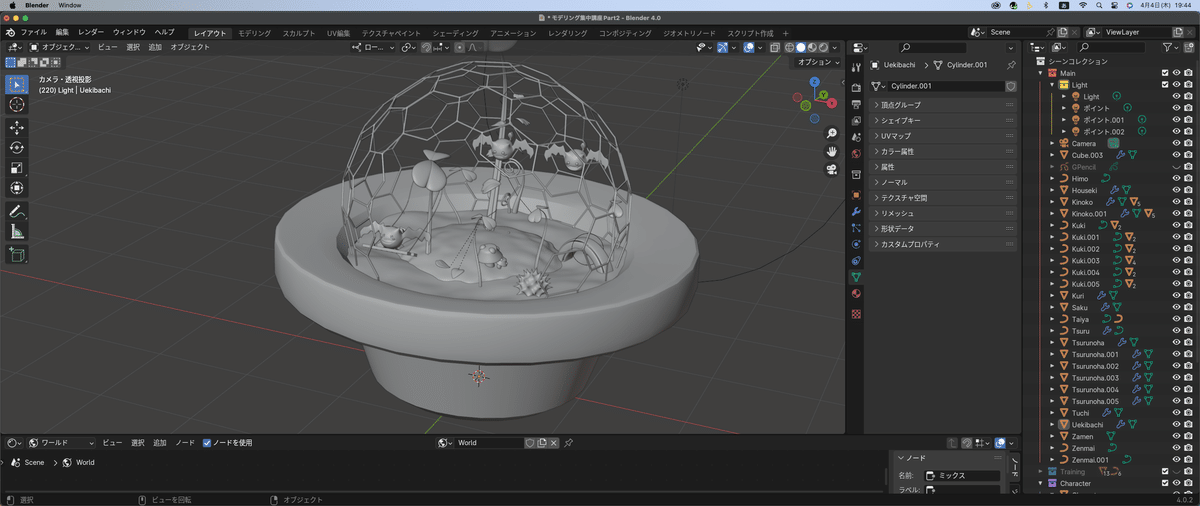
昨日は、グルグル目のキャラクターの編集と調整が終わったところでした。
口を開けて笑ってるキャラクターの編集
キャラクター3体のうちの一番右のキャラクター、口を開けて笑っているキャラクターですね。それをブランコが引っかかっている葉っぱの上に移動させて、グルグル目のキャラクターを見て笑ってる感じにするらしいです。
まずは、スナップ機能を使って、葉っぱのところに移動させます。Snap昨日は最初にキャラクターを選び、Shiftキーで葉っぱを選んで、Shift+S→「選択をアクティブ」を選ぶ。
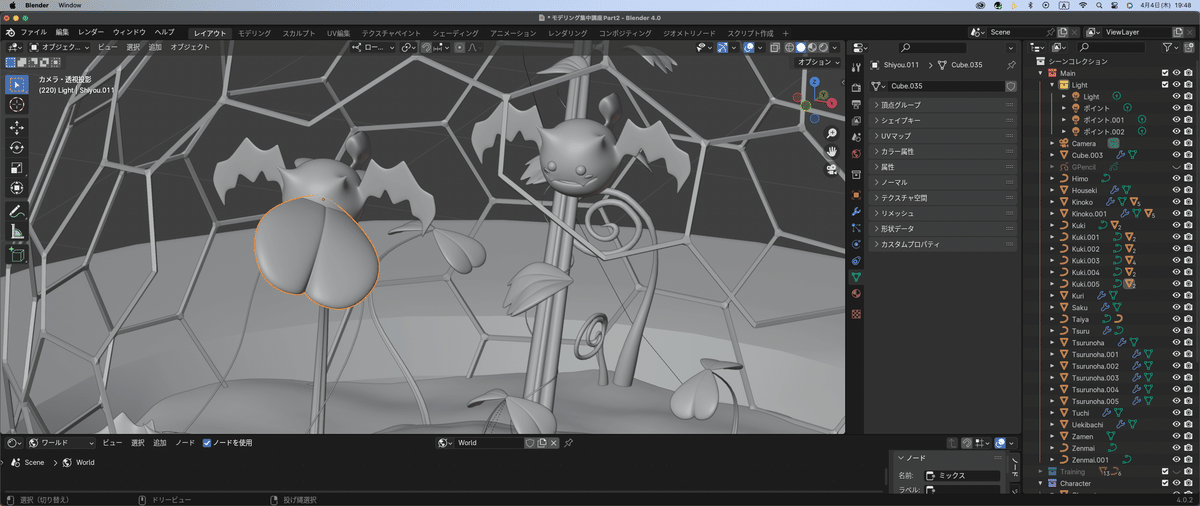
いやぁ、葉っぱに埋まってますね(笑)それでは、キャラクターを選択してGキーで葉っぱの上に移動させる。Xキー、Yキー、Zキーも合わせて使ってちょうどいい感じのところへ移動。
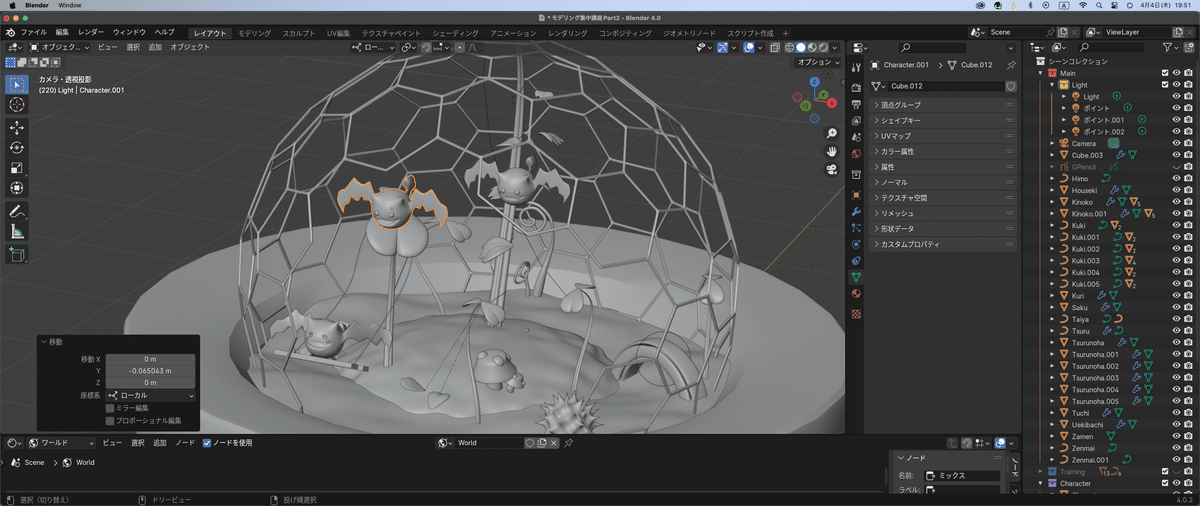
今日もカメラのビューと通常のビューの切り替えがうまくいかない^^;
まぁ、なんとかちょうど良いところに移動できたから良いかなぁ^^;
ミラーモディファイアの適用
モディファイアプロパティを開いて、グルグル目のキャラクター同様に、ドロップダウンリストから「適用」を選択。(オブジェクトモードじゃないと使えないからねぇ〜)そしたら、Tabキーで編集モードに切り替え。翼と尻尾を編集するので、体のメッシュを非表示にする。翼の先端を複数選択して、Ctrl+テンキーのプラスで、選択範囲の拡大

Ctrl+Iキーで選択領域の反転を行う。そしたら、Ctrl+Iキーで選択領域の反転を実行。

今回は両方を翼を手前に丸めるような感じにするらしい。Shift+Zで透過表示にして、向かって右側の翼の先端を選択する。
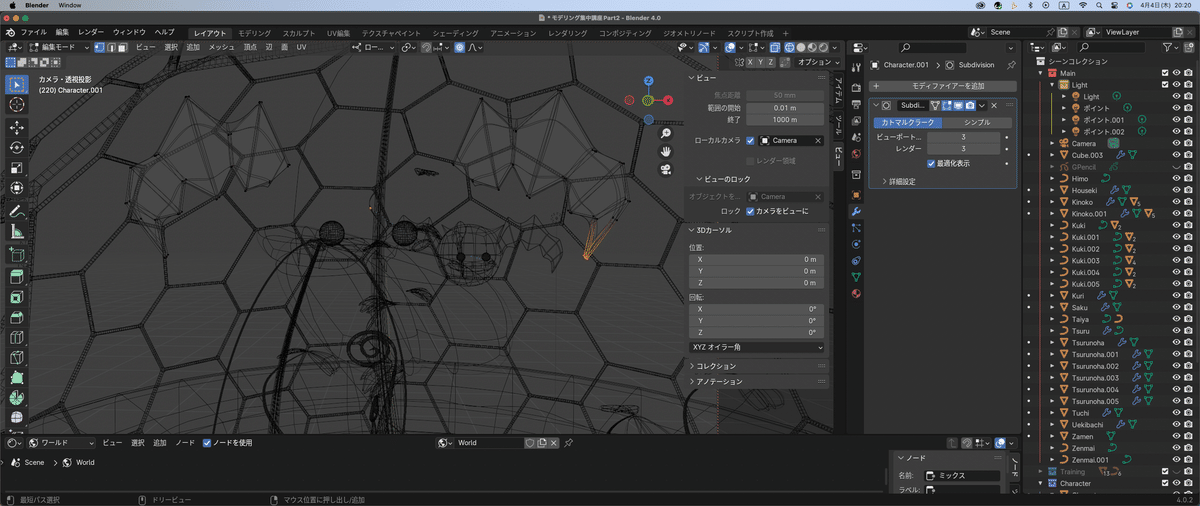
同じような感じで反対側の翼も編集する。

編集が終わったら、Alt+Hでハイドをきる。

尻尾の編集
尻尾も上2つの頂点を複数選択して、Ctrl+テンキーのプラスで選択範囲の拡大を実行。

いつもだったら、ここで、選択範囲の反転をして、それからHキーでハイドしてたんですけど、Shift+Hを押すと、一気に隠れます。(最初から教えてよぉ〜)

ある程度納得いく修正ができたら、Alt+Hでハイドを切って、カメラビューで確認。
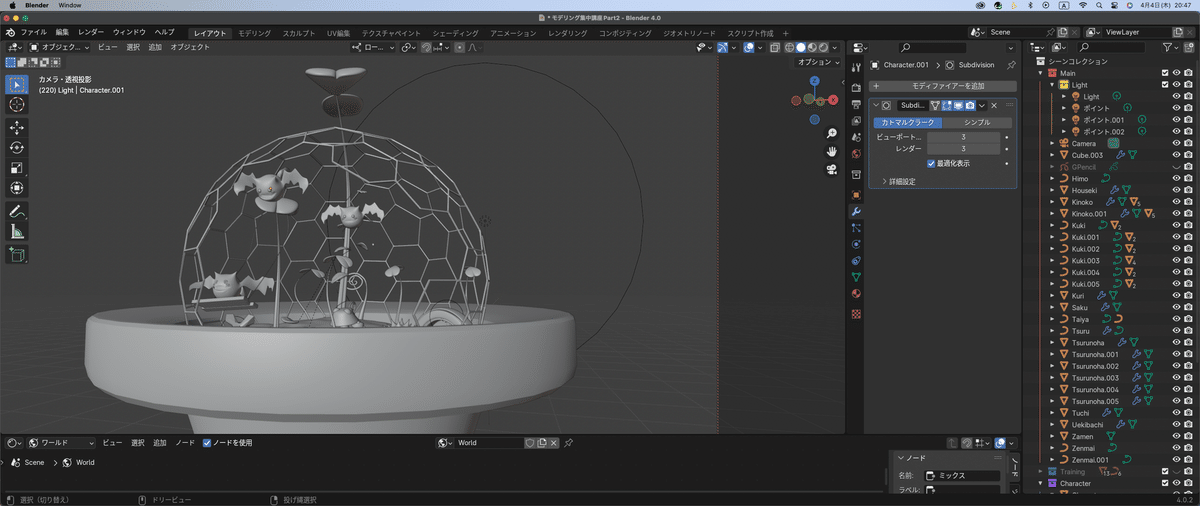
まぁ、何がいいかわからんのだけどね^^;まぁ、良いんじゃないかと(笑)
最後のキャラクターの調整
残りのキャラクターは柵から飛び出てる葉っぱの上に移動させるらしい。キャラクターを選択して、葉っぱの上で、Shift+右クリック(3Dカーソルの移動)Shift+S→「選択物→カーソル」を選択。
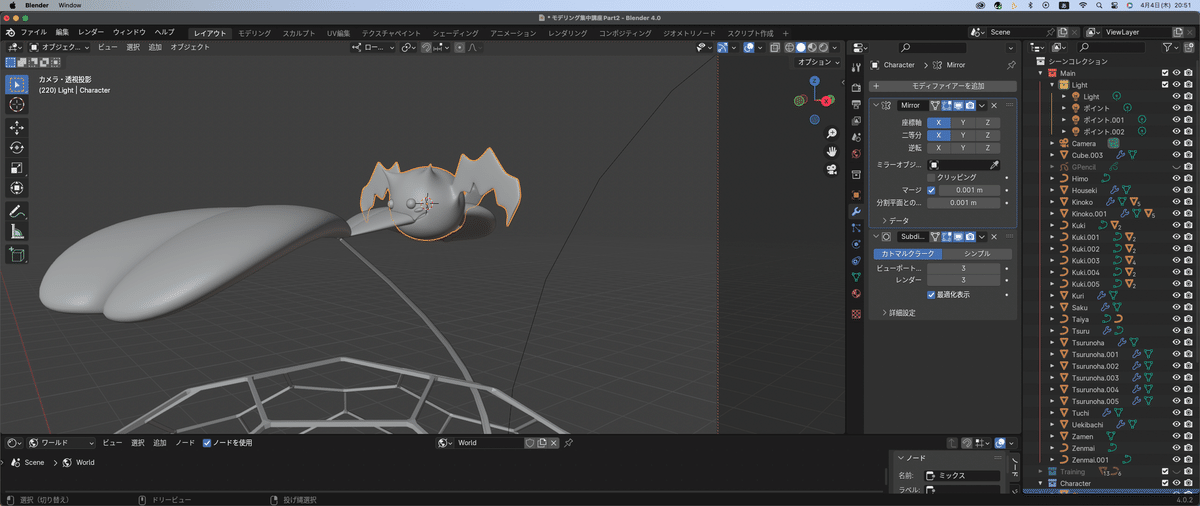
やっぱりめり込んでるね(笑)Gキー、Zキーで上方向に移動。
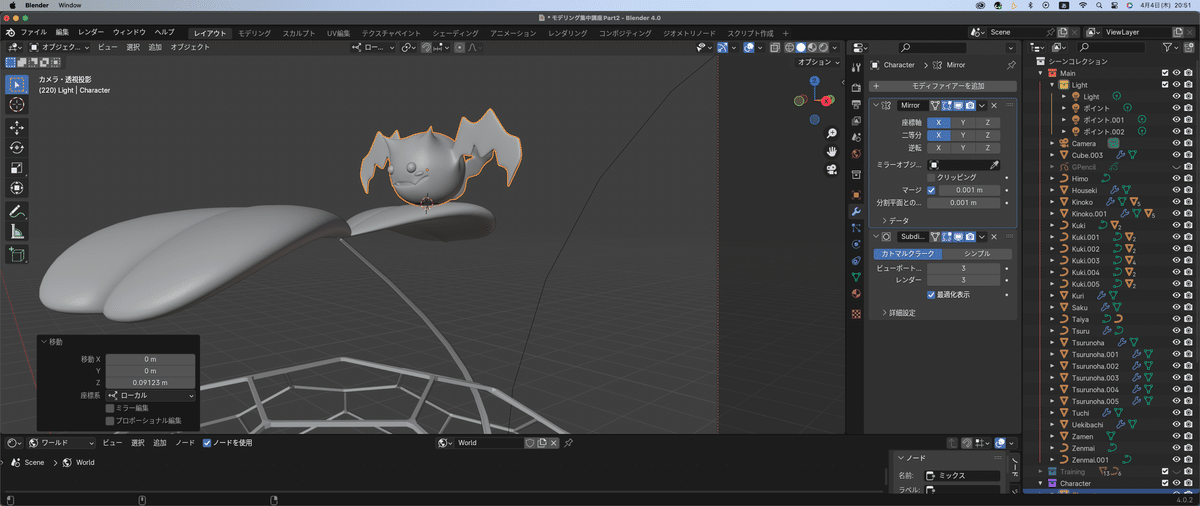
諸々調整して、こんな感じになりました。

レンダービューで確認
最後にレンダービューで確認をする。
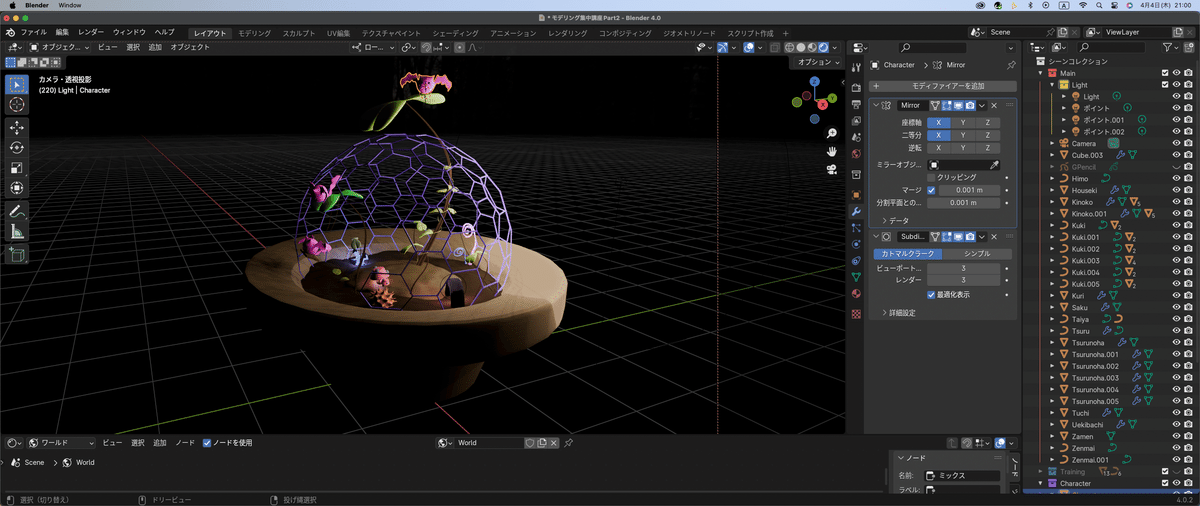
今日の振り返り
今日というか、ここ数日の振り返りですね^^;
振り返り1 トランスフォームの座標系切り替えのショートカットキー:,(カンマ)座標系をグローバルからローカルに変えるとオブジェクトの軸で移動できる。(適宜切り替えて使用)
振り返り2 プロポーショナル編集のショートカットキー:O
振り返り3 選択領域の拡大のショートカットキー:Ctrl+テンキーのプラス
振り返り4 選択領域の反転のショートカットキー:Ctrl+I(アイ)
振り返り5 ハイドのショートカットキー:H で、Alt+Hだとハイドをきる
振り返り6 選択領域の反転+ハイドを一気にやってくれるショートカットキー:Shift+H
まぁ、そのほかにもShift+Eでクリースとか色々やったなぁ・・・ほんとBlenderはショートカットが大事ね^^;まぁ、フォトショとかもそうだけど^^;
とりあえず、時間はかかったけど、なんとかこのレクチャーを終わらせることができました〜次はマテリアルの管理らしいです(笑)頑張ります^^
この記事が気に入ったらサポートをしてみませんか?
