
Blender学習55日目
こんばんは〜Blenderの学習も2ヶ月目終了が目前です^^このままなんとか2ヶ月達成したいところです。早速今日も学習を進めていきたいと思います。
今日の学習
今日はですね、カーブがらみで、カーブモディファイアというのを学習するらしいです。なんでもちょっとクセ強らしい・・・^^;
基礎編・実践編・復習編と別れているコースですが、今日は基礎編になります。
前回は下の画像のところまで来ました。

まずはMainコレクションの目のマークをクリックして非表示にします。そして、Trainingコレクションを再表示。見てているオブジェクトは全て非表示にする。これで準備完了。
パスの追加
Shift+A→カーブ→パスと選択してシーン(3Dビューポート上)にパスを追加する。ここでレクチャー動画ではパスについての説明が入りました。
パスには始まりと終わり、つまり向きというものがあるらしい。(あんまり考えてなかった^^;)
Tabキーを押して編集モードに変更。次に3Dビューポートの右上にある「オーバーレイ」でドロップダウンリストを開く。
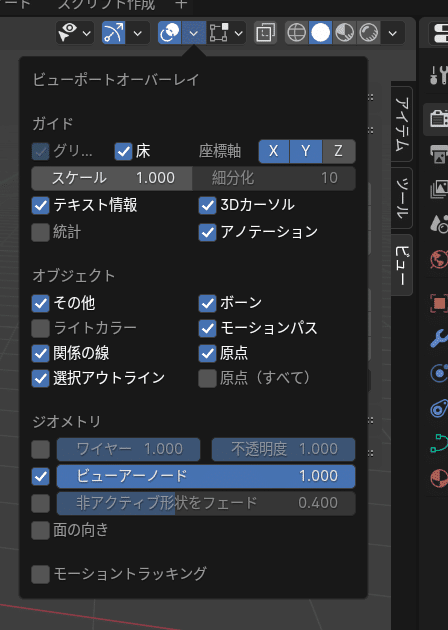
問題発生(笑)レクチャー動画では、ドロップダウンリストの一番下にある「ノーマル」にチェックとあるんですけど、自分のリストにはそれがない(笑)????どうする?バージョンが変わって場所が変わったか??
と思ったら、なんとか見つけました(笑)レクチャー動画の画像を一旦停止して自分の画面とどこが違うか見比べたら、オーバレイの右隣にアイコンをクリックしたら出てきました(笑)場所変わってたんですね^^;
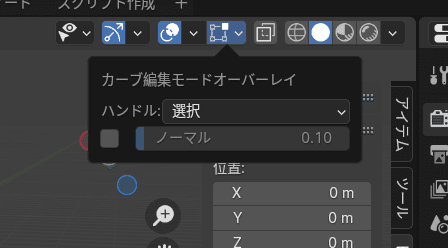
で、このノーマルの値を少し大きくする。0.3くらい。そしたら、シーンにあるパスに毛が生えてきた(笑)

画面で見て左が始まりで右が終わりらしい・・・何を意味してるか分からんけど^^;なるほど、パスの向きが左から右ってことを言ってんのね。カーブモディファイアを使う時はこの向きがめちゃ大事らしい。
オブジェクトデータプロパティの設定
オブジェクトデータプロパティを開いて、ジオメトリ、ベベル、「丸め」と行って、その「深度」を決めるらしい。あまり大きくしすぎないようにする。今回は、0.087に設定。パスの向きがわかるようになってればOKだって。
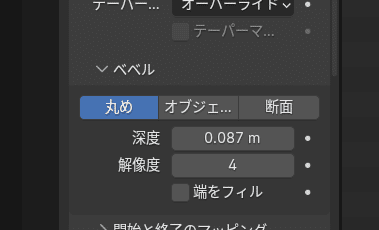
Tabキーでオブジェクトモードに変更。オブジェクトモードにするとパスの向きの確認ができないんだって。なんか今日も1回で終わる気がしない^^;レクチャー動画も気持ち長めだし^^;
さらにパスを追加
さらにShift+A→カーブ→パスと選択してシーンにパスを追加する。重なって分からないからGキー、Yキーを押して移動させる。
Tabキーを押して編集モードにするとさっきと同じ向きにパスがあるのがわかる。

2番目に作ったパスを使って、1番目のパスを変形
小見出しの通りなんだけど、意味がよく分からん^^;とりあえず、やってみる。Tabキーでオブジェクトモードにして、最初に作ったパスを選択する。
カーブモディファイア
そしたらモディファイアプロパティを開いて、モディファイアを追加から変形の中にあるカーブを選択。すると下のようなパネル?が出てくるから、カーブオブジェクトの項目にあるスポイトマークをクリックして2番目に作ったパスを選択。

なんか最初に作ったパスが後ろに移動したみたいになったけど、とりあえずOKらしい。(笑)
そしたら2番目に作ったパスを選択して、編集モードに変更する。終わりの制御点を選択。
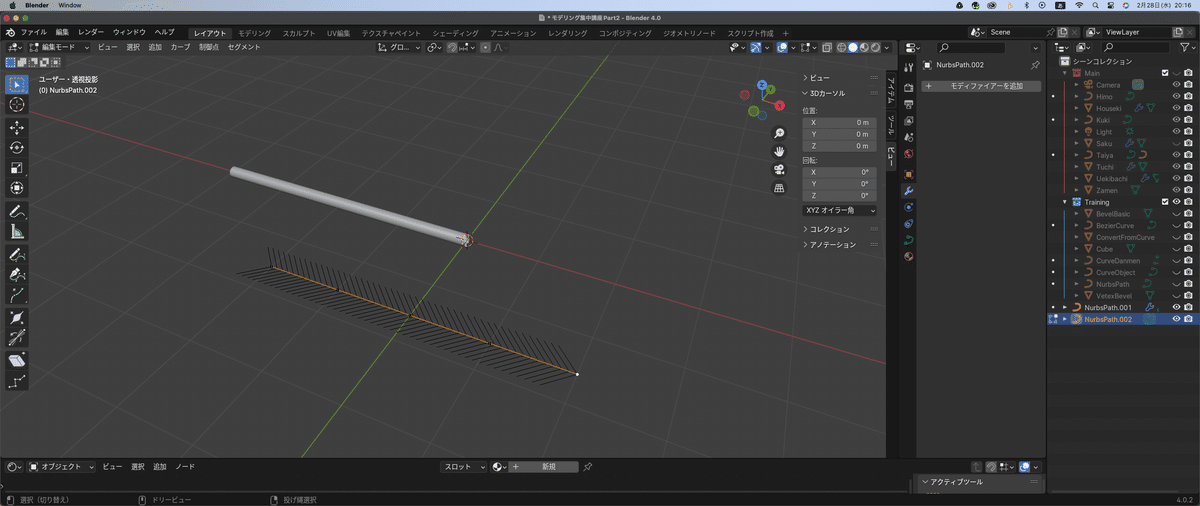
Gキーで動かすと・・・おぉぉ一番目のパスも動いてる!始まりの制御点の方がその動きがわかりやすいかも。

これはこれで、すごいと思ったけど、思ったものとは違うらしく、その辺の微調整(笑)が厄介なのがカーブモディファイアらしい(笑)よー分からんけど^^;
カーブモディファイア使用時のルール
ルール1 変形させる側(2番目に作ったパスの方)の原点の位置を始まりの位置に持ってくる必要がある。
Tabキーでオブジェクトモードにして、現在、2つ目のパスの真ん中にある原点を始まりの位置に移動させる。
ここで復習。原点だけを移動させる場合には、トランスフォーの影響の限定、Ctrl+.を使う。
Ctrl+.を押して座標軸を表示させる。
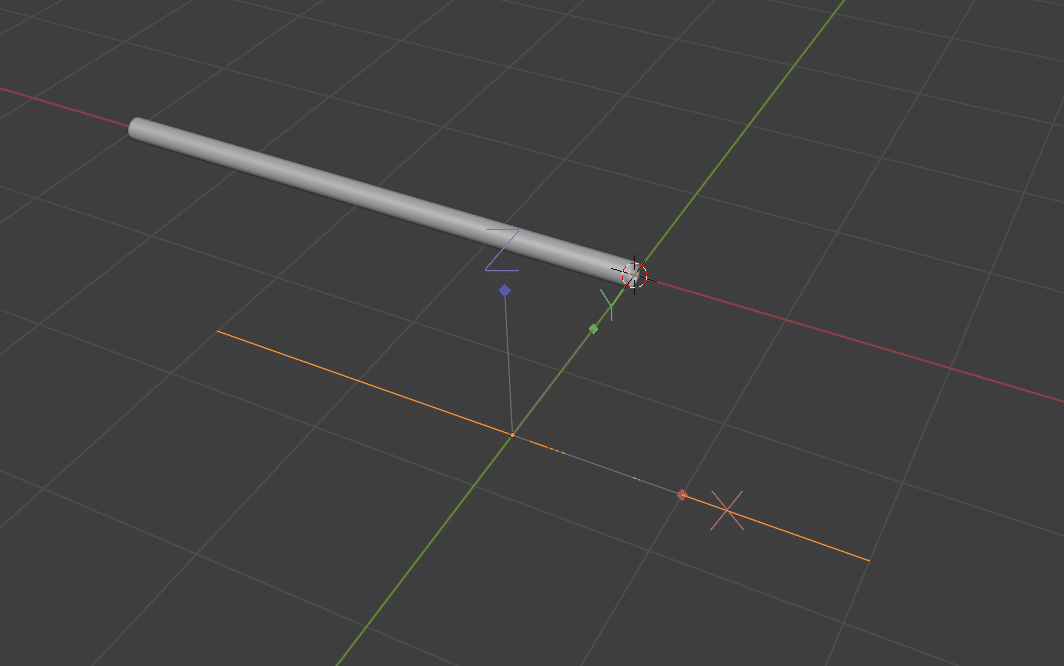
Gキー、Xキーと押して、Ctrlを押しながら、マス目に沿って2つ移動させる。

もう一度Ctrl+.を押して「トランスフォームの限定」を解除する。
ちょっと待った^^;今日はこの辺が限界^^;理解が追いついていないので、続きは明日^^;ちょっともう一度見返します。^^;
いいなと思ったら応援しよう!

