
Photoshop Tutorial 16回目 レイヤーの話2
このnoteはノンデザイナーの自分(ちなみに職業は英語教師です)が、友人から「フォトショップちょっと教えて」と言われたことをキッカケに始めたnoteです。お互い時間取れないので、note経由で学んでもらうことになったので書いてます。なので、何かAdobeの資格とかある訳ではないことをご理解ください。せっかくなので自分の知識整理を兼ねて、公開している感じです。
前回はレイヤーの選択方法について解説したけど、今日はレイヤーの移動について解説するわ。
レイヤーの移動
レイヤーの移動って言っても、要は、レイヤーパネル上で順番を入れ替えるってことなんだけど、これは簡単^^
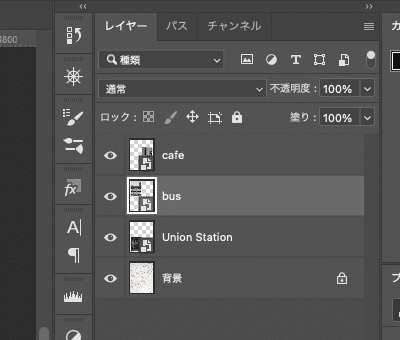
例えば、cafeのレイヤーを背景の上に移動したい場合は、cafeのレイヤーをクリック&ドラッグして移動したい位置に動かすだけ(笑)
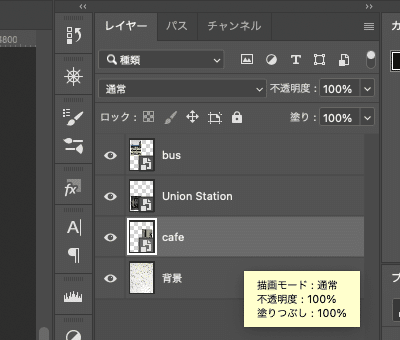
で、これにもショートカットがあるのよ。(自分はあんまり使わないかなぁ・・・)例えば、cafeのレイヤーをまた一番上に持っていくとする。このとき、⌘キー(WindowsはCtrlキー)を押して、キーボードの”[”のキーを押すと選択したレイヤーが下に移動。上に移動させたい時は、キーボードの"]"を押す。両方ともエンターキーの左側にあるかな。それでもレイヤーを移動できる。
さらに⌘キーにShiftキーを加えて"[ ]"を押すと一気に一番上、一番下に移動できるよ。
あっ背景レイヤーは別ねレイヤーパネルで見てもロックされてるでしょ。(鍵マークが目印)この背景レイヤーより下には移動できないからね。
複数のレイヤーを選択する場合は、レイヤーパネルで⌘キー(Ctrlキー)を押しながらレイヤーを選択すればOK
特定のレイヤーだけを表示させることもできるのよ。表示させたいレイヤーの目玉マークをAltキーを押しながら、クリックするとそのレイヤーだけ表示される。

この時は背景レイヤーも消えるよ。もう一度押せば戻る。
レイヤー表示・非表示のショートカットキー
レイヤーの表示・非表示は目玉マークで行えるけど、他の方法もあるのよ。
選択してるレイヤーを表示または非表示にしたいときは、メニューバーのレイヤーから、レイヤーを(非)表示を選択すればOK
当然、ショートカットキーもあるんだけど、ショートカットキーは⌘+,でできる。こっちを使うことが断然多いかなぁ。これはなんだろう?自作のショートカットキー割り当ててもいいかもね。(自分はしてないけど^^;)
これ、複数のレイヤーを選択して一気に表示・非表示の切り替えができるから便利よ。
レイヤーの選択
次は、レイヤーの選択方法についてもう少し詳しくやろうかな。レイヤーパネルでクリックして選択してもいいんだけど、レイヤーパネルに行くのが面倒な時のほうが多いんだよねぇ^^;実際ワークスペースで作業してるわけだから。そんな時に便利な方法がいくつからるからそれを紹介するわ。
1つ目レイヤーパネルで複数のレイヤーを選択するときは⌘キー(Ctrlキー)を押しながら選択する。
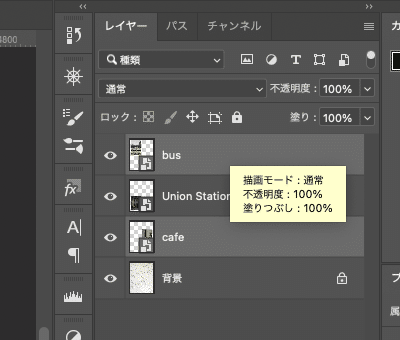
2つ目がオートセレクション機能ってやつで、これは便利かなぁ。まぁ何を作成してるかにもよるけどね(笑)ワークスペース上で⌘キー(Ctrlキー)を押しながらドラッグするとドラッグした範囲にあるレイヤーが選択されるのよ。選択を解除する時は、例えば別のレイヤー(背景レイヤーとかね)をクリックすれば解除される。
さてさて今日はここまで、なんかね、ショートカットキーもMacBookでやる時と、Mac miniでやるときで若干違う時があるんだよね???なぜだろう??自分の気のせいかもしれないけど、たまにあれ??っていう時がある^^;まぁ、そうゆうこともあるよなぁって感じで緩く構えてて(笑)
この記事が気に入ったらサポートをしてみませんか?
