
Blendr学習37日目
今日は前回の続きから(笑)前回途中で終わってしまったので^^;植木鉢の作成の続きを行いたいと思います。
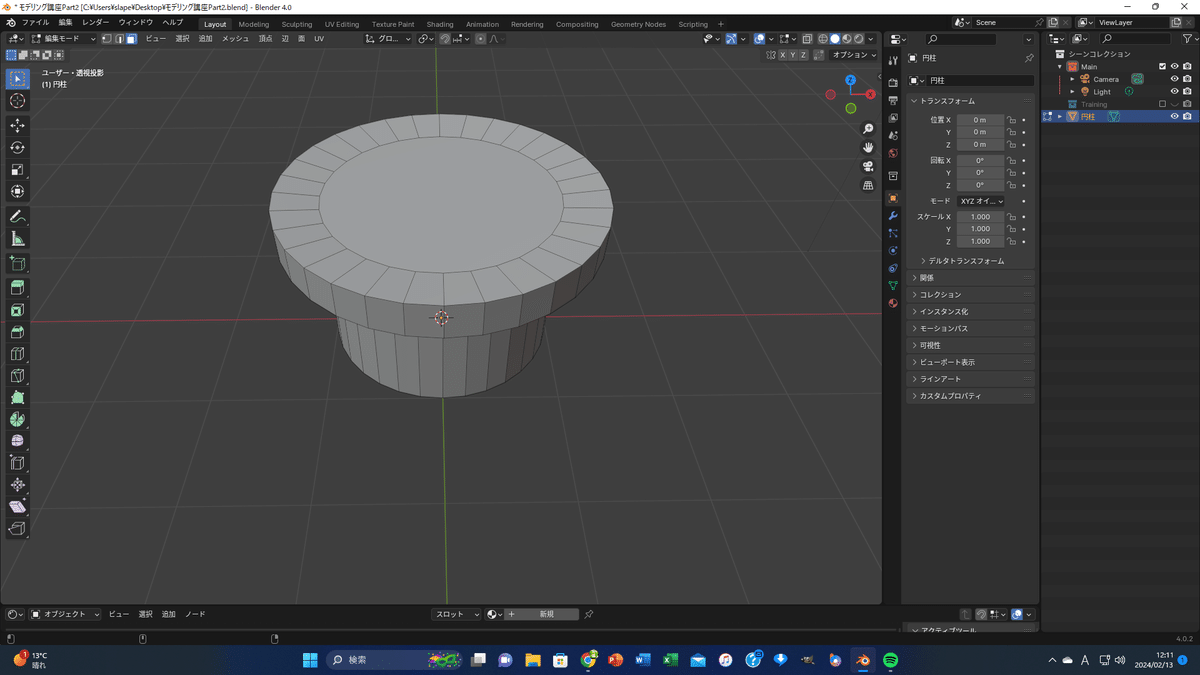
植木鉢のツバの作成 続き
まずはテンキー1番で正面図へ切り替え。
植木鉢の下の部分を細くするらしい・・・
Shift+Zで透過表示に切り替える。
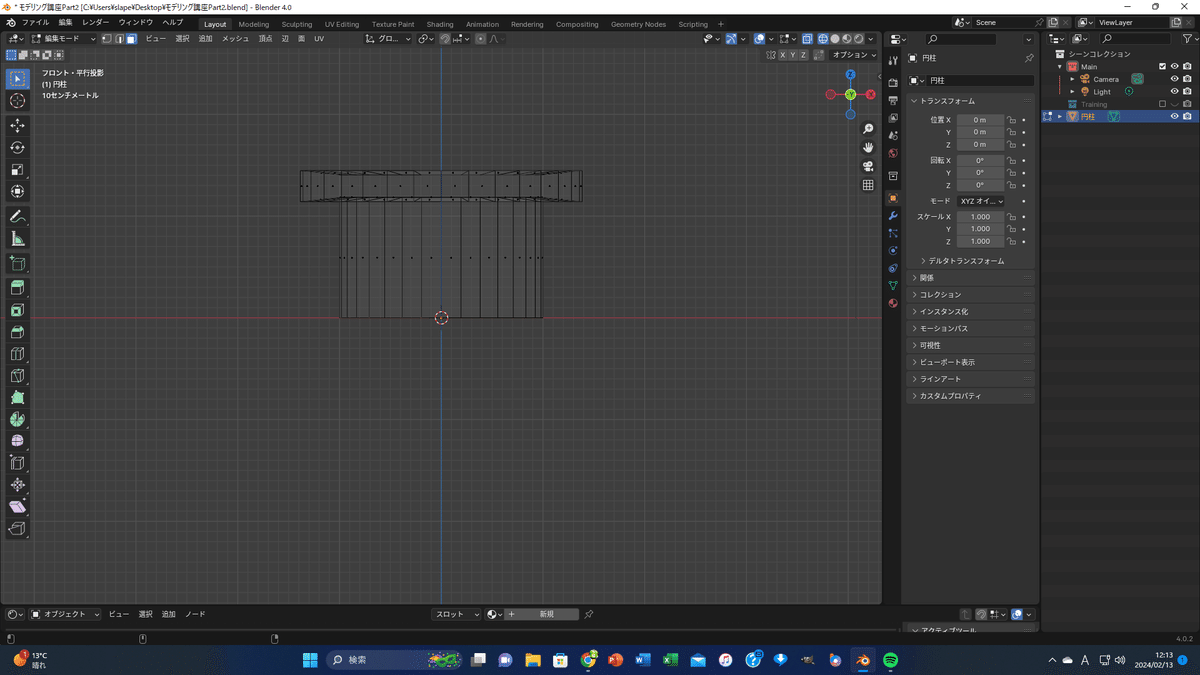
植木鉢の上の部分だけを選択してSキーで膨らませる。(下を細くするわけじゃないのね^^;)
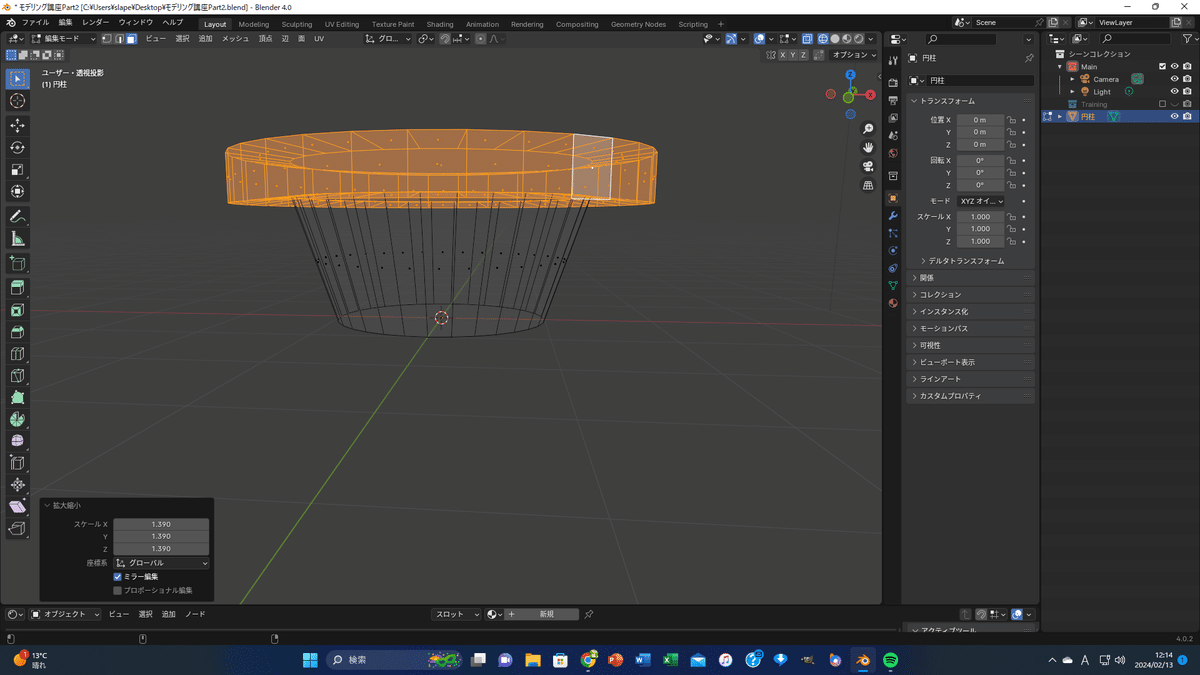
植木鉢の中の作成
続いてメインキー3番で面選択モードに切り替えて植木鉢の上の面を選択。
そのままI(アイ)キーを押して面を差し込む。
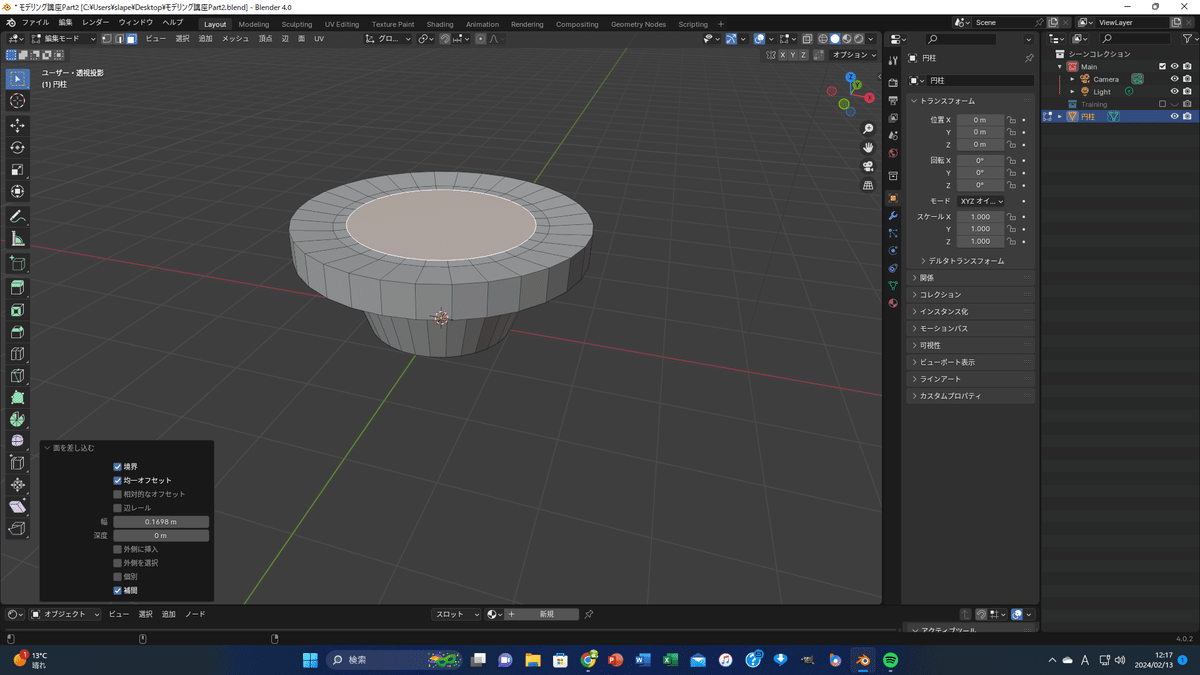
そしたらEキーで面を落としていく。そうすると横からみると面の大きさのまま落ちるのではみ出したような感じなるからSキーを使って大きさを調整する。
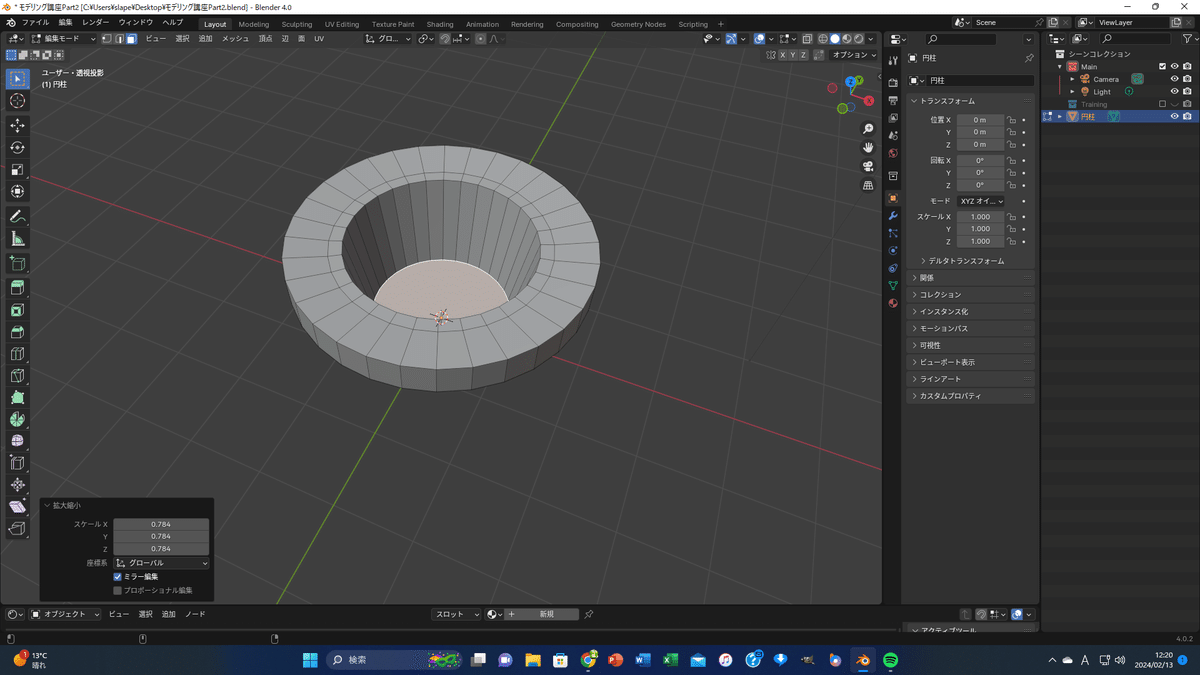
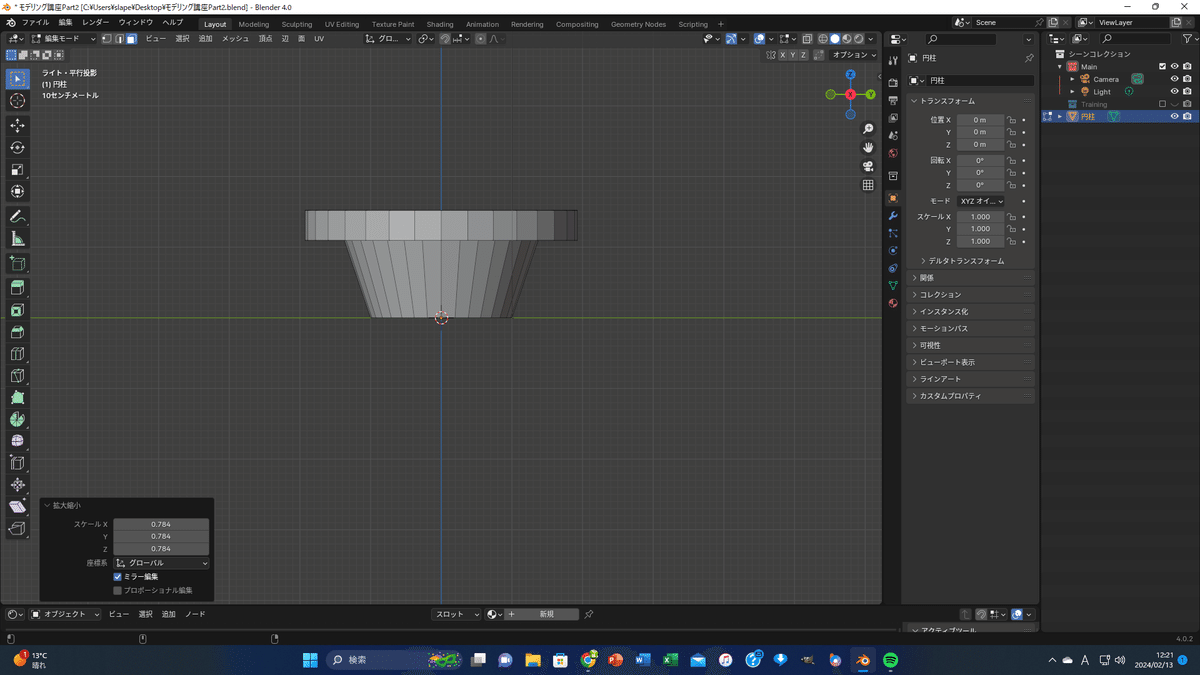
ベベルの復習
続いて植木鉢の底を辺選択モードでループ選択する。その状態でベベルをかける。ショートカットキーはCtrl+B
面の数は今回1にするらしい。ところどころにこうやって復習がはいると理解が進むね(笑)
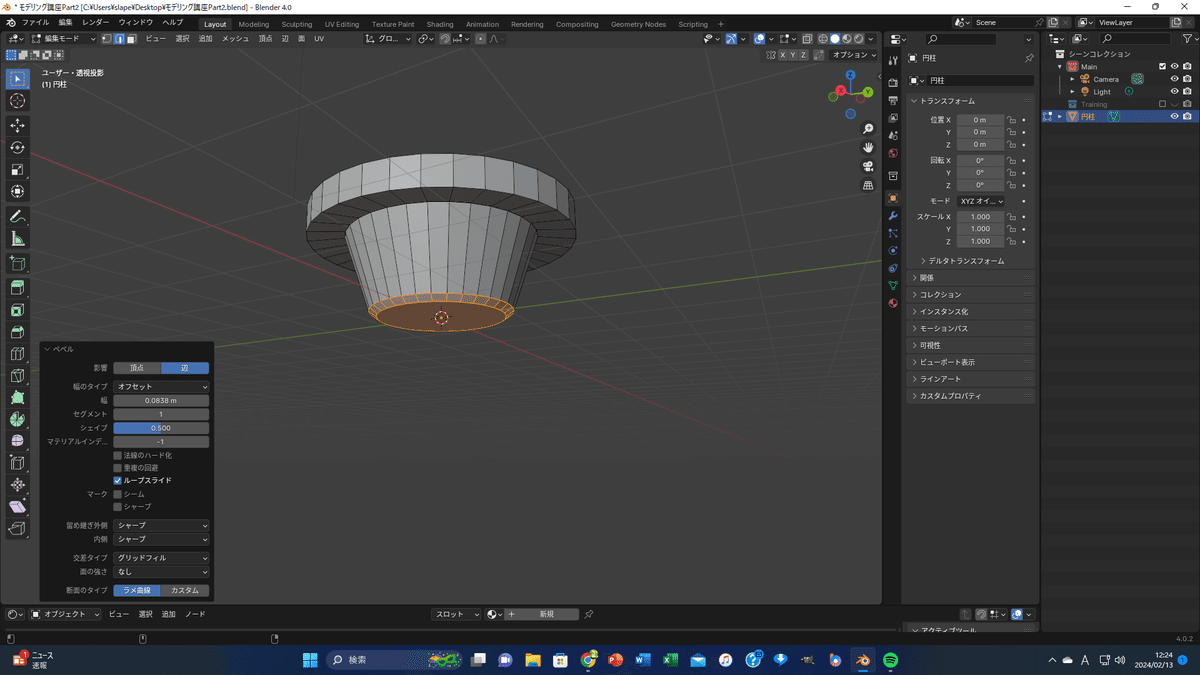
見た目の調整
Tabキーでオブジェクトモードに変更してから右クリックでスムーズシェードを選択(おお、でてきたスムーズシェード!)
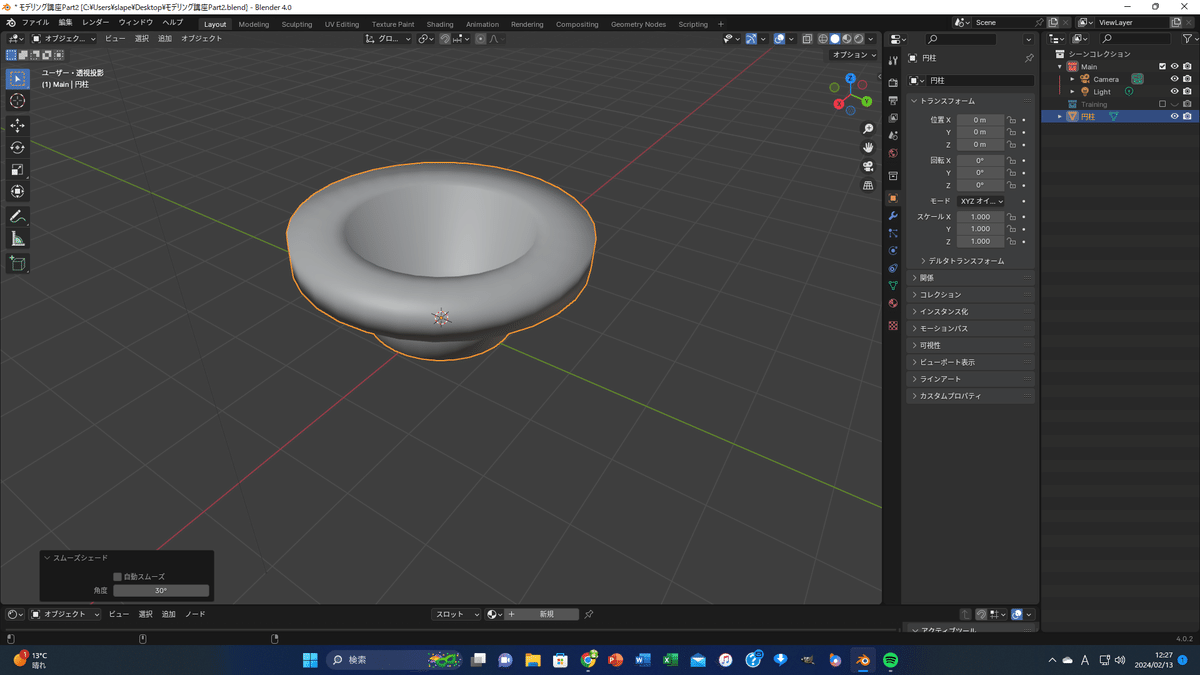
だけど全体的にまるっこくなったよなぁって思ったら、教えてくれましたよ、3Dビューポートの左下のところの自動スムーズにチェックを入れるって(笑)入れてみました。
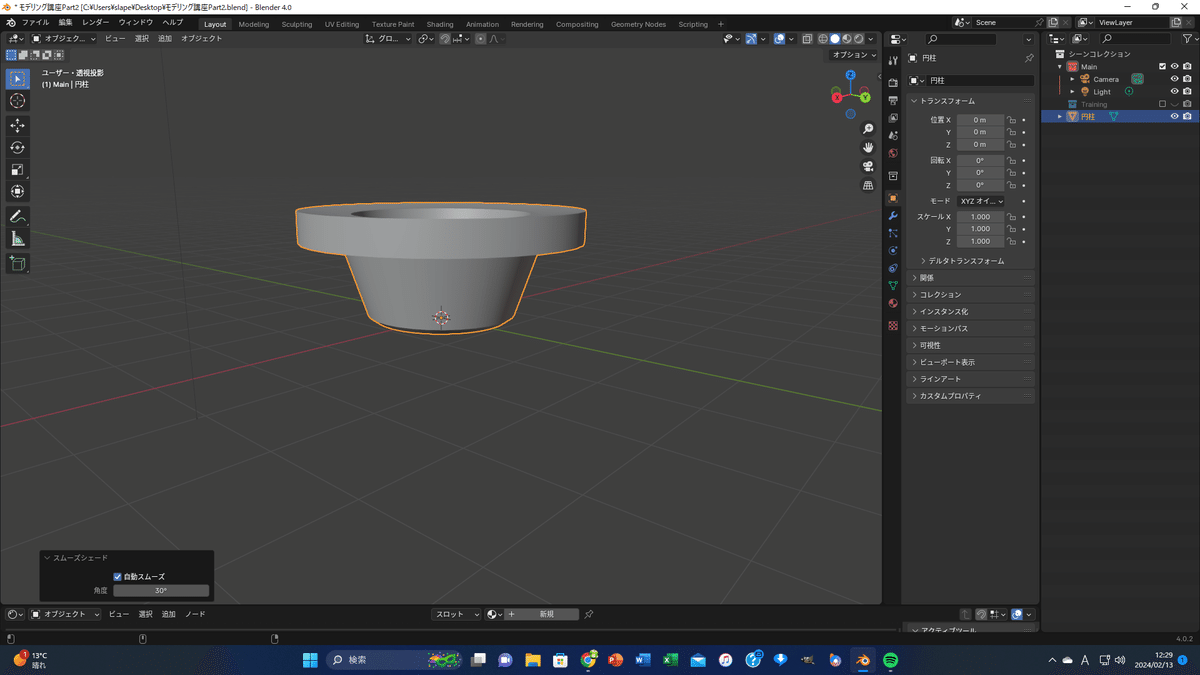
うん、メリハリあって良いんじゃないでしょうか(笑)(指示通りしてるだけなんですけどねぇ^^;)
右クリックしたときに、自動スムーズを選んでおけばよかったらしい^^;バージョンの違いでこの自動スムーズがあったりなかったりするんだって。
(あれ?これ以前に聞いたなぁ・・・まぁ、復習、復習^^;)
マテリアルプレビュー
見た目といえば材質、その情報を追加するらしい。
3Dビューポートの右上丸がいくつか並んでるけど、右から2つめを選ぶ。これがマテリアルプレビューへの切り替え。(これも以前やった、覚えてなかった^^;)
ショートカットのzキーをおすといろいろ選べるらしい。
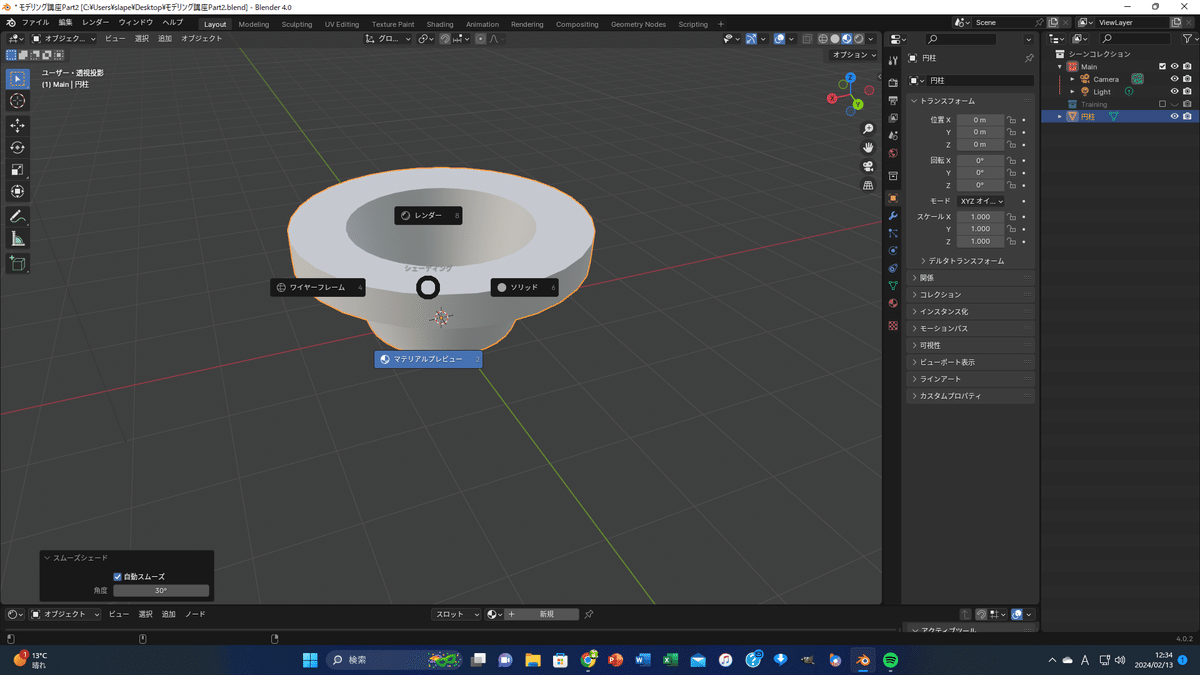
このZのショートカットキーってもしかしたら大事じゃね????覚えておこ^^
次はいよいよマテリアルを追加するんだけど、プロパティパネルからマテリアル(下から2つ目)を選ぶ。マテリアルの名前を"Uekibachi"に変更。(変更できるのね^^;)
でまずはベースカラーを植木鉢っぽい色に変更。
サブサーフェイスを追加(金属系とかじゃなければ入れといた方がいいらしい)
それと粗さとスペキュラーも調整。
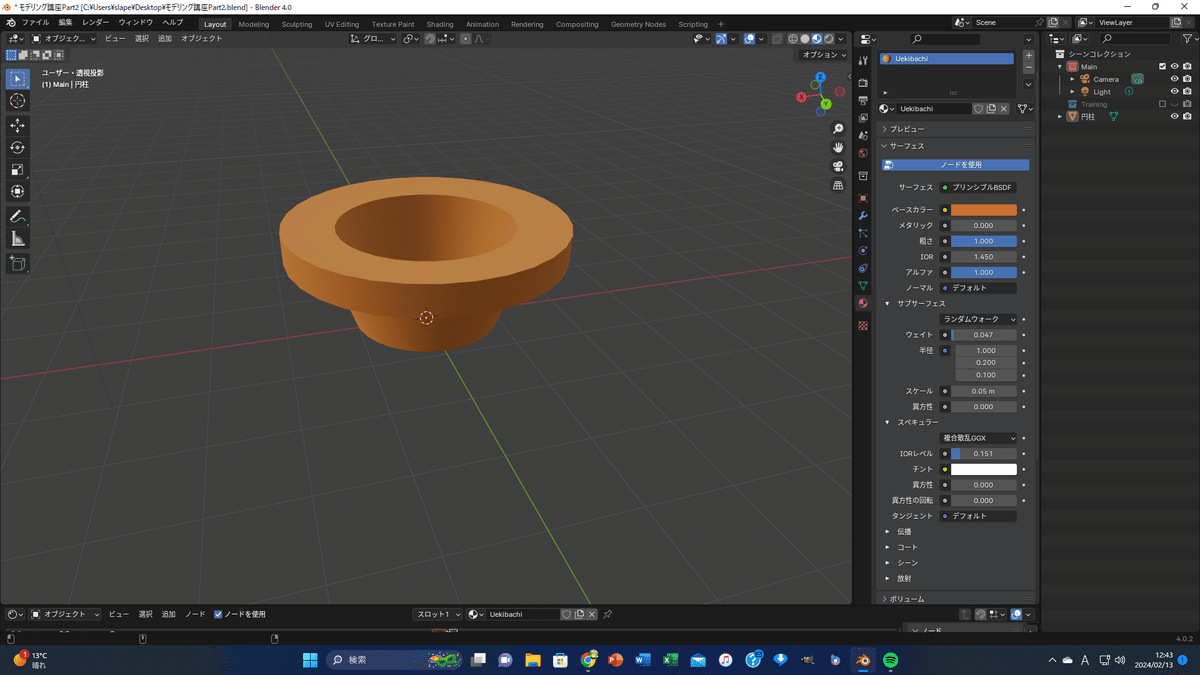
最後このメッシュの名前を”Uekibach”に変更、メインコレクションの中にドラッグ&ドロップで移動させておく。
ふぅぅなんとか2日で終わった^^;本格的に始まっただけのことはありますね(笑)なかなか1日で終わらない^^;Blenderの学習だけ進めていればもう少し進むんだろうけどねぇ・・・別の学習もあるからなぁ^^;
とりあえず、今回のレクチャーもなんとか2回で終了!
いいなと思ったら応援しよう!

