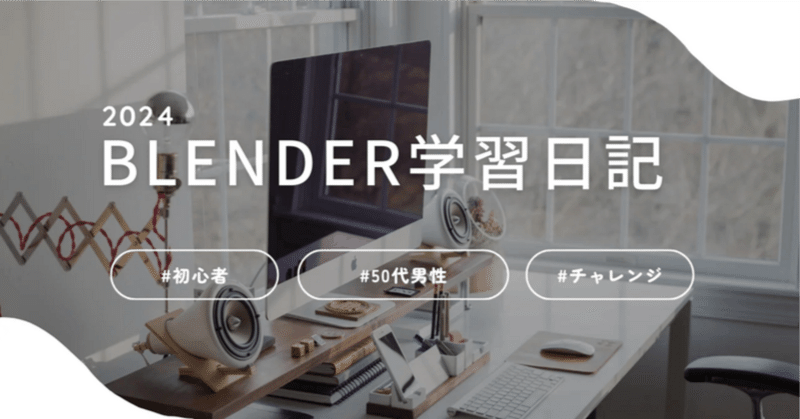
Blender学習81日目
こんばんは、セクション11も今日のレクチャー動画入れてあと2つ。着実に学習を進めています。やっぱり終わりが見えるとモチベも上がりますね。ハプニングがあってもなんとか自力解決できたのも大きいかなぁ(笑)
今日の学習
今日のモデリングは以前作ったツルに葉っぱをつけるらしいです。というわけで、葉っぱのモデリングになります。以前作った子葉を再利用するらしいです。
葉っぱの複製
子葉を選択して、Shift+Dで複製して移動

移動したら、F2キーで名前を変更。"Tsurunoha"にする。うーんローカルビューにするらしいんだけど、この前のハプニングが怖いので、目のマークを消す方向でやろう^^;

子葉の編集
Tabキーで編集モードに切り替える。もみじに近いイメージで編集するらしい。とりあえず、Ctrl+Rでループカットして面の数を増やす。
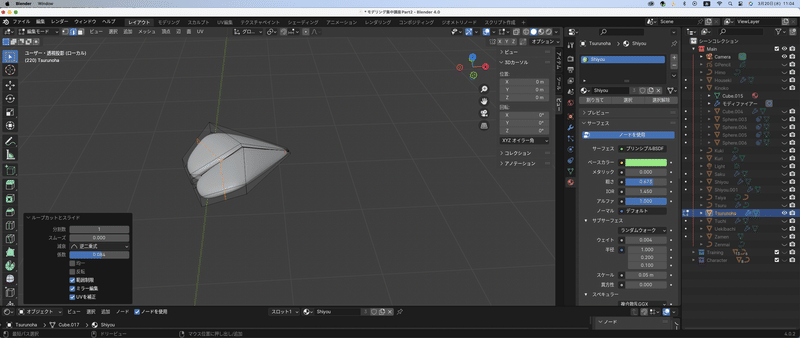
メインキー3番で面選択モードに切り替える。ループカットで増えた面を複数選択する。

ショートカットキーEキーで押し出し、右クリックで元の位置に戻してから、Sキーで広げる。

その方法の他にも、面が2つ選択されている状態で、Alt+Eキーで「法線に沿って押し出し」を使ってもOK。
次に、葉の4つの面を複数選択する。
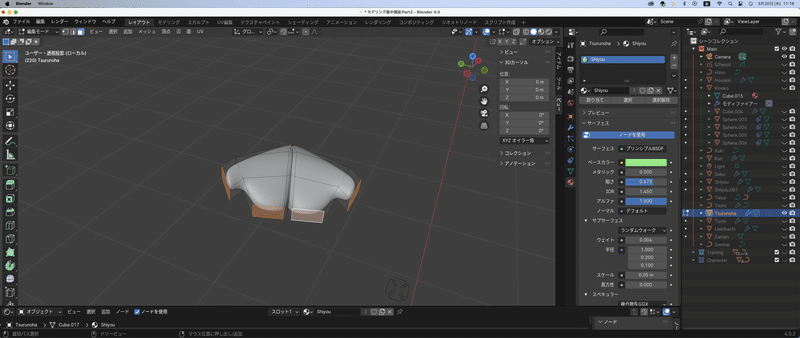
3Dビューポート上部にある、「トランスフォームピボットポイント」を「それぞれの原点」に切り替える。

ピボットポイントの変更は、「.(ピリオド)」から行うことができる。

Sキーでサイズを小さくすると、それぞれの面で小さくなる。

色々微調整を加えながら、気持ち丸っこい葉にしました。
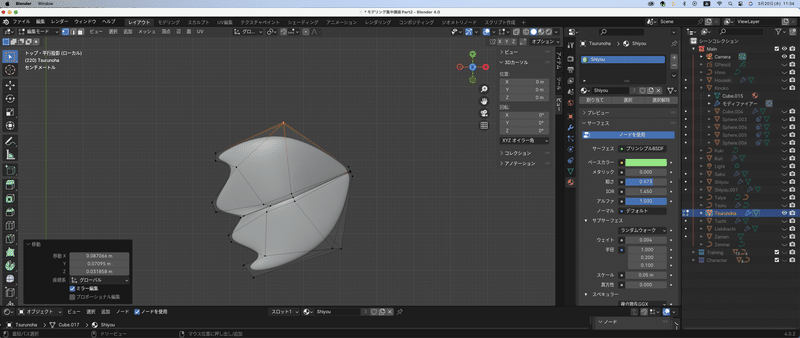
Kキー(ナイフ機能)で葉っぱに線を加える。(クリース用)

辺のスライド生成、Ctrl+Shift+Rで両サイドに線をつける。そしたら、改めて元の線を複数選択して、Shift+Eでクリースをつける。さらにGキー、Zキーで下方向に動かして線(葉脈?)をつける。

そしたら、目玉のマークをオンにして再表示。レクチャー動画はスラッシュで戻してたけどね^^;
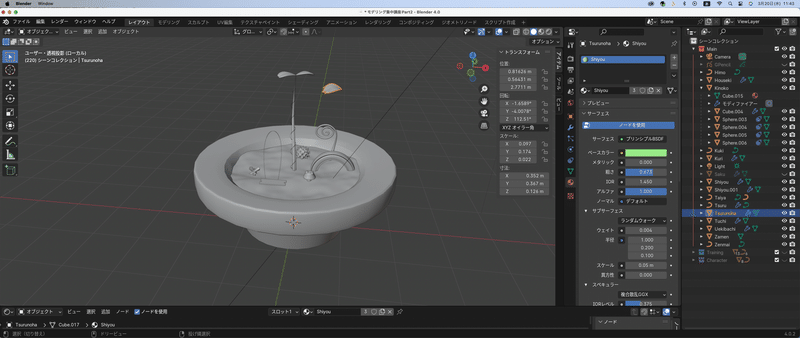
3Dカーソルの移動
Shift+右クリックで3Dカーソルを葉っぱをつけたい位置でクリック。

続いて今作った葉を選択して、Shift+Sキー(スナップ機能)でカーソルを選択。

今作った葉がその位置に移動してくれます。
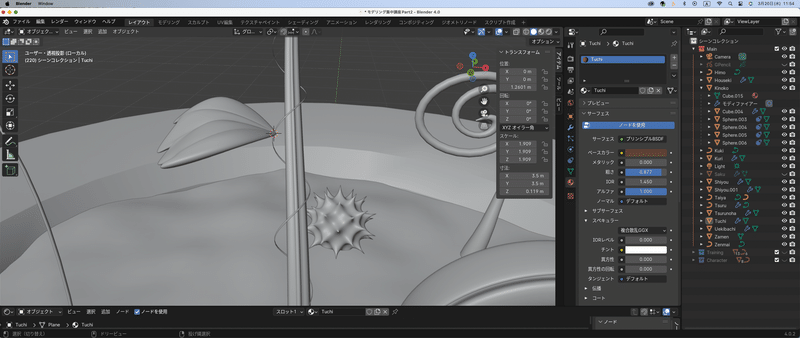
Sキーでサイズを小さくしてOK
葉を増やしていく
今作った葉をShift+Dで複製して移動。3Dカーソルを移動させたい場所でShift+右クリック、Shift+Sでカーソルへ移動を何度か繰り返してツルに葉を増やしていく。Rキー、Sキーを使って向きや傾き、大きさを調整する。

マテリアルの確認
ショートカットキーZで、マテリアルプレビューに変更。

子葉を元に作ったので、すでにマテリアルが設定されている。後々、編集はするかもだけど、とりあえず、こんな感じでできました。^^
今日の振り返り
振り返り1 複製のショートカットキー:Shift+D
振り返り2 ループカットのショートカットキー:Ctrl+R
振り返り3 押し出しのショートカットキー:E
振り返り4 法線に沿って面を押し出しのショートカットキー:Alt+E
振り返り5 ピボットポイントの変更ショートカットキー:.(ピリオド)
振り返り6 ナイフ機能のショートカットキー:K
振り返り7 辺のスライド生成のショートカットキー:Ctrl+Shift+R
振り返り8 3Dカーソルの移動ショートカットキー:Shift+右クリック
振り返り9 スナップ機能のショートカットキー:Shift+S
いやぁ、結構ショートカットキー使ってるなぁ・・・なんだかんだと覚えてないのもあるんだけど、この講座終わる頃にはもう少し慣れも出てくるかなぁ・・・(笑)
それでは、今日もお疲れ様でした^^
この記事が気に入ったらサポートをしてみませんか?
