
50代英語教師の夏休みチャレンジ InDesign編 No.34 「校正」のPDF
これは、50代英語教師の夏休みチャレンジとして始めたnoteです。2024年の夏休みチャレンジはInDesignを選びました。UdemyのInDesignコースを受講し、その学習記録をこのnoteで書いていきます。受講したコースは、【仕事で使えるInDesign】初心者が「仕事で通用する人材」になる~業界の専門知識も学べる、インデザイン講座になります。講師の先生は高橋秀幸先生です。
こんにちは、昨日でチラシ作成は終了しました!今日は「校正」に最適なPDFの作り方について学習します。
さて、それでは今日からセクション5に入ります。ちなみに校正とは、「文字の誤りやデザインなどをチェックする」ことらしいです。クライアントから発注がかかり、それに基づいて制作を行い、終わったら、チェックしてもらう、ここが校正に当たる。この時にクライアントにメールでPDFを送ることが圧倒的に多いらしい・・・なので、このセクションでは、「校正」用のPDFの作り方について学習します。
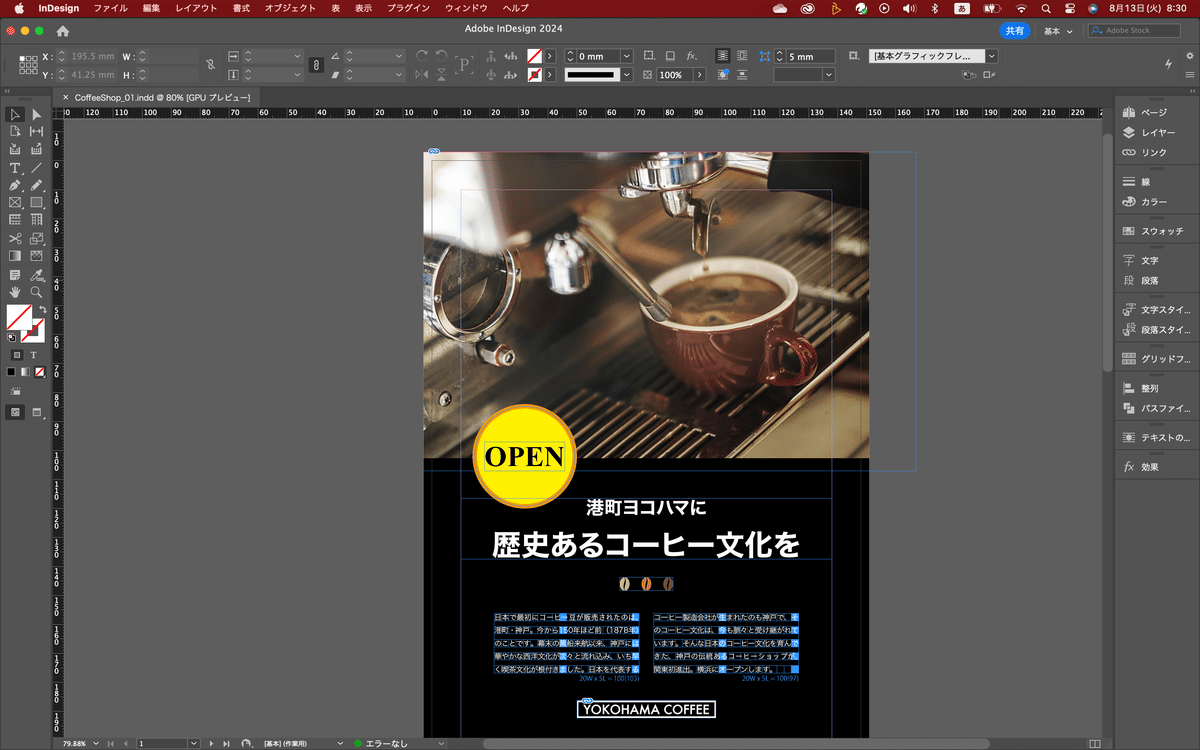
それでは、前回作成したコーヒーショップのチラシを元に進めていきます。
InDesignで校正用のPDFを作る場合、ファイルメニューの書き出しから行う。すると書き出しのウインドウが出てくる。
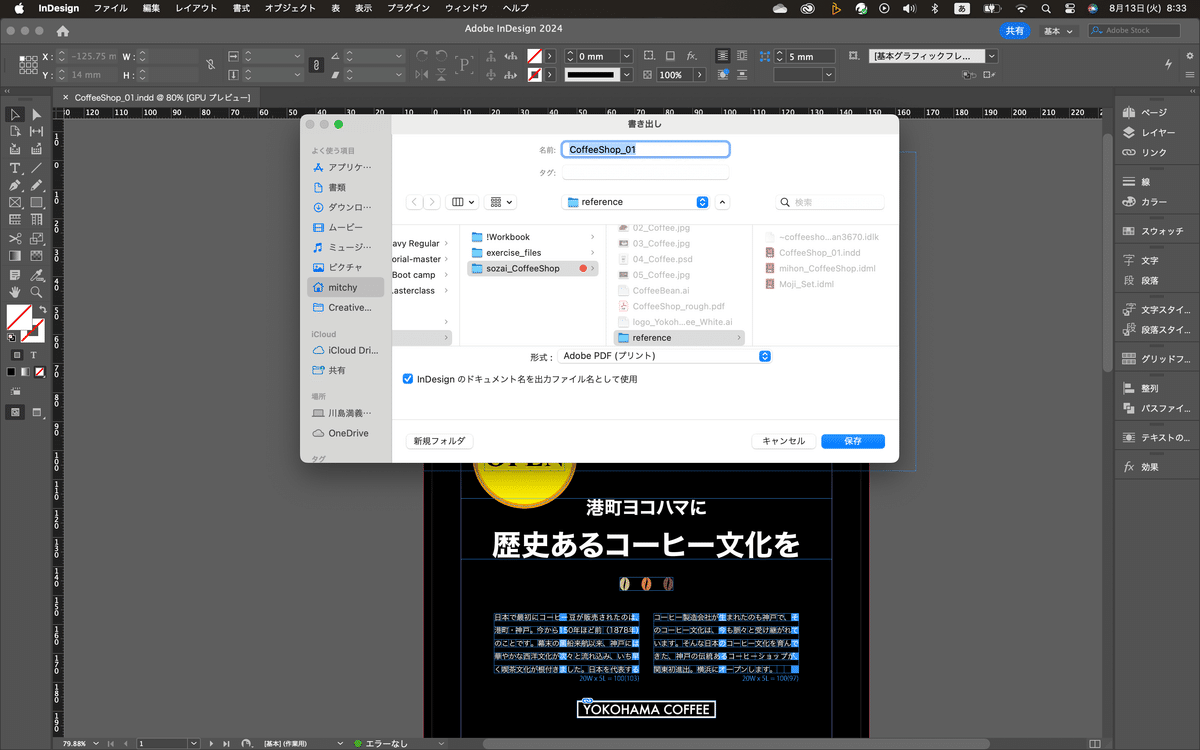
InDesignでは書き出しするときに形式を選択できる。ウインドウの形式をクリックすると色々出てくる。
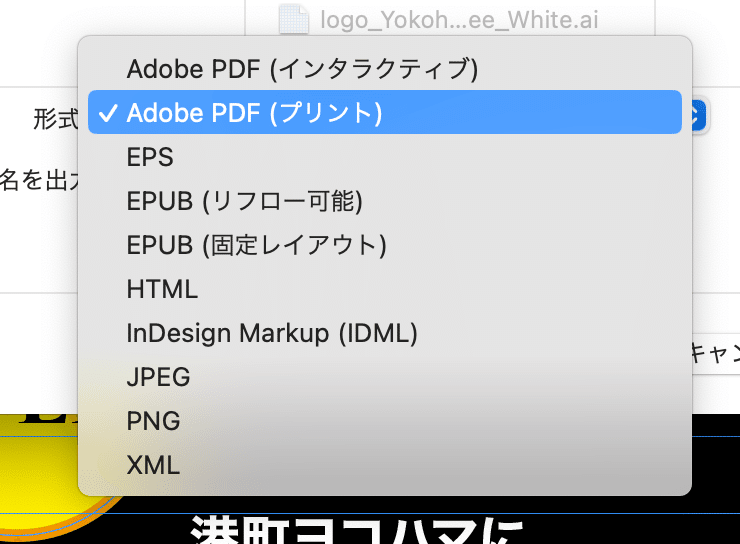
この中で、今回はPDFを作成するので、Adobe PDF(プリント)を選択する。保存先を今回はデスクトップにして、保存をクリック。そしたら、保存のためのウインドウがまた出てくる。
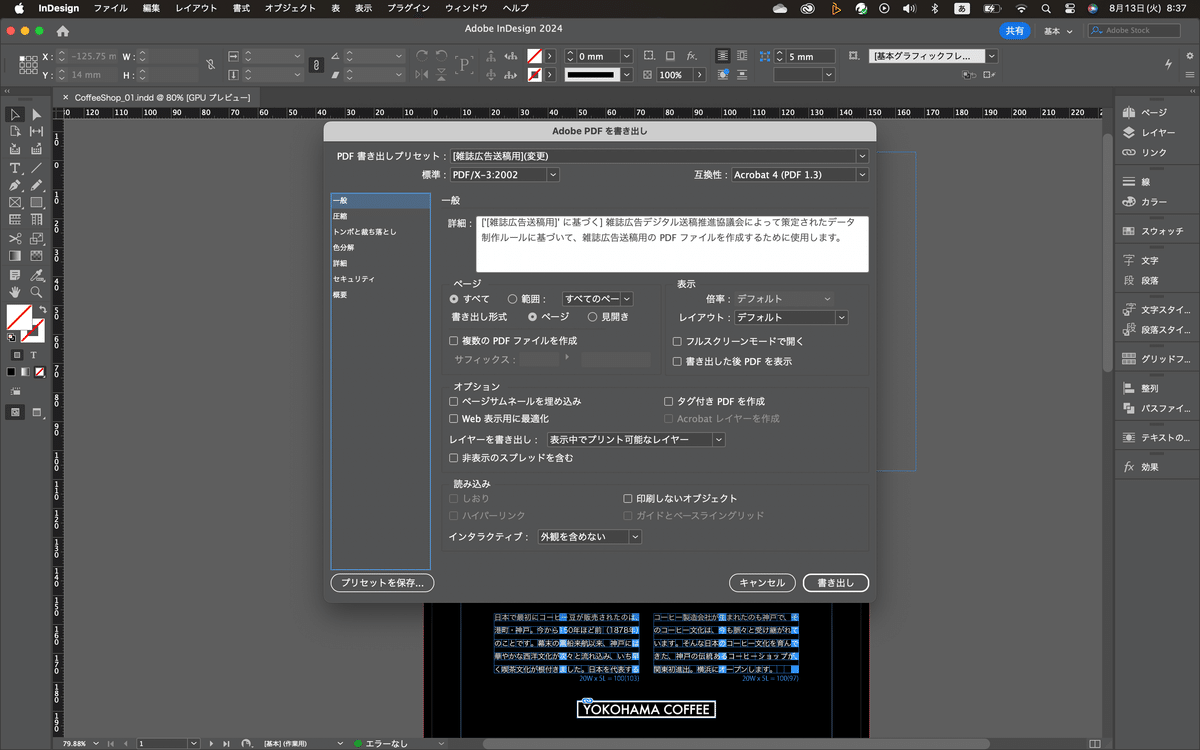
用途に合わせたプリセットが最初から色々と用意されている。

確認用なので、最小ファイルサイズを選択で、良さそうですが、これだと画像が荒くなってしまって問題があるらしい。なのでデータが軽くて画質の良い設定を作っていく。
まずはプリセットは「高品質印刷」にする。次に左側のパネルから圧縮をクリック。画面が変わる。
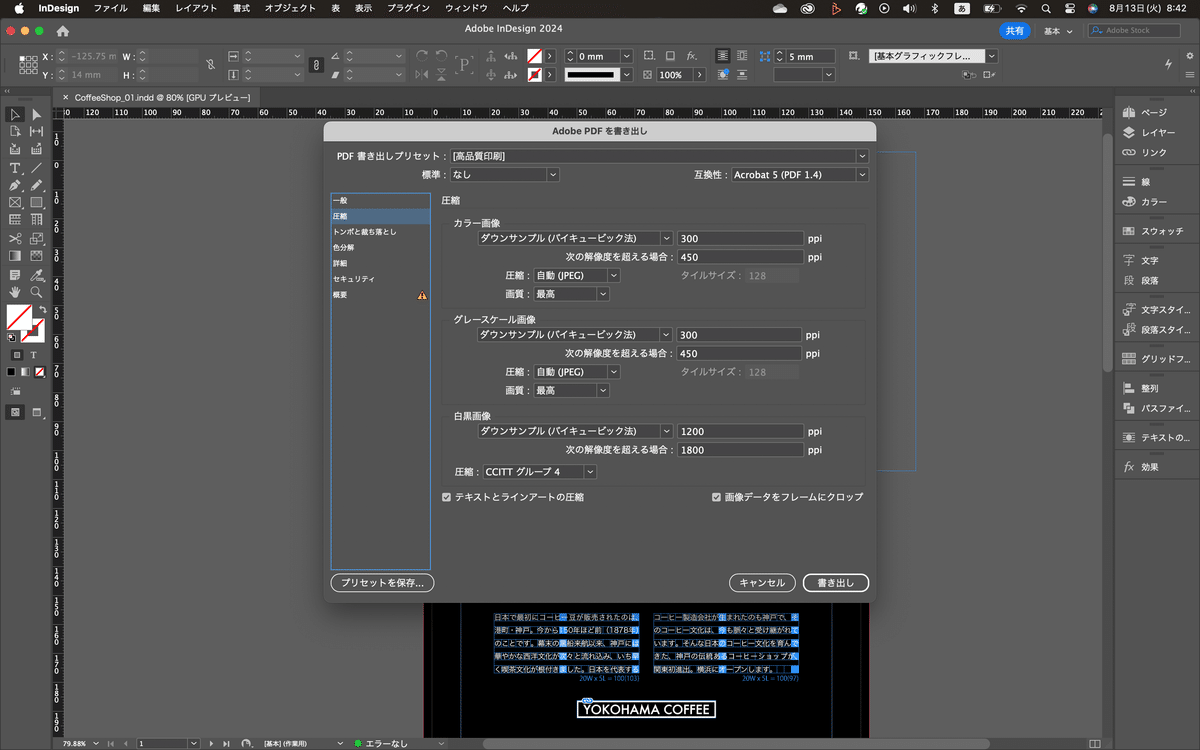
まず、カラー画像のダウンサンプル(バイキュービック法)の隣の数値を200ppiにする。すると自動的に下の数値が300ppiに変わる。さらに画質を「中」にする。グレースケール画像のところも同じ設定にする。圧縮はこれでOK。
トンボと断ち落としはそのままでOK。残りもそのままでOKらしい。そしたらウインドウの左下にある「プリセットを保存」をクリック。プリセット保存のウインドウが出てくるので、そこでプリセット名を「校正用」にする。
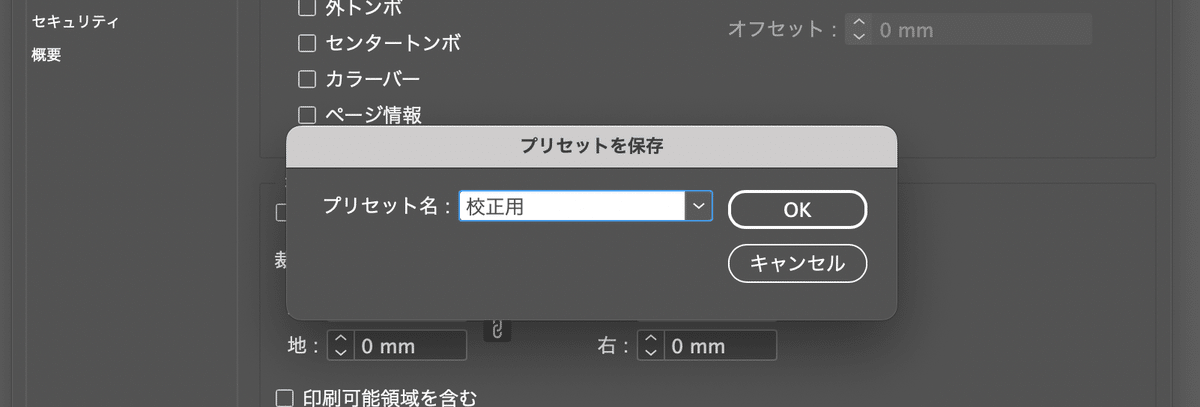
そしたらOKをクリック。すると今設定した「校正用」で保存&登録される。

最後に書き出しをクリックする。
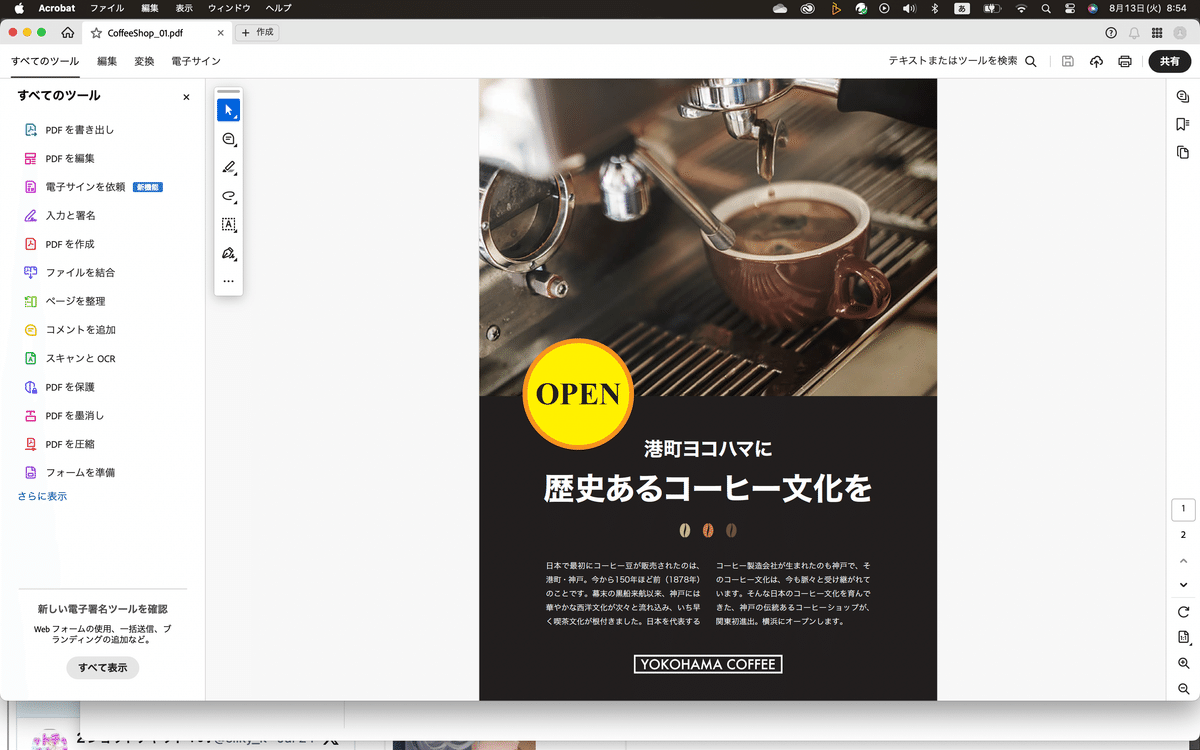
今回の設定でPDFを作るとデータも軽くて画質もキレイなPDFになるらしい^^
それでは今日はここまで^^お疲れ様でした^^
この記事が気に入ったらサポートをしてみませんか?
