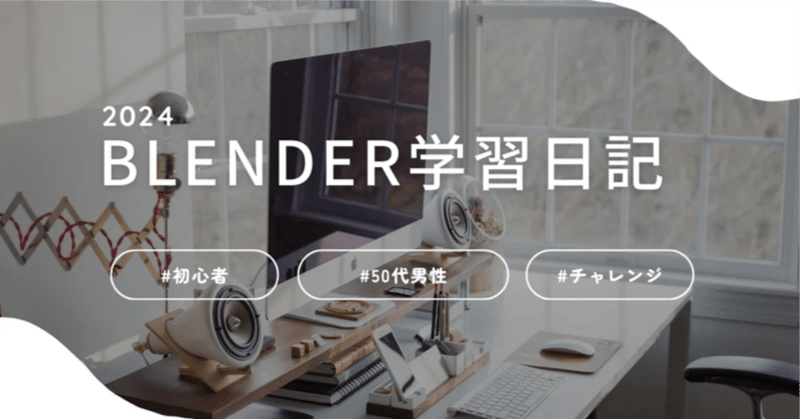
Blender学習71日目
お疲れ様〜今日は祝日で予定もないので、早速Blenderの学習初めて行きます。新しいセクションに入って、キャラクターモデリングをやってるんですけど、これが大変^^;難しいというより大変(笑)頂点選択ツールや辺選択ツールを使って、微調整がほんと大変^^;透過表示にしたら下で、どれが該当の頂点だか辺だかまだ読み取れないという^^;3Dモデリングする人ってすごいね^^;と思いました^^;
今日の学習
今日はですね、蝙蝠のキャラクターの素体と口周り(満足はしてませんが)が終わったので、角と牙を作るらしいです。今日も微調整出てくるんだよなぁ(予習済み)早速初めて行きたいと思います。
クリースについて
まず復習として、クリースについて言語化すると、「サブディビジョンサーフェスを適用したオブジェクトに対して、「この辺だけはエッジを保ったままにしておきたい」時に使う機能。
らしい。色々調べちゃったよ^^;これを念頭に置いて早速初めて行きたいと思います。
前回は下の画像のところまで進めました。今日はここに牙と角をモデリングします。

牙を生やす
まずは、Tabキーで編集モードに変更。メインキー1番で頂点選択モードにする。牙を生やす頂点を選択する。上唇に当たる両端の頂点を選択。その頂点に頂点クリースをかける。
Nキーを押してサイドメニューを開き、アイテムの中の「平均頂点クリース」の値を0.6位かける。
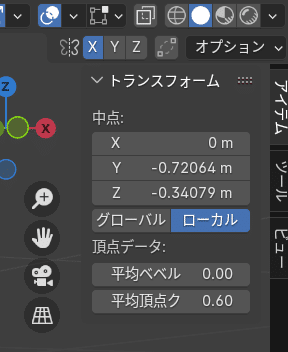
そうするとキバのように尖ってくれる。
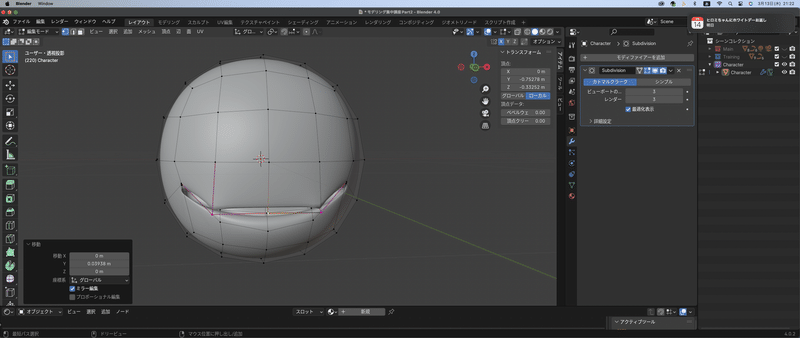
辺のクリースを確認する。メインキー2番で辺選択モードに変更。上唇の両端の辺をCtrlを押して複数選択する。平均クリースの値を変えるとキバの出方がかわる。(らしい)
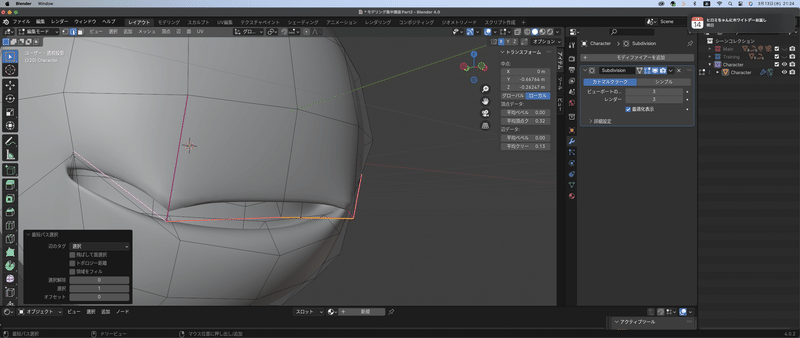
上唇の上の面に対してループカットを行い、面を増やす。(レクチャー動画では元に戻してたけど、練習のためやります。)これを行うとループカットしてできた面の下にあるキバの部分が個別に編集できるようになる。(らしい)Gキー、Zキー、Yキーを使ってキバの位置や形を微調整^^;

隣あう頂点向かって移動
新しい機能で、隣あった頂点同士を近づける(離す)ように移動する場合、Gキーを2回押す。丸みをキープしながら微調整できる。
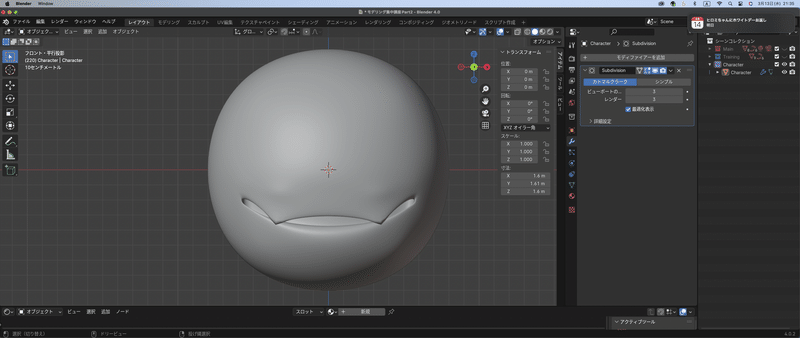
キバが滑らかに出てる感じなんだけど、これをキバですよって感じにするとしたら、辺選択モードで、辺のスライド生成を使って調整するらしい。レクチャー動画見たけど、クリースの影響もあって不自然に見えるからやらない(笑)レクチャー動画でもあとで戻してたしね(笑)
辺や頂点が増えるとそれだけ制御が難しくなるから最初は少ない頂点や辺でなんとかした方がいいらしい(それは確かにそうだ、今でも結構大変なのに^^;)
ナイフ機能
ショートカットキーのKを押すとナイフ機能というのが使えて、辺の上でクリックして、別の辺の上でクリックしてEnterで確定すると、新しい頂点と辺を作ることができる。ナイフ機能を使ってもう少しキバっぽい感じにしてみた
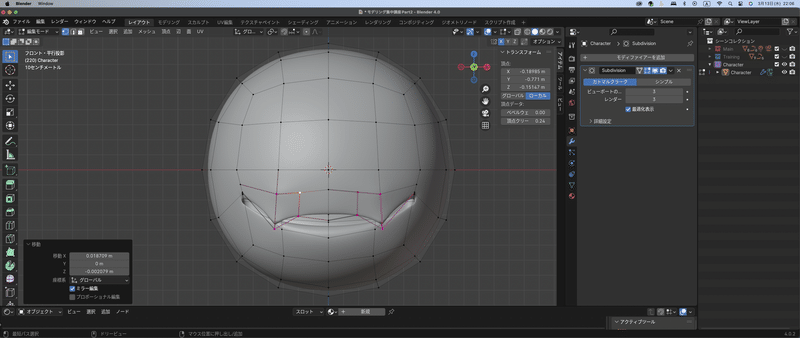
フゥゥゥやっぱりキャラクターモデリングになって微調整が多くてかなり疲れた^^;このあと角を作るんだけど、これは明日だな^^;というわけで、続きは明日^^;
お疲れ様でした〜
この記事が気に入ったらサポートをしてみませんか?
