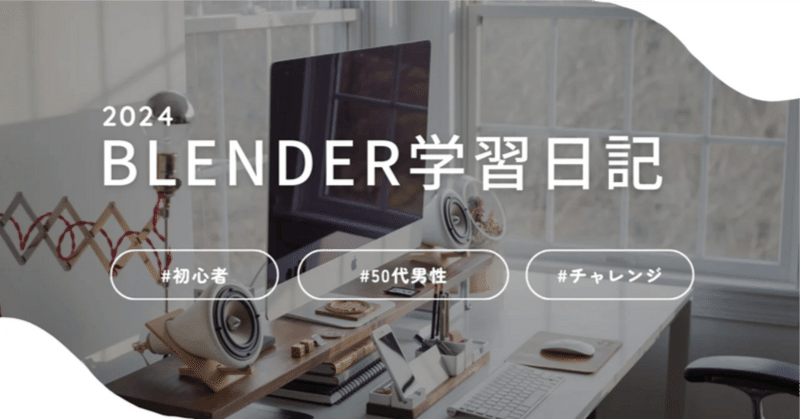
Blender学習77日目
こんばんは〜お疲れ様です。今日からですね、今学習しているBlenderのレクチャー新しいセクションに入ります。セクション11は、小物の作成を通して、これまでの復習回となります。
今日の学習
今日はですね、オブジェクトの移動についての学習になります。これまで、Gキーや、その他のショートカットキーを使って移動してたんですが、便利な移動方法があるらしいです。それじゃ早速初めていきたいと思います。
立方体の追加
移動方法として、スナップ機能というのがあるらしい。今日は基礎編ということで、Trainingコレクションで練習します。
まずは、Characterコレクションを非表示にして、Trainingセクションを表示に切り替えます。
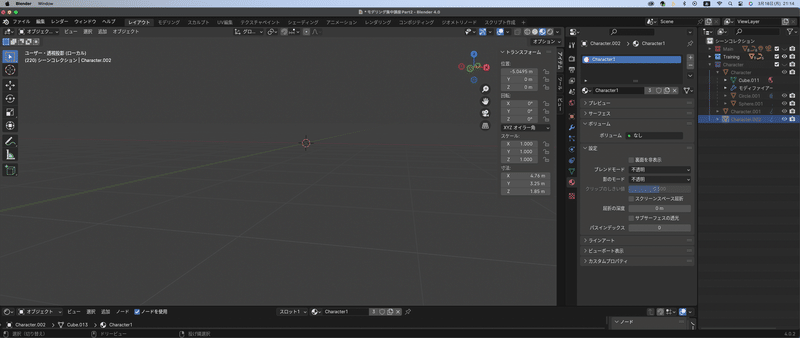
まぁ、いつもの通り何にも無いところから始めます(笑)ビューはソリッドで行います。
まず、立方体を追加。Shift+A→メッシュ→立方体と選択。
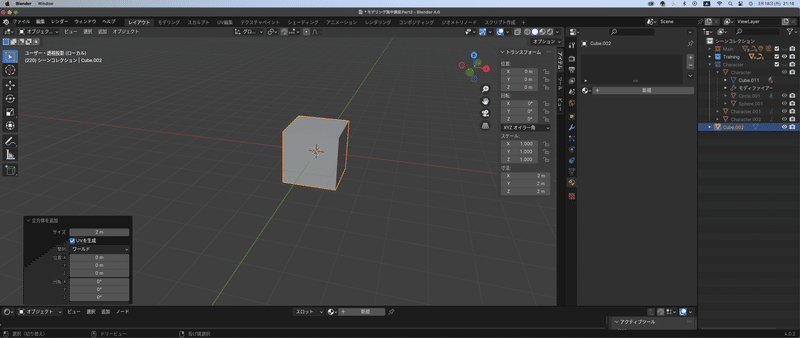
モンキーの追加
さらに、Shift+A→メッシュ→モンキーと選択して、シーンにモンキーを追加。

立方体と重なって見えない(笑)とりあえず、Gキーで適当なところに移動。
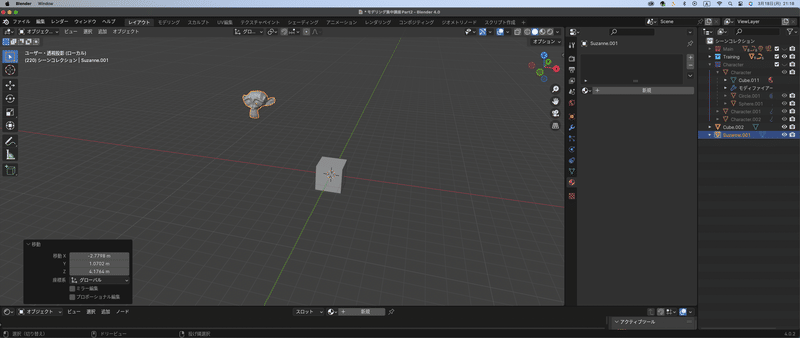
平面の追加
最後にシーンに平面を追加します。Shift+A→メッシュ→平面と選択。Sキーで大きくする。
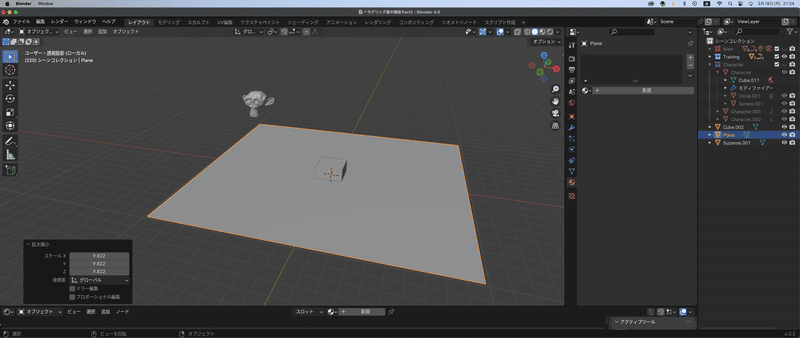
スナップ機能
今までは、たとえば、モンキーを動かすときにGキーを使ったり、マウスで微調整したりして頑張ってた。(確かに頑張ってた^^;平面と違って、3D空間だと結構大変だった^^;)
で、移動さきがはっきりしている場合は、スナップ機能が便利らしい。
まずは、やってみる。
モンキー、立方体の順番で複数選択。次にShift+Sでスナップ機能を呼び出す。

この中から「選択→アクティブ」を選ぶ。

まぁ、とりあえず、モンキーメッシュが立方体メッシュに方に移動した(笑)このとき、2つのオブジェクトの原点が一致するらしい。
3Dカーソルを目標に移動
3Dカーソルって今まで、何の気なしに見てたけど、赤白の輪っかのことらしい。
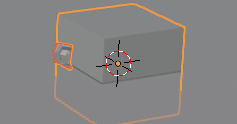
3Dカーソルは3Dビューポートの左側のツールバー?からでも選ぶことができる。
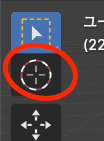
移動ツールと切り替えるのが大変なので、ショートカットキーを使う。
Shift+右クリックで移動するらしい。
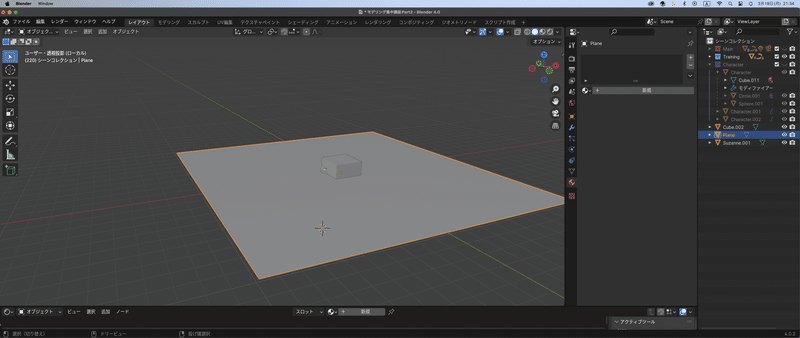
たとえば、立方体の右隅に3DカーソルをShift+右クリックで移動させる。

そしたら、そこに合わせてモンキーメッシュを移動させてみる。一度モンキーを適当に移動。
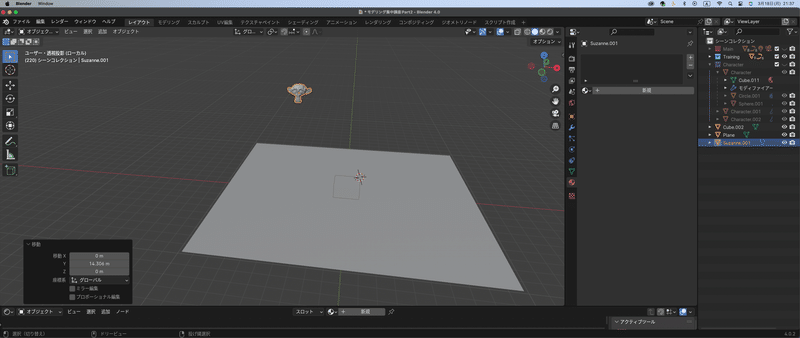
モンキー、立方体と複数選択して、Shift+Sから「選択→カーソル」を選択。
おぉ移動した(笑)
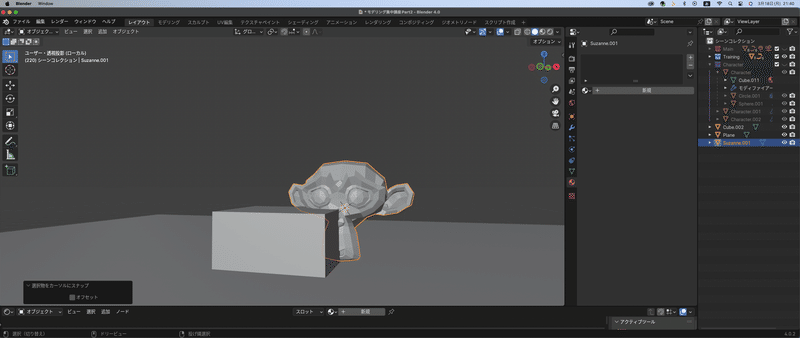
メッシュを追加するときは、このカーソルの位置に追加されるらしい。試しにUV球を追加してみた。
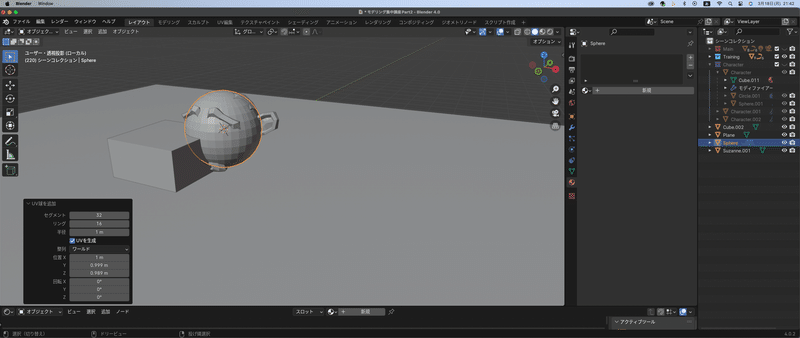
カーソルを原点に戻す
この3Dカーソルを原点に戻すには、同様にShift+Sから「ワールド原点」を選ぶ。
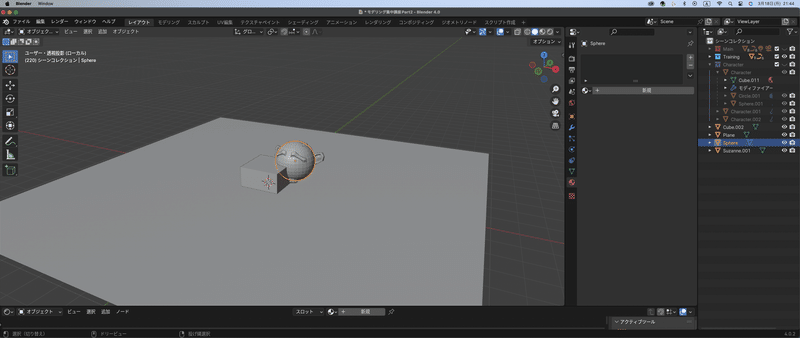
GキーとShift+Zの組み合わせ
立方体を動かすときにGキーを使えば動かせるけど、平面で動かしたいとき、(Z方向に動かしたくない時)はGキーの後に、Shift+Zを押すと、平面での移動のみに限定できる。

今日の振り返り
振り返り1 スナップのショートカットキー:Shift+S。このショートカット
キーを使うとメニューが色々出てくるんだけど、まだ、そんな
に使ってないんだよなぁ・・・色々できそうなんだけど
振り返り2 3Dカーソルの移動のショートカットキー:Shift+右クリック。
右クリックっていうのが曲者^^;ついつい左クリックをやっ
てしまう。
振り返り3 3Dカーソルを元の位置に戻す時も、Shift+Sでワールド原点を
選択する。
振り返り4 Gキーを使って移動するときに、Z軸方向に動かしたくない時、
Gキー、Shift+Zキーを押すことでZ軸方向の動きを制限。
ふぅぅ今日はレクチャー動画が短めだったので、余裕を持って終えることができたぁ^^;まぁ、基礎的な内容だったしね。明日から小物作りが始まるのかぁ・・・頑張ろう!
この記事が気に入ったらサポートをしてみませんか?
