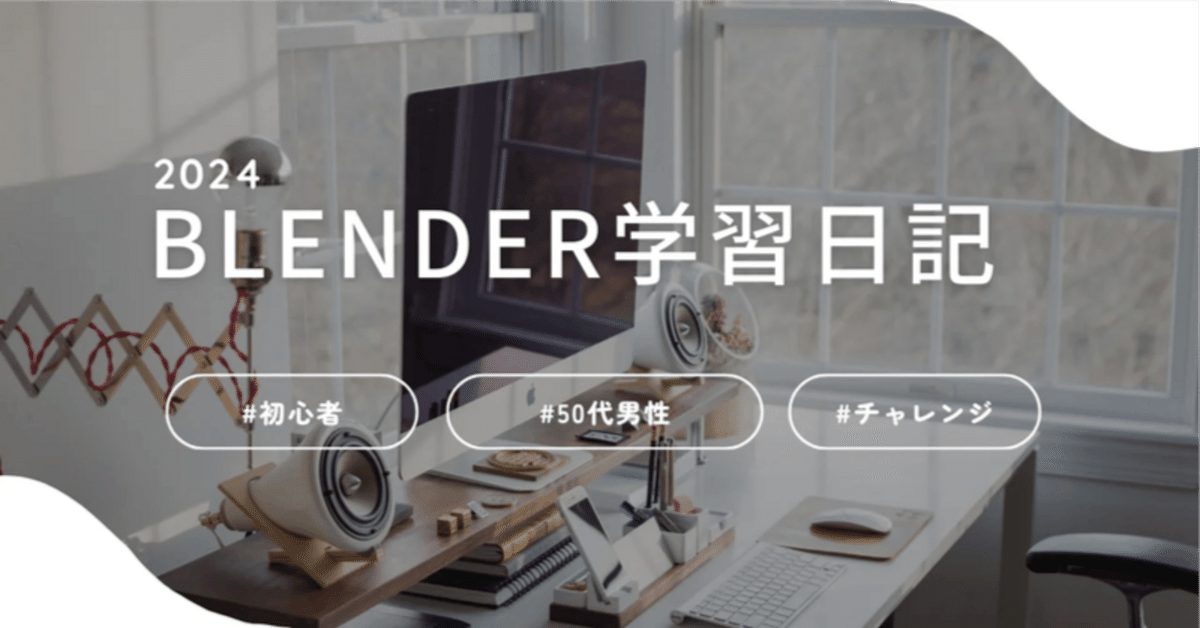
Blender学習46日目
こんばんは、3連休の中日ですが、やっと雨が上がりましたね^^でも明日はまた天気が崩れるようで^^;なんとも言えない3連休ですが、こうしてBlenderの学習ができるからまぁいいですかね?(笑)
今日の学習
さてさて、今日は職場で予習済み^^(予習といってもレクチャー動画見ただけなんだけど^^;)今日はですね、面内のベベルとループカットについて学習します。なんかね、溝の作り方をやるんですよ。これができると機械っぽい表現ができるようになるんです。(笑)
今日は基礎になるので、Trainingのシーンで行っていきます。

直方体の作成
まずはですねTrainingコレクションを表示にします。中身は非表示で。


まずは、3Dビューポートに新しく立方体のメッシュを配置します。Shift+A→メッシュ→立方体と選択します。
Zキーでビューをソリッドに変更。
今回は先にオブジェクトの名前を変更します。ショートカットキーF2を押して、SurfaceBevelとします。
次にSキー、Yキーの順番でキーを打って、直方体を作ります。

ループカットの分割数を増やす
Tabキーで編集モードに変更して、Ctrl+Rキーでループカットをします。

ループカットはオブジェクトの真ん中に新しい辺を作ってくれます。ここで新しい知識。ループカットは左下のオペレーションメニューで分割数を決めることができるので、オペレーションメニューで分割数を選び2とする。

溝の作成
メインキー2番で辺選択モードにして、まずは、後ろ?の辺をAlt+左クリックでループ選択する。
この状態でベベルをかける。面内にある辺に対してベベルをかけることになるんだけど、今までと少し違う動きになる。
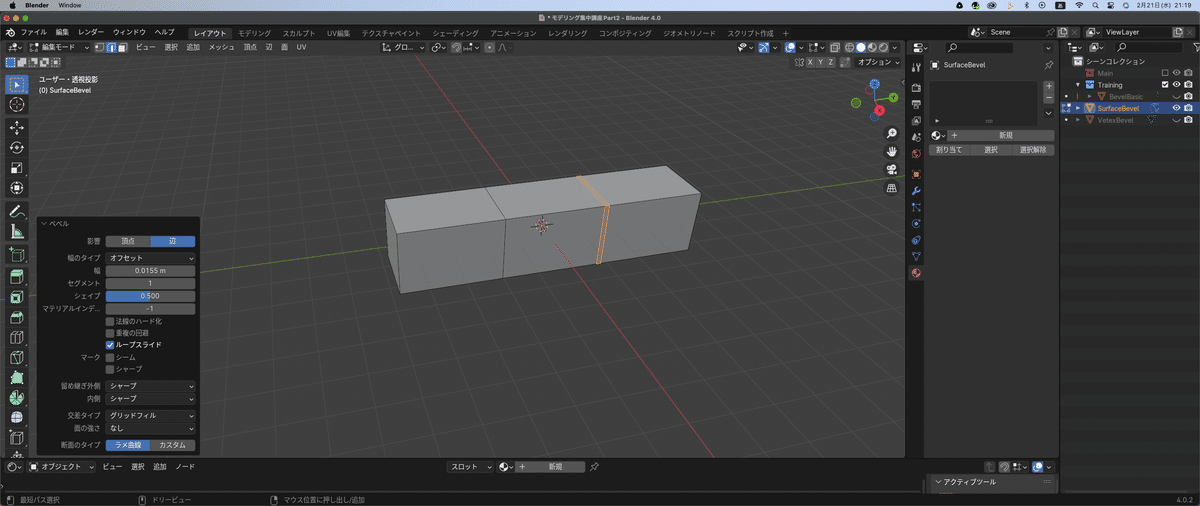
これを幅を狭くして、一度確定して、メインキー3番で面選択モードに切り替える。
そしたら、新しくできた幅の狭い面をAlt+左クリックで面をループ選択する。そしたら、右クリックで法線に沿って押し出しを選ぶと溝を作成することができるのよ。ただ、なんか上手く面のループ選択ができないんだけどね^^;
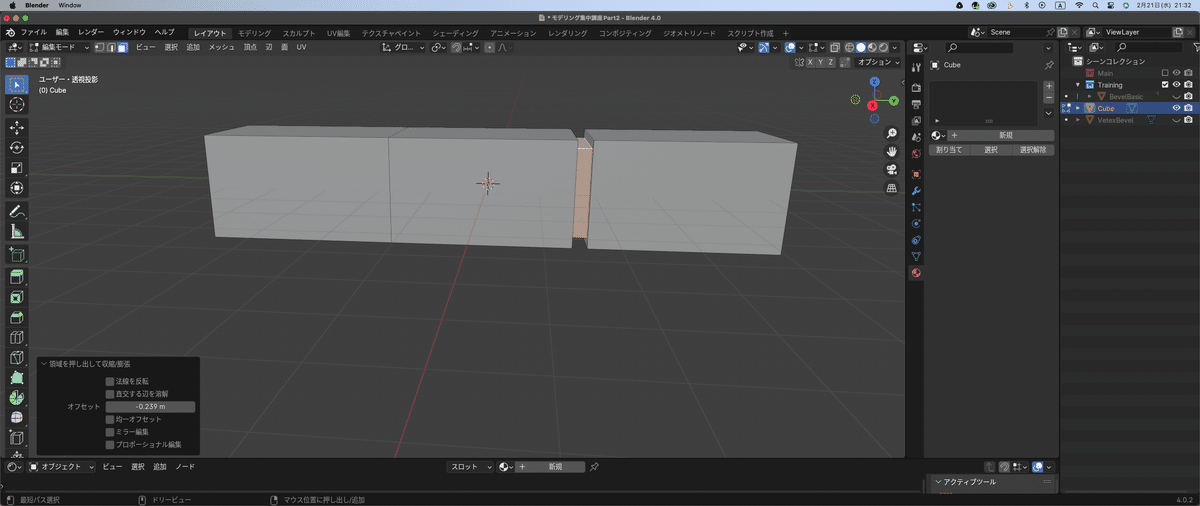
Alt+Eの活用
ここで、前にある面内に作った辺で、新しいショートカットキーを使ってみる。Alt+左クリックで辺をループ選択して、Ctrl+Bでベベルをかけたら、さっきは、面選択モードにして右クリックで法線に沿って押し出しを選んだけど、辺選択モードのままで、Alt+Eキーを押すと、同じように法線に沿って押し出しが選べるのよ!
おぉぉ、ショートカットキー便利^^

辺のベベルの復習
溝によって分割された大きな直方体の辺を複数選択する。Shiftを押しながら選択すると、複数選択できる。

そしたら、ここにCtrl+Bでベベルをかける。幅を調整して確定。
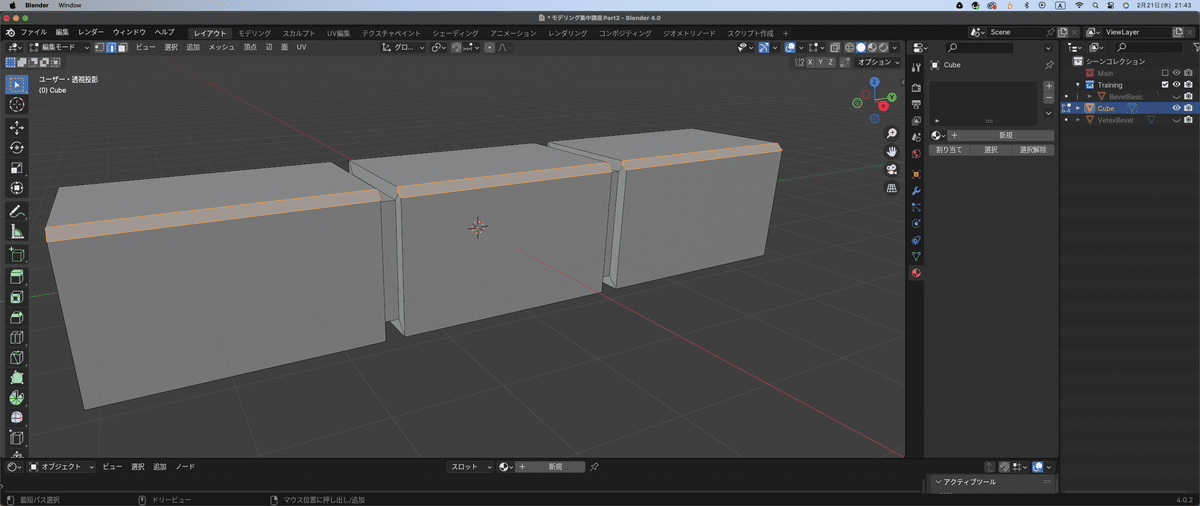
溝を作成するときは、Ctrl+BとAlt+Eの組み合わせと辺のベベル(Ctrl+B)を併用すれば、機械部品みたいなものが作れる。
辺のスライド生成
またまた、知らない機能が出てきました。詳しくはあとでするらしい。ループカットをして、分割数を増やすと新しい面を作る感じになるんだけど、このとき、面の広さは当分になるよね、これをコントロールできるらしい。
3つに分割した(実際は溝で繋がってるけど^^;)前の方の直方体で、もう一度ループカットをして、分割数を2にする。
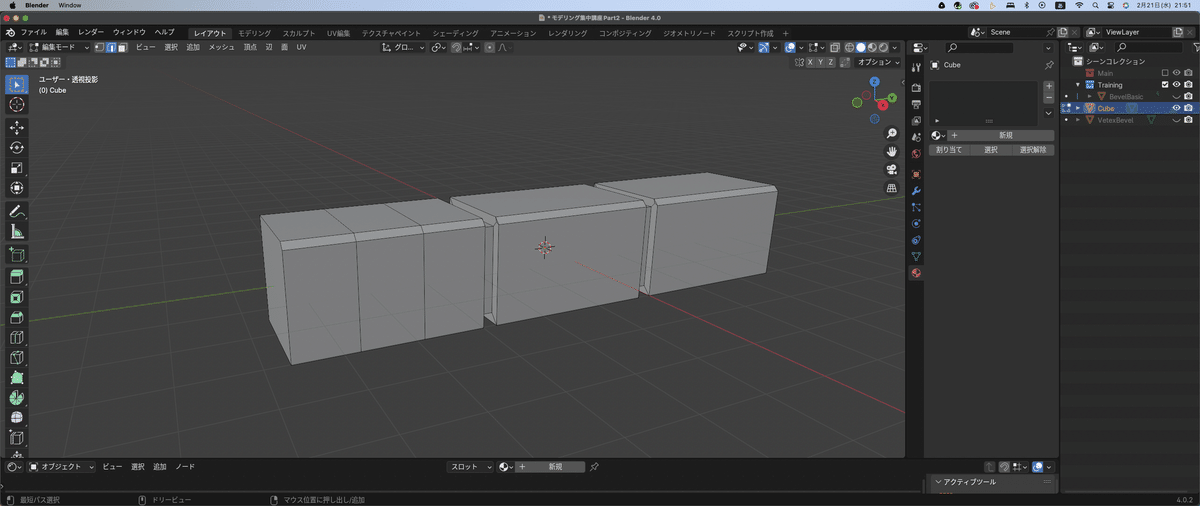
Alt+左クリックで分割した後ろの辺をループ選択する。そして、ここで新しいショートカットキーCtrl+Shif+Rキーを使うと、真ん中の辺は残しつつ、自由な幅で面を作ることができる!
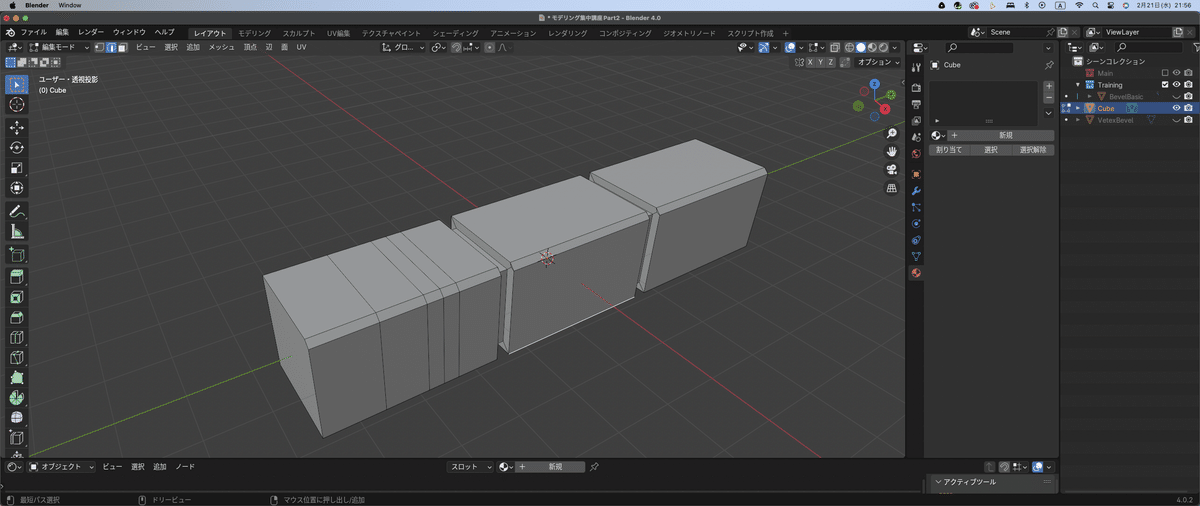
今日の振り返り
1 立方体から直方体の作り方:Sキーと伸ばしたい軸今回はYキーで直方体ができる。
2 ループカットの分割数をオペレーションメニューから増やすことができる。今回は2に変更。これも知らなかったぁ
3 ループ選択は辺にしても面にしてもAltキーを使う。まだ慣れない^^;
4 ベベルのショートカットキー:Ctrl+B
5 Alt+Eのショートカットキーを使えば、辺選択モードのままでも、法線に沿っての押し出し機能が使える。
6 Ctrl+Shift+Rで辺のスライド生成、自由な幅で面を作ってくれる。
いやぁ深いわぁ・・・blender^^;今日はここまで、次は今日の学習内容を使ってブランコの座面を作るらしい^^
お疲れ様でした^^
この記事が気に入ったらサポートをしてみませんか?
