
50代英語教師の夏休みチャレンジ InDesign編 No.27 タブの設定
これは、50代英語教師の夏休みチャレンジとして始めたnoteです。2024年の夏休みチャレンジはInDesignを選びました。UdemyのInDesignコースを受講し、その学習記録をこのnoteで書いていきます。受講したコースは、【仕事で使えるInDesign】初心者が「仕事で通用する人材」になる~業界の専門知識も学べる、インデザイン講座になります。講師の先生は高橋秀幸先生です。
こんにちは、チラシ裏面の作成もそろそろ折り返し地点かな?昨日は画像の配置をやりました。今日はその続きからになります。今回は、見本で言うと、品目紹介のテキストの部分を作成します。
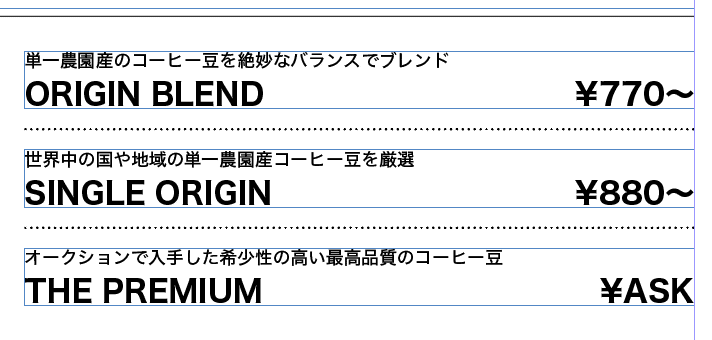
それでは始めていきたいと思います。
テキストフレームの作成
制作中のチラシ裏面にいき、ツールパネルからテキストツールに持ち替えて、ワークエリアにテキストフレームを作成する。
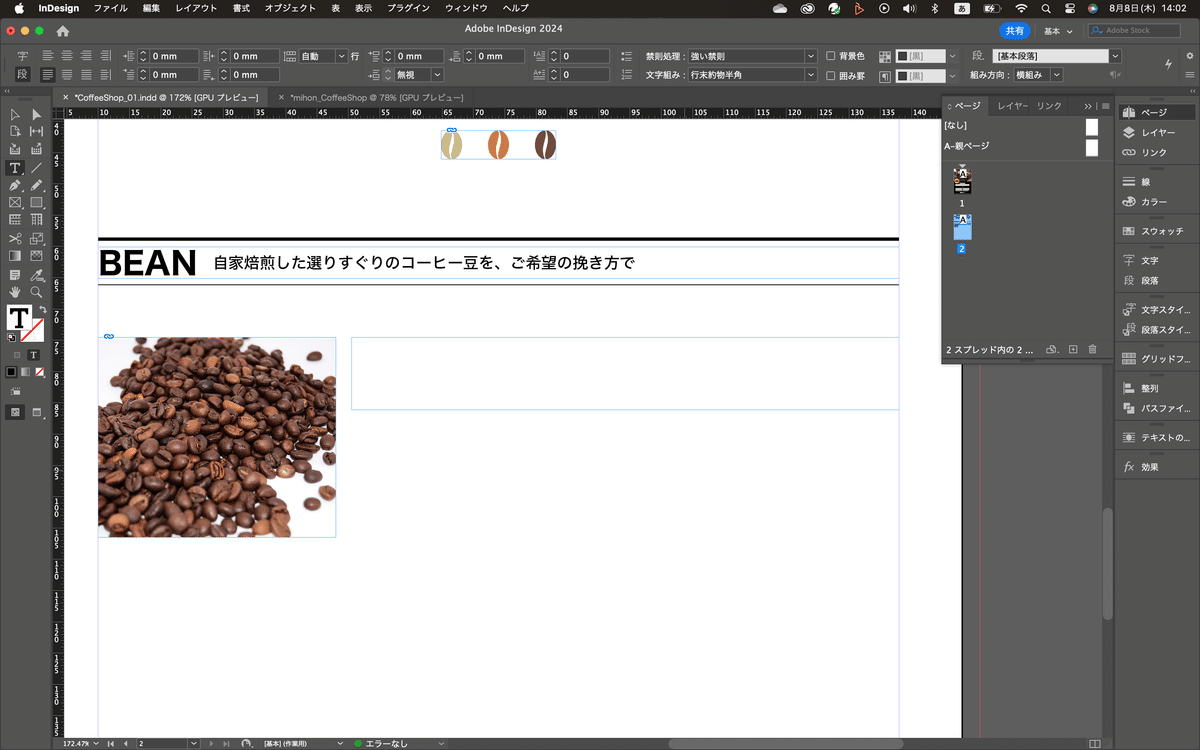
そしたら、コントロールパネルで、このテキストフレームの横幅を85mmにする。

テキストフレームの高さを写真と合わせておく。
テキストの流し込み
作成したテキストフレームにテキストを流し込む。リソースのテキストファイルを開き、該当のテキストをコピー。テキストツールに持ち替えて、テキストフレーム内でクリックし、ペースト。

テキストの調整
テキストを流し込んだら、まずはフォントを変更する。まずは上の行を全選択して、フォントをヒラギノ角ゴシックのW5に設定する。フォントサイズは9Qにする。続いて下の行を選択して、フォントをヒラギノ角ゴシックのW7に設定。フォントサイズは15Qにする。
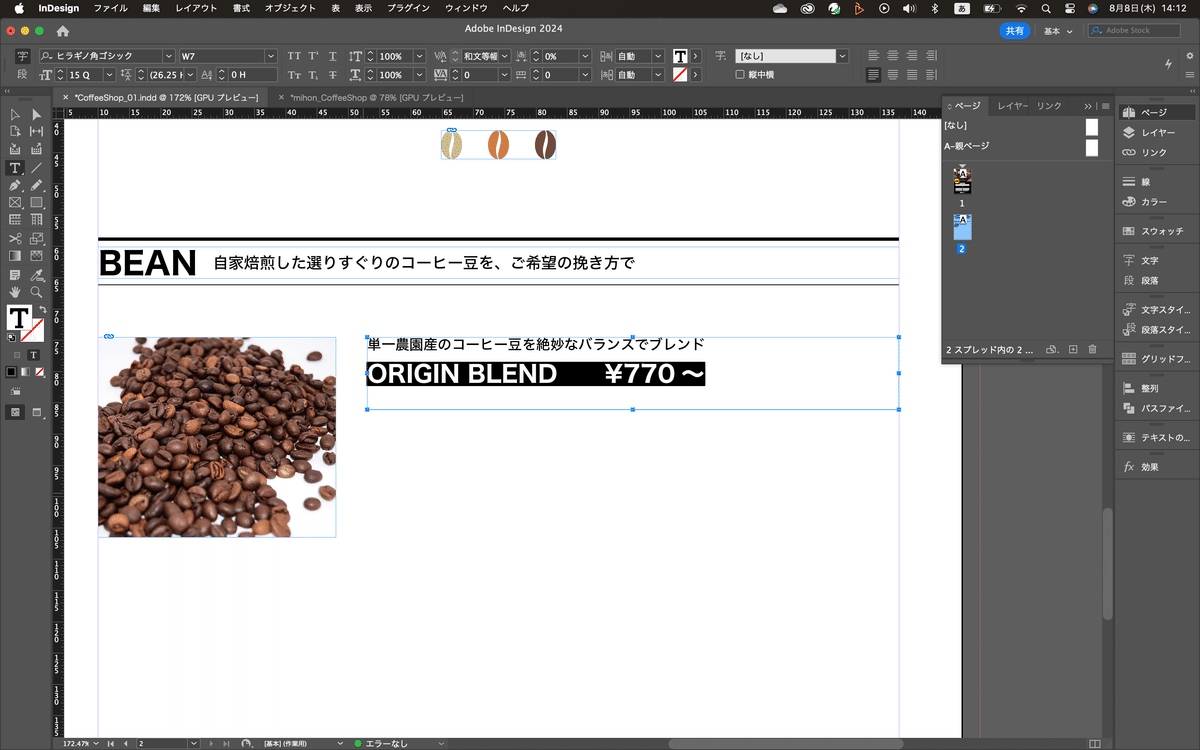
テキストが2行あるので、行送りの設定をする。テキストを全部選択して、行送りを14Hにする。

そしたら、次は文字組設定で、和殴文間ベタに設定する。文字組ができたら、テキストフレームをテキストに合わせる。選択ツールに持ち替えて、テキストフレームのハンドルをダブルクリック。

見本データの確認
ここで見本のデータを確認する。

見本を見ると値段が全部、ガイドラインぴったりの位置で後ろ揃えになっているのが分かる。
タブの設定
見本のようにどうやったら、値段だけ後ろ揃えにできるのか?ってことなんだけど、ここでタブと言うのを使うらしい。
まず、タブを入れる下の行にカーソルを置く。そしたらメニューバーの書式からタブを選択する。すると定規のようなパネルが出てくる。

まずは、英語の部分と値段の間に全角スペースが2つ入ってる。

スペースの部分を選択したらTabキーを一回押す。何も変わったようには見えないけど、これで、Tabが入ってるってことらしい。で、このTabの位置を指定して、文字を揃えていくらしい。
実際にやってみる。まず、値段を後ろ揃えにしたいので、

ルーラーの左から3番目の、「右/下揃え」タブを使う。まずはクリックする。次にメモリの上の部分をクリック。

右/した揃えタブの所に、値段の「〜」の部分が揃ってるのが分かる。で、このマークを動かすとそれに連動して、値段のテキストが動く。
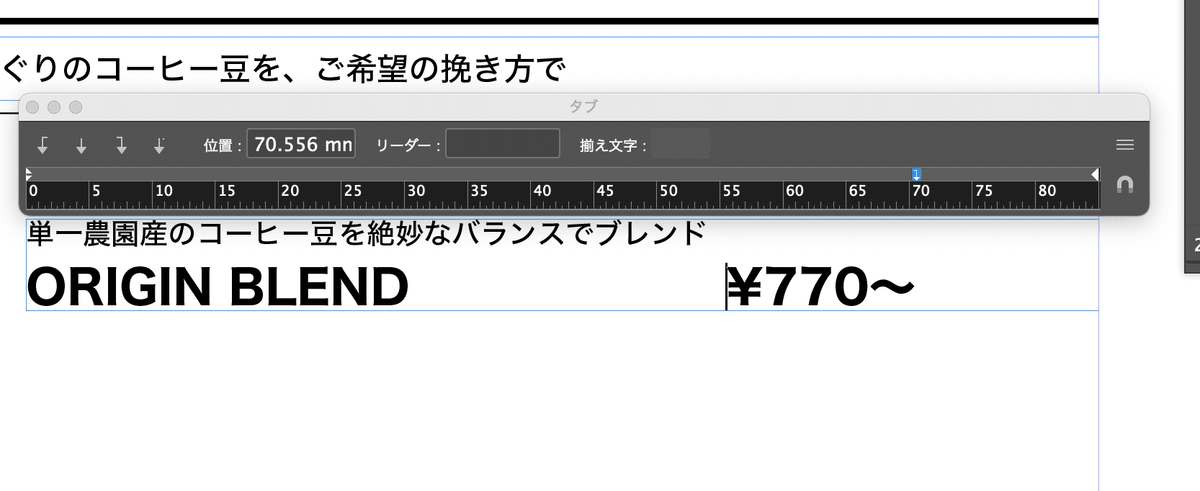
で、テキストフレームは85mmで作ったので、このメモリを85mmのところに動かせば、後ろ揃えになるってこと。なので、マークを選択して、位置の数値を85mmにすればいい。

後ろ揃えになりましたね^^それじゃ今日はこの辺で終わります^^お疲れ様でした。
この記事が気に入ったらサポートをしてみませんか?
