
Lightroomのお勉強 No.3
こんばんは〜^^久しぶりのLightroomのお勉強になります。季節柄、花の写真の現像について、MappyPhotoさんがTutorialをYouTubeで出していたので、やってみようかと^^こちらの動画でお勉強^^
今日の写真
今日の写真はこちら。

この写真も上記のYouTubeからダウンロードできます。(この辺の気遣いがすごく勉強しやすくしてくれてます。)
画像編集の方向性
編集の方向性としては、全体をほわっと見せて、お花はしっかり見せる方向で編集するそうです。
1 基本補正で全体の明るさを調整
まずは、お花の白い部分を際立たせる編集をしていくそうです。まずは、白レベルを上げます+39くらいかな?動画では。次は背景の緑の暗い部分を明るくするため、シャドウを+31まで上げてます。
全体をほわっと見せるために外観のテクスチャをマイナス方向に振る。動画では-26くらいかな。
全体の明るさとして、露光量を+0.06位に設定
これで写真全体の明るさを調整終了。
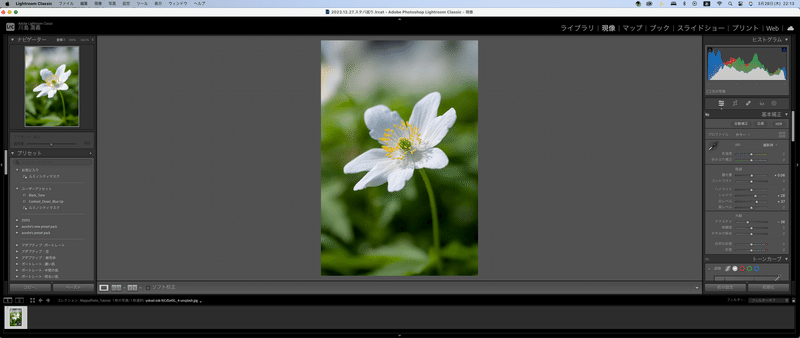

まぁ、この画像で見るとそんなに違いわからない?^^;
2 トーンカーブで細かく明るさを調整
基本的な考えとして、基本補正で、明るさの調整がバッチリであればトーンカーブを使う必要はない。(まぁ、これは当然だよね)もう少し、細かく明るさを調整する場合は、トーンカーブの出番(輝度マスクでもいいような気はするけど、トーンカーブ苦手だし^^;まぁ、だから練習か)
トーンカーブで、元から明るめのところをより明るくする。この場合は、トーンカーブの右上の方にポイントをおく。
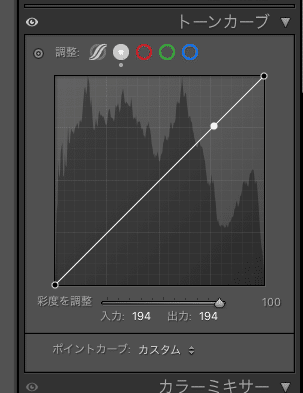
で、このポイントを上に上げることで、元から明るいところをさらに明るくできる。

暗めのところも少し明るくするために、トーンカーブの左下の方にポイントおく。
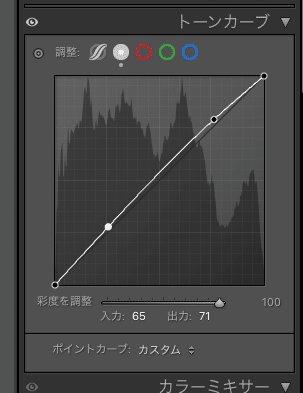
そして、このポイントを少し上に上げる。

基本補正より細かく調整したい時は、トーンカーブの出番!
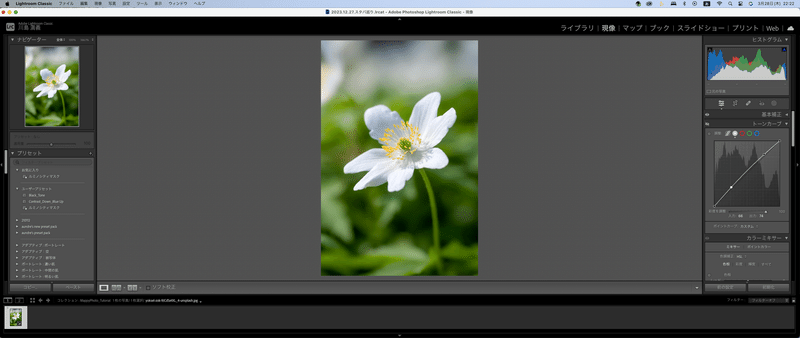
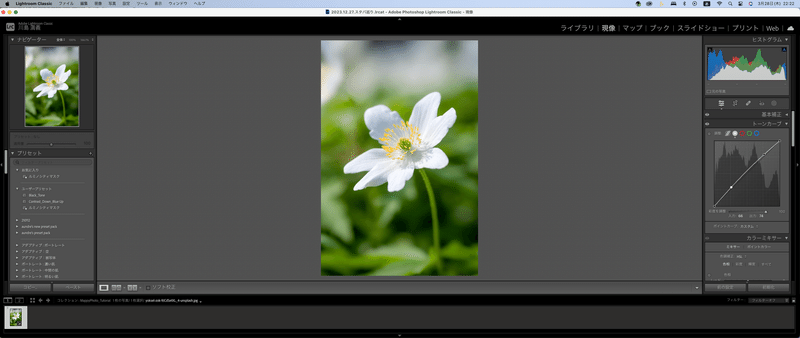
いやぁ違いわかんねぇ(笑)noteだと(笑)
3 カラーミキサーで色味を調整
カラーミキサーは、色相、彩度、輝度を全部表示させるため、「すべて」を選択。まずは、背景の緑を春っぽくする(らしい・・・)まずは、色相のグリーンをいじる。少し左に降って黄色を混ぜて春っぽさを出す。

次に花の黄色い部分をよりオレンジっぽく鮮やかに補正。色相のイエローのスライダーをオレンジ側へ。(-14位)
次に、オレンジのスライダーをよりオレンジっぽくするために左に-44位に設定。
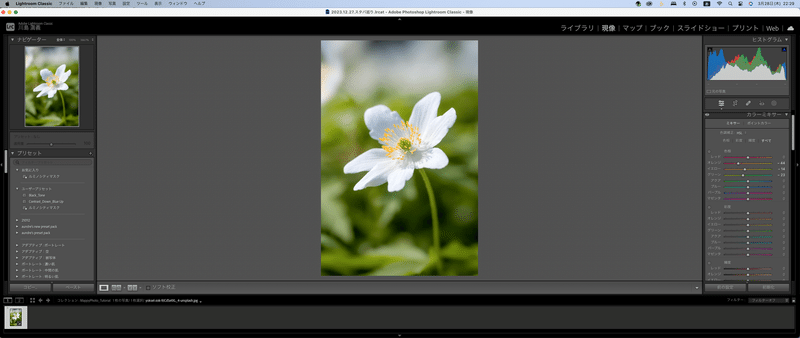

次に彩度の調整。カラフルさや鮮やかさを調整する。まずは、グリーンをカラフルにしたいので、右側に+17位。黄色の部分もカラフルにしたいので、イエローとオレンジの彩度のスライダーを右にふる。イエローを+16、オレンジを+32位
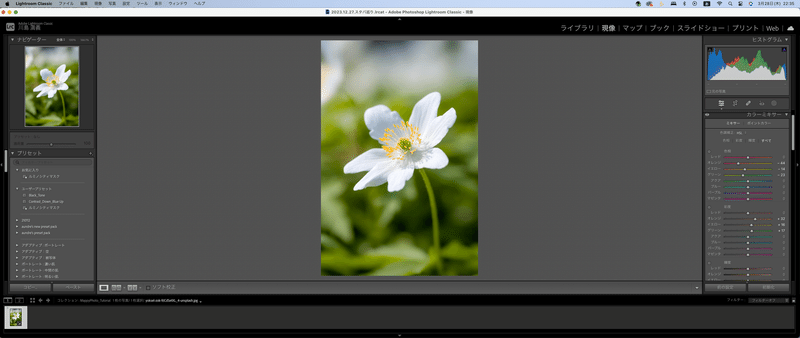
次は輝度の調整で、輝度は色の明るさを調整する。まずは、背景のグリーンが暗いので、輝度のグリーンを右にふる。+40位。イエローとオレンジは輝度を上げるとキツくなるので、左に少しふる。イエローが-12、オレンジが-4位。基本的に輝度を下げると色が濃く出るんだよねぇ
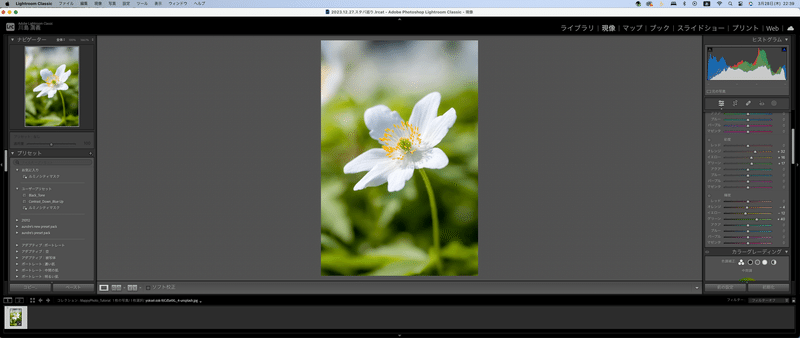
4 ディテールで境界線をはっきりさせる
花の部分をしっかりくっきり見せるために、ディテールをいじる。ズームして確認。
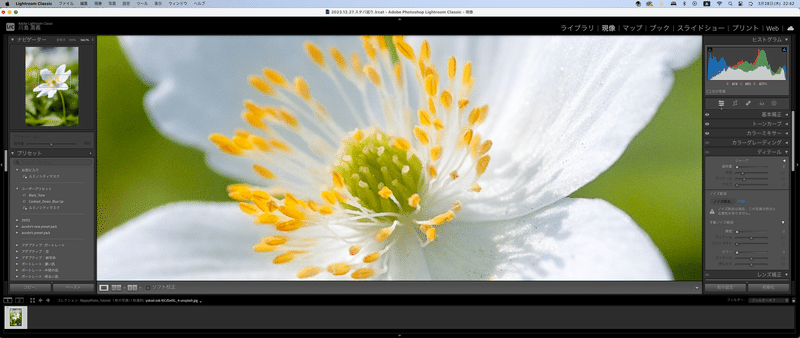
シャープを42くらいに設定。あまり数値を上げすぎるとノイズが乗るから注意。ただ、正直引きで見ると違いはわからない(笑)モニター上だと(笑)
5 マスクで光を加える
やることは、マスクを使って太陽の光の反射を加えること。マスクを加えるには、右側の上にある点線の丸を選択。

今回は、太陽の反射ということで、円形のグラデーションを使用する。写真を見ると左側から太陽の光が入ってきてるので、グラデーションも左上から作る。(結構大きい^^;)背景と花の左上がかかるくらいの大きさのマスクをかける。
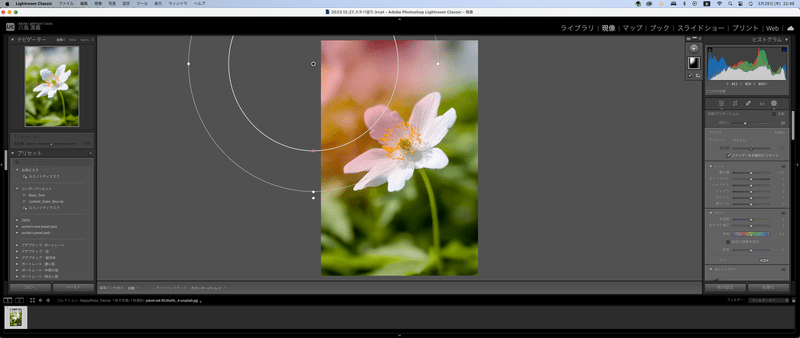
明るさを加えるので、右側の露光量を上げる。+1.20まで上げてみた。さらに、太陽の黄色さを出すために、色温度を黄色方向に+15位上げる
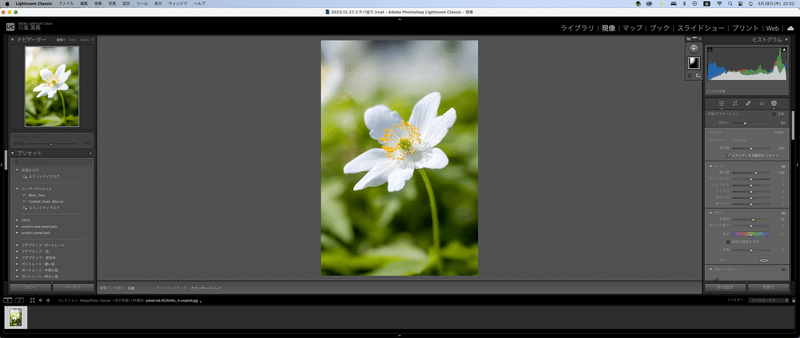

最終調整
白飛びしてるのが気になるんだけど、YouTubeの動画でも白飛びしてる状態で終わってるんだよね^^;一応、補正前、補正後を比べてみる。
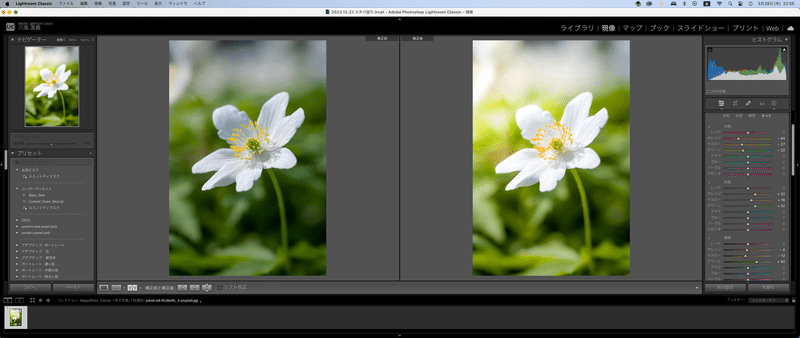
で、tutorial動画ではなかったんだけど、白飛びを抑えてみたバージョンも載せておきます。
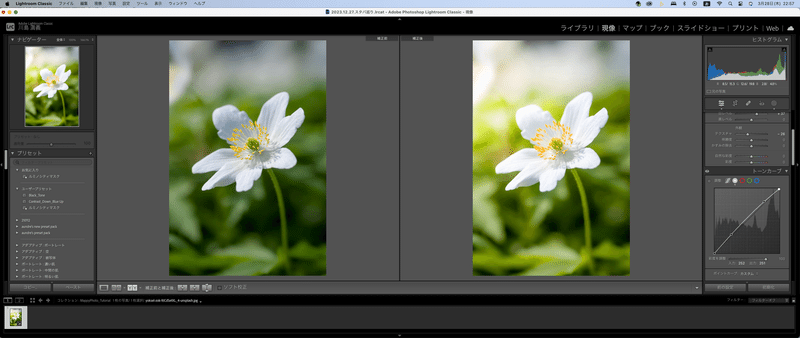
ふぅ^^マスクの使い方とかまじ勉強になった。特に色温度と合わせて太陽光を表現するところとか、そーやるのねって思ったし。これから桜とったり、新緑の季節に向かうので、今回学習したテクニックで自分でも現像してみよう^^
この記事が気に入ったらサポートをしてみませんか?
