
Blender学習41日目
こんばんは、昨日の話ですが、お昼から車の車検に出掛けてました。いやぁ車検高いね^^;いろいろ値上げされてるけど、車検もほんと高いわぁ^^;田舎だから車ないと生活できないけど、在宅ワークできたら手放したいなぁ^^;
まぁ、それはさておき、今日もBlenderの学習をはじめていきたいと思います。
今日の学習内容
今日もベベルの学習なんですけど、ベベルの断面形状についての学習らしい。まず、言葉が難しい(笑)まぁ、ようはベベルは斜面を作るわけだから、その断面をどんな形状にするかってことだと思うんだけど、さっそくレクチャー動画で学習していきます。
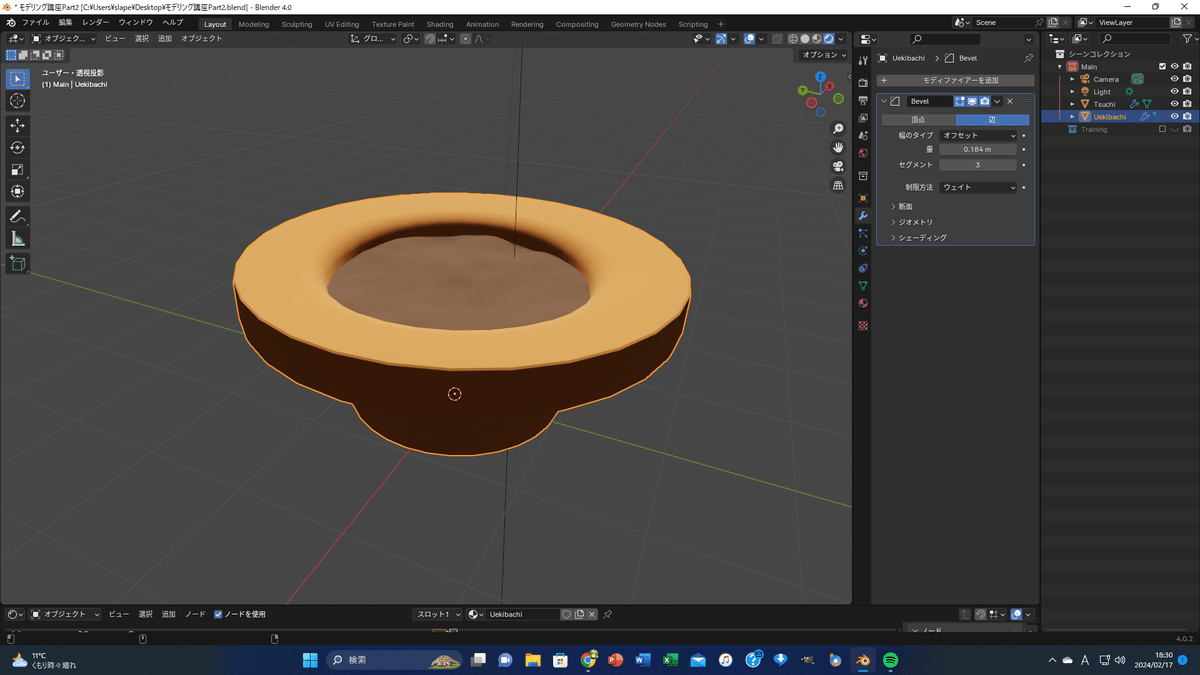
前回までできた上の画像の状態からスタート
プロパティパネルの青いレンチをクリックしてモディファイアプロパティを開くと、すでに前回設定しているベベルモディファイアがある。(当然だよね^^;)で、今回はその中の断面を開いてみると、ラメ曲線とカスタムとある。
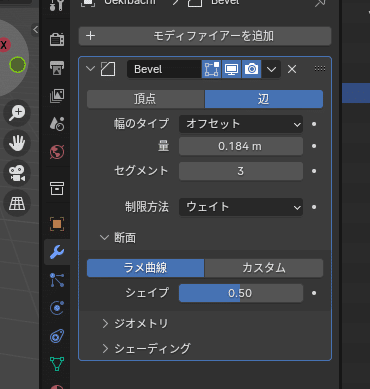
でカスタムを開いてみると・・・
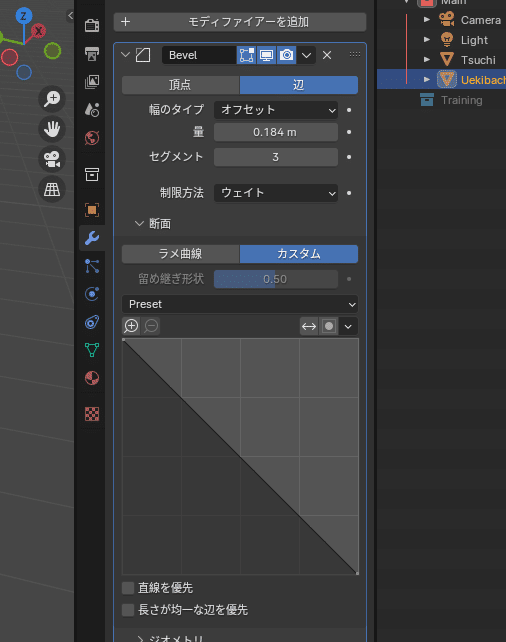
なんかこれ見覚えあるなぁ・・・After Effectsのパーティクルやった時に出てきたやつと似てる^^;なんか想像ついたわ(笑)このグラフみたいなやつをいじれば断面を変えることができるのね^^;After Effectsやっててよかったわぁ(笑)(まぁ、上手ではないけど^^;)
ベベルの断面の形状をいろいろいじれればベベルの表現が爆上がり?(笑)
ラメ曲線
まずはシーンコレクションのメインのチェックボックスを外して非表示にする。トレーニングの方にチェックを入れて表示する。
Zキーでビューをソリッドモードに切り替える。
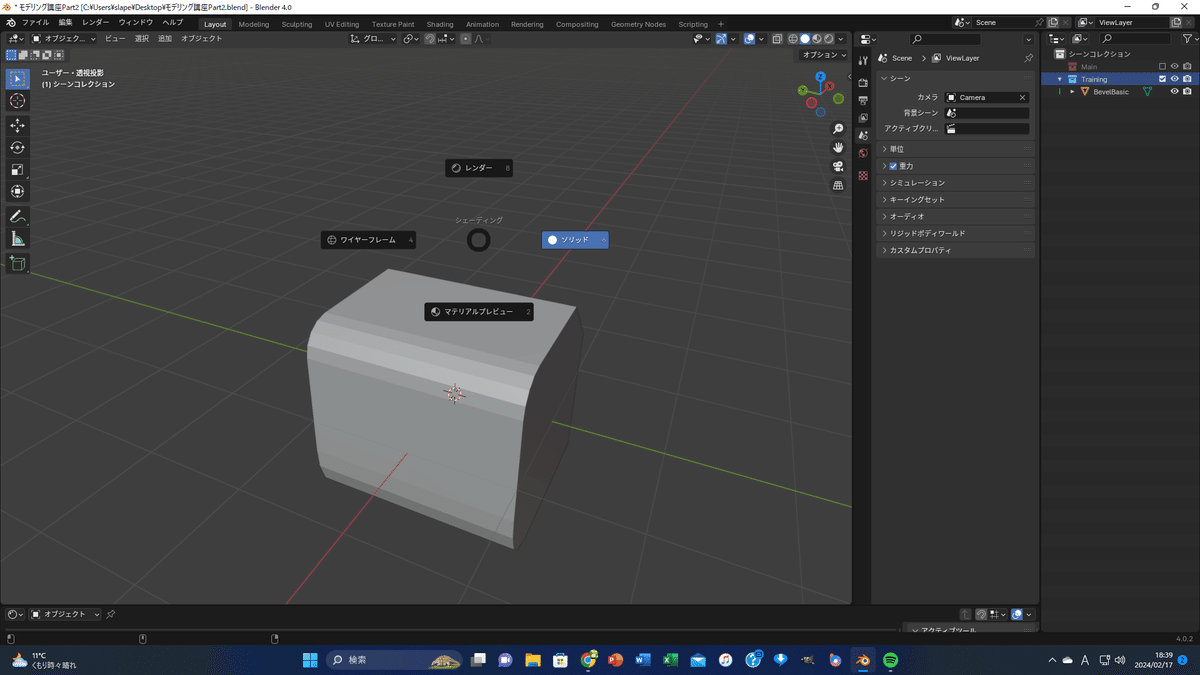
で、このオブジェクトは非表示にする。
あらたに、Shift+A→メッシュ→立方体と選択して新しい立方体を配置する。
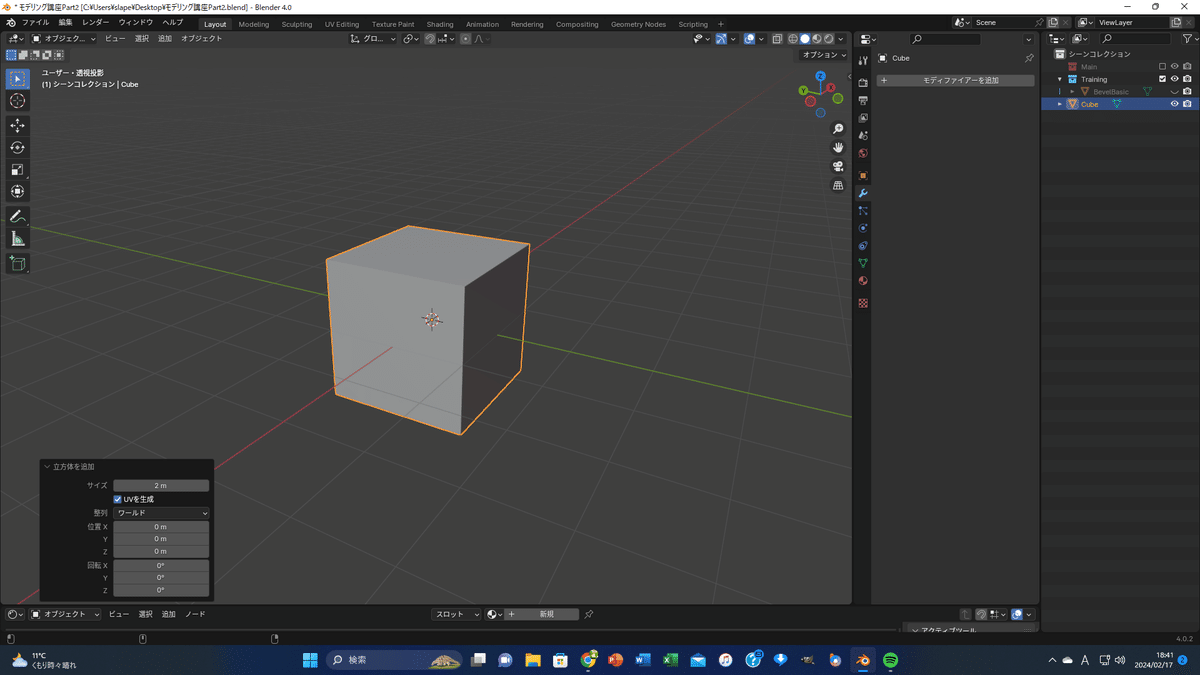
tabキーで編集モードに切り替えて、メインキー2番で辺選択モードにする。右上の辺を1つ選択する。
Ctrl+Bでベベルを設定して、マウスホイールを回して面の数を増やす。
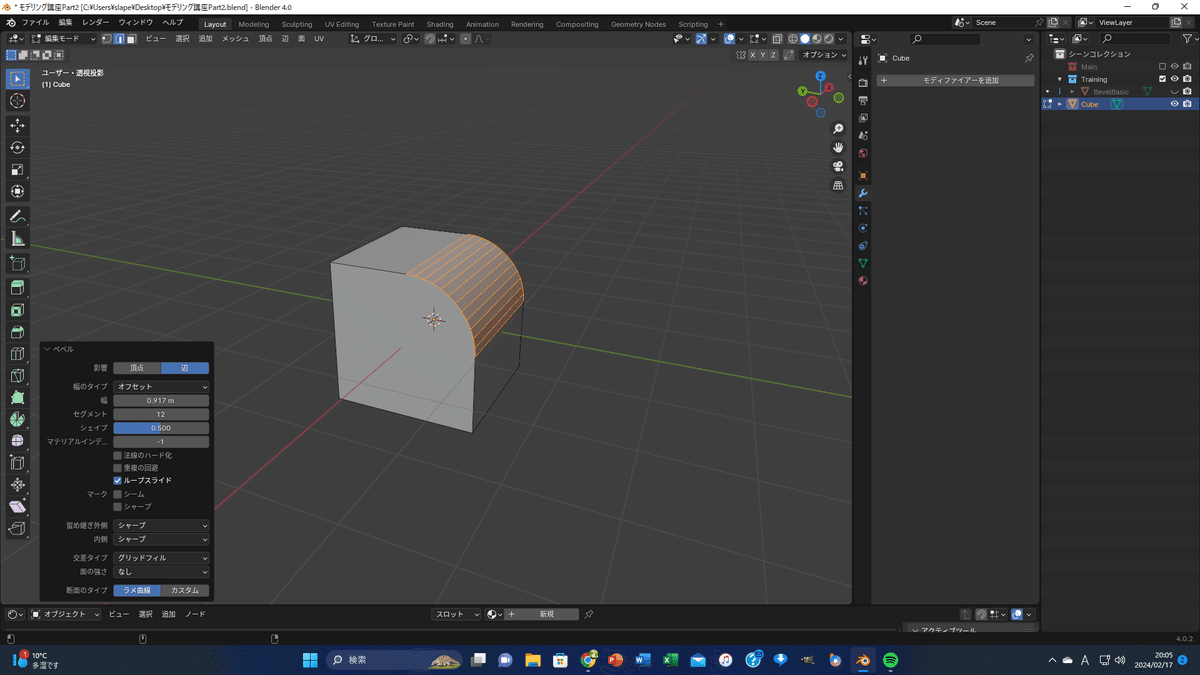
3Dビューポートに左下にあるオペレーターメニューを見るとそこにも「断面のタイプ」があるので、試しにカスタムを選択すると、プロパティパネルで見た、グラフみたいのがでてくる。
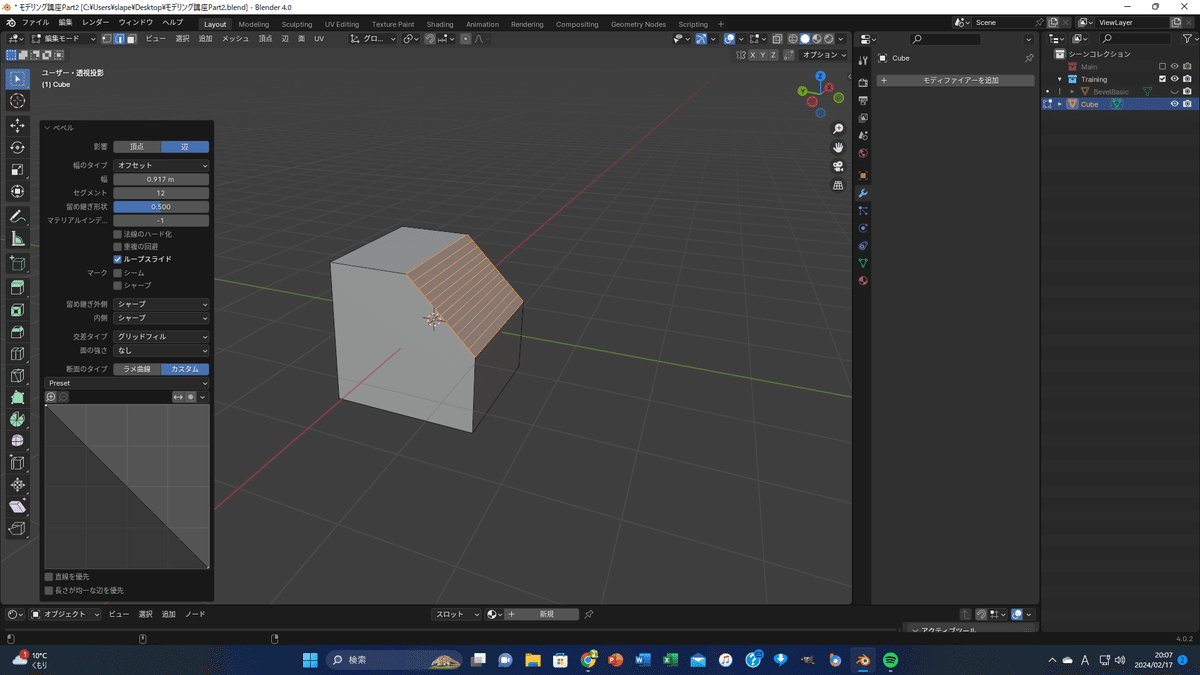
でこのグラフの形状とオブジェクトの断面が同じようになってる。
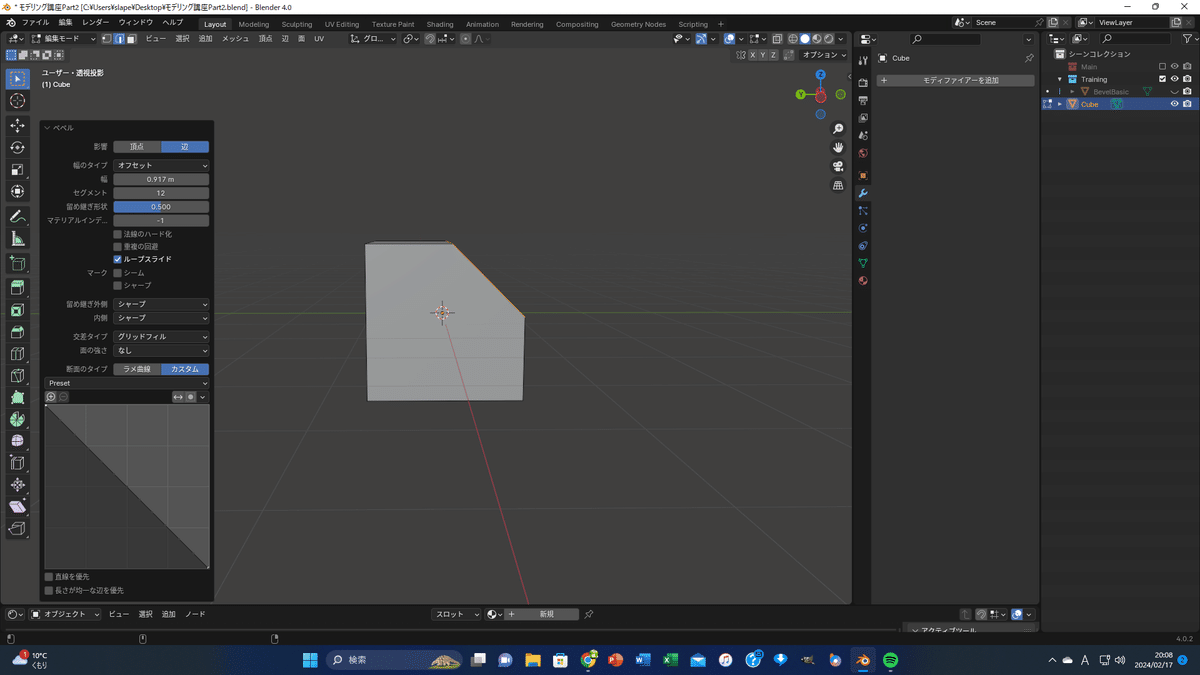
ためしにこのグラフの真ん中あたりをクリックして、新しいポイントを作って、右斜め上や左下に動かすとそれに合わせてオブジェクトも変化する。
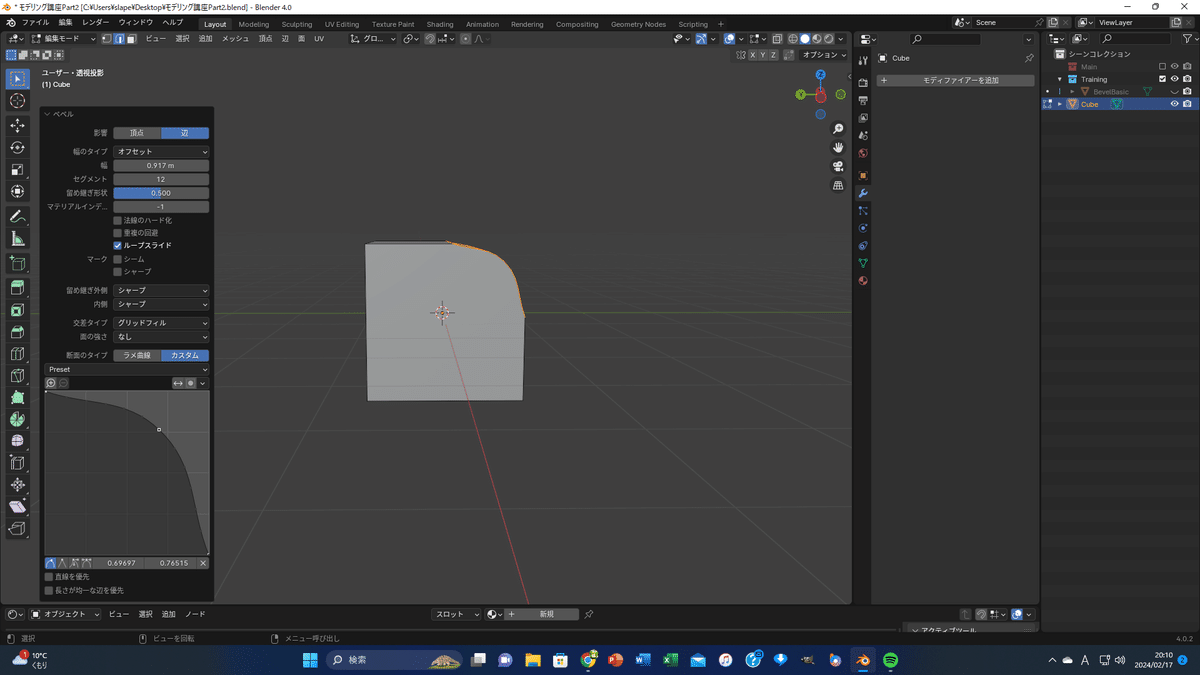
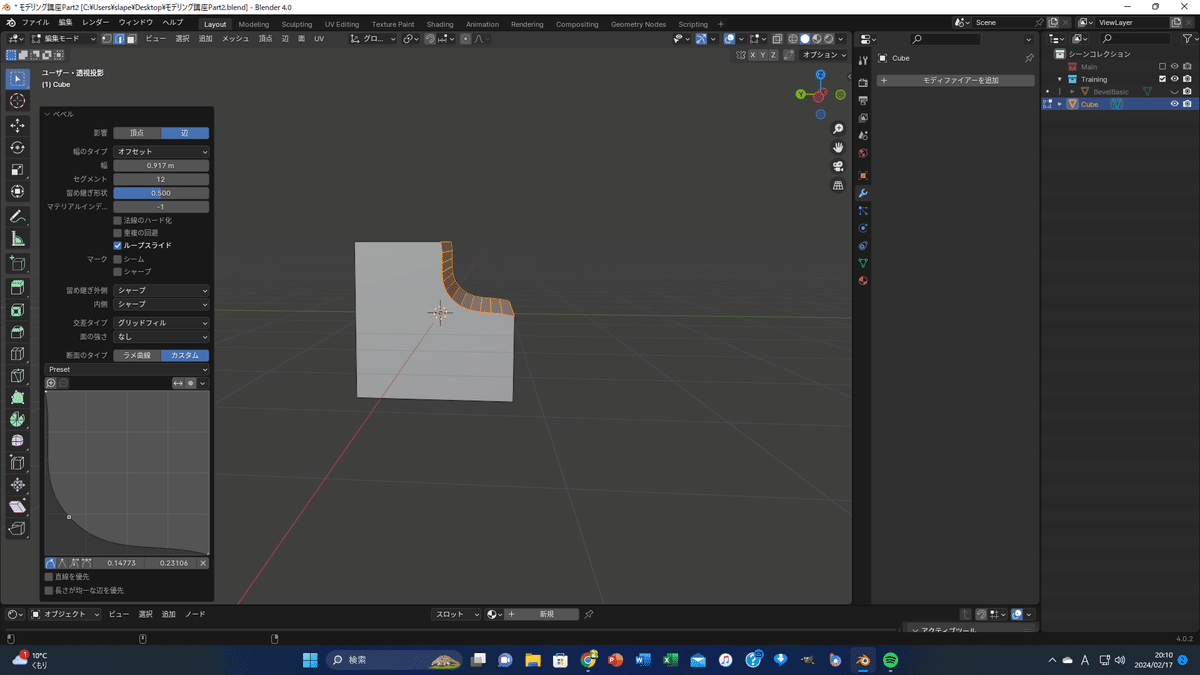
オペレーションメニューの右下の×ボタンを押すと元に戻る。
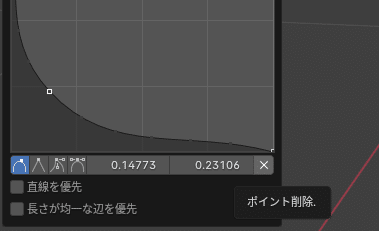
そのほかにもポイントを追加してオペレーションメニューの×ボタンの反対側にはポイントで作る断面の形状を選べる。試しに左から2番目を選択して動かしてみる。
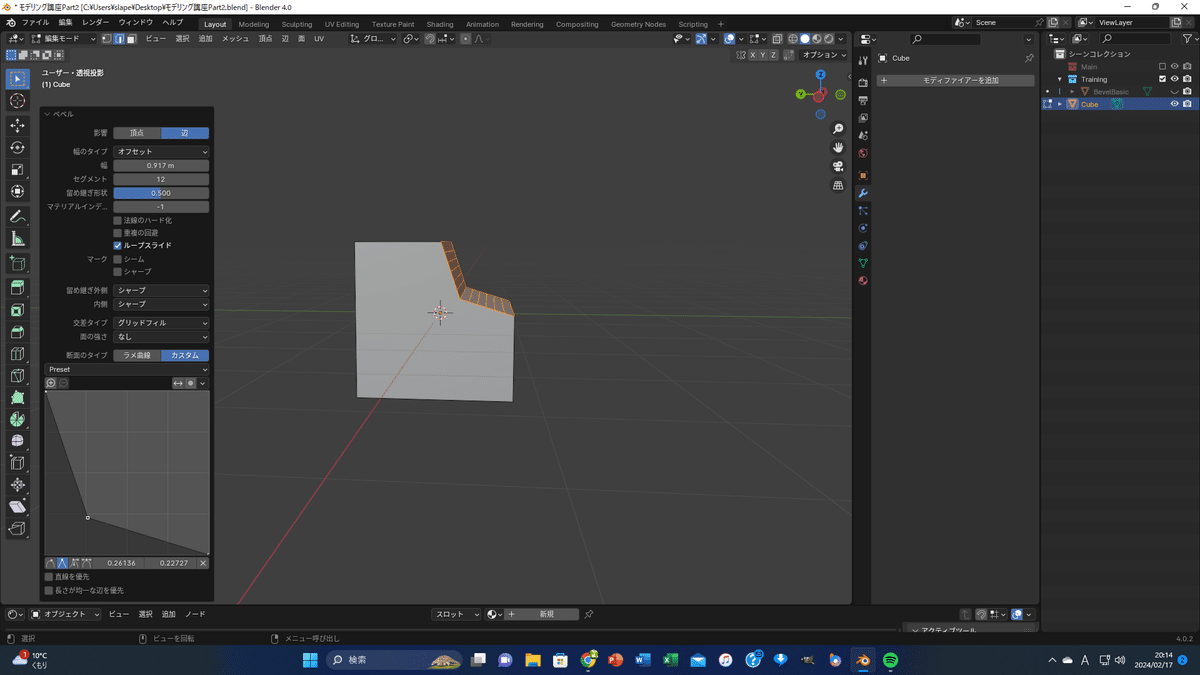
3番目を選択して同じようにしてみる。
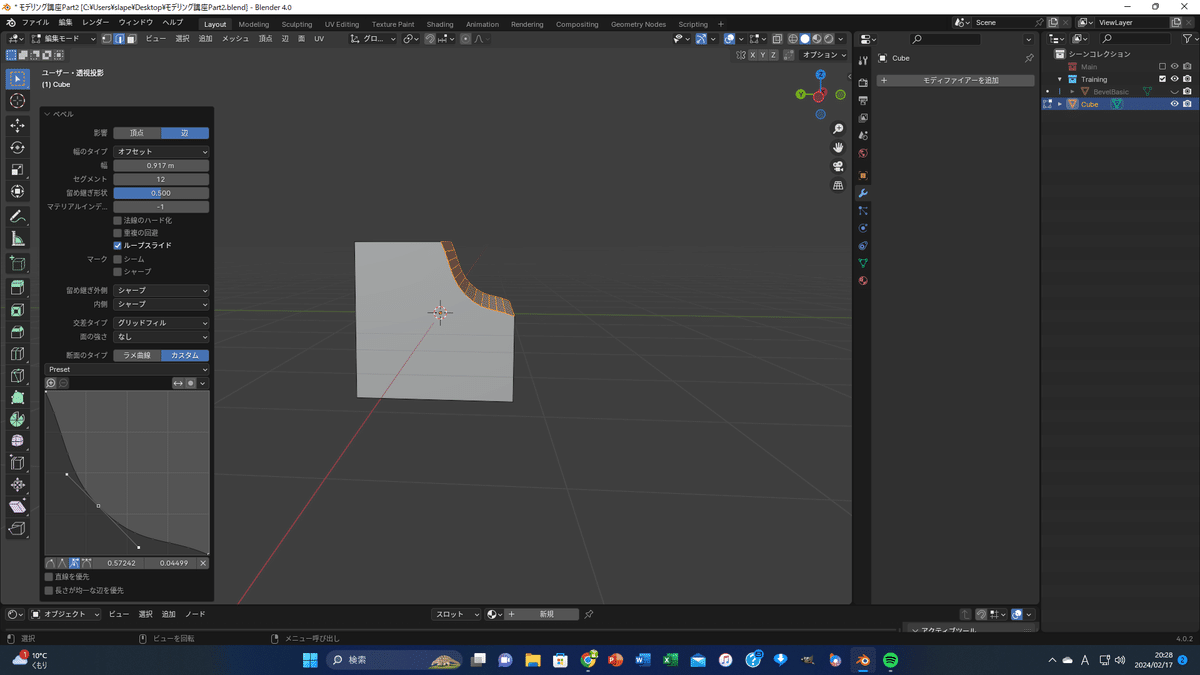
なるほど、ハンドル(であってるかな?)がでてくるのね、これはフォトショやイラレで使ってるから分かりやすいわ。ハンドルを動かすと下の画像みたいになる。
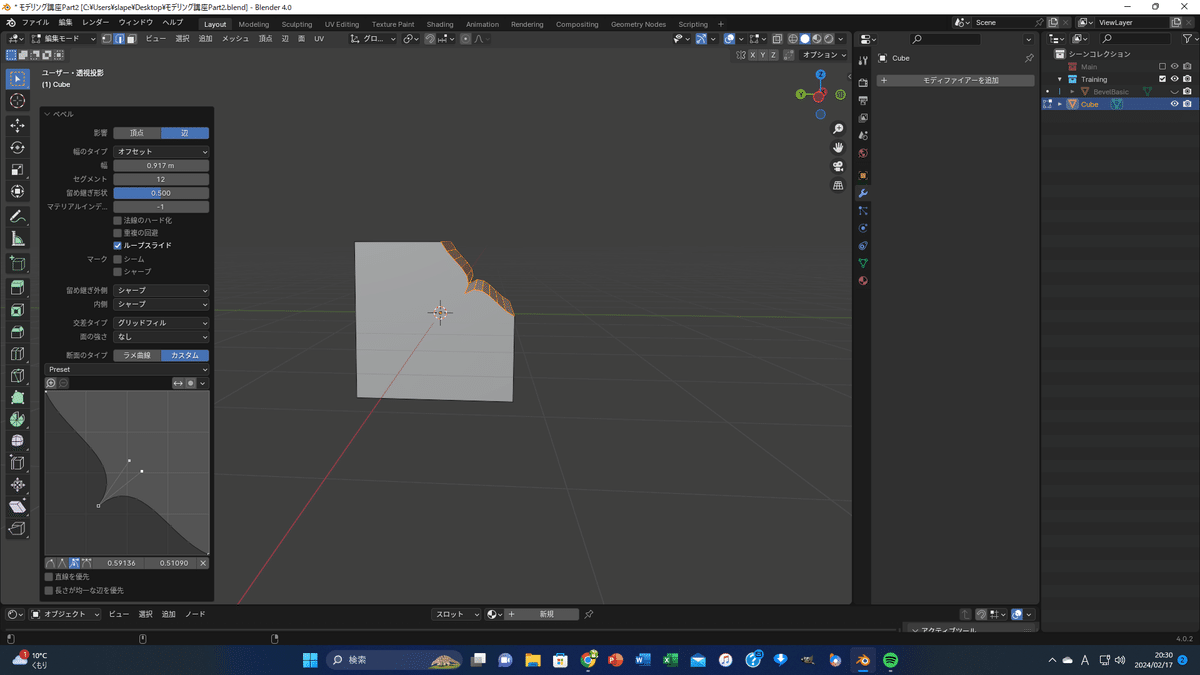
ベベルモディファイアの復習
これまでのやつってラメの方じゃなくて、カスタムの方だよね???ラメをやるんじゃなかったのかな???と思いつつ、レクチャー動画も後半です(笑)
まぁ、それはさておき、今度は復習をかねてベベルウェイトを反対の辺にかけてみる。
まずは辺を選択して、右クリックで辺のベベルウェイトを選び、1と入力するか、左下のオペレーションメニューで1を入力して確定する。
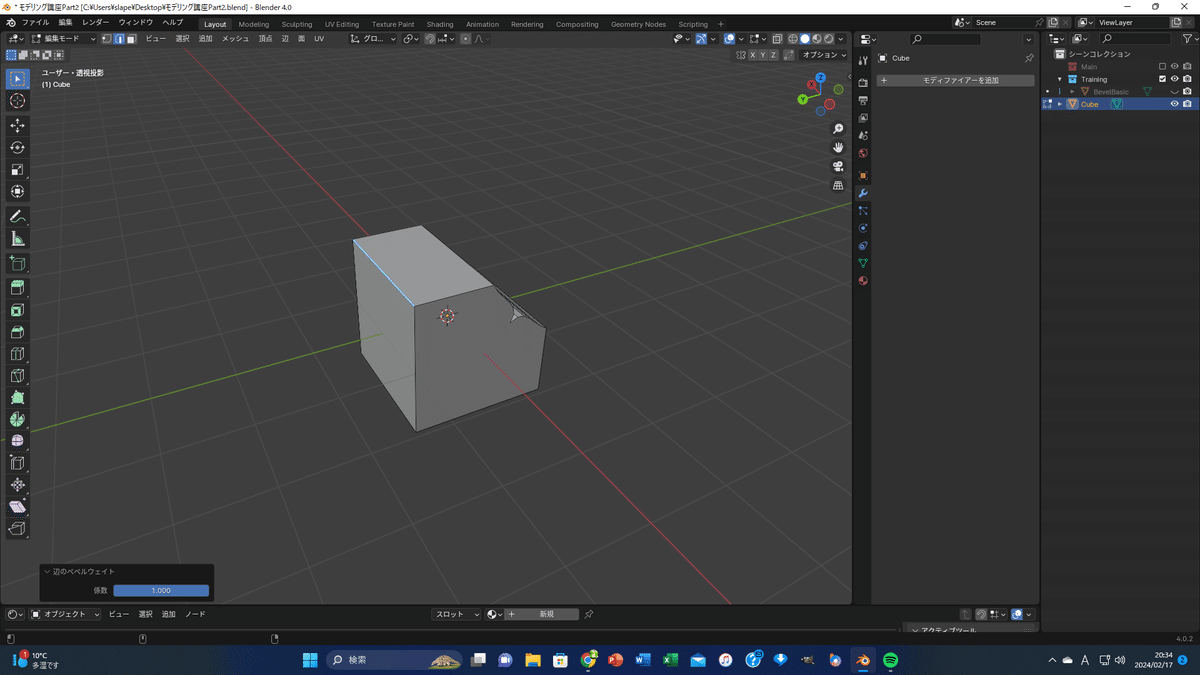
で、モディファイアプロパティ(青にレンチマーク)からモディファイアを追加を押してベベルを選択。これで全体にベベルがかかる。
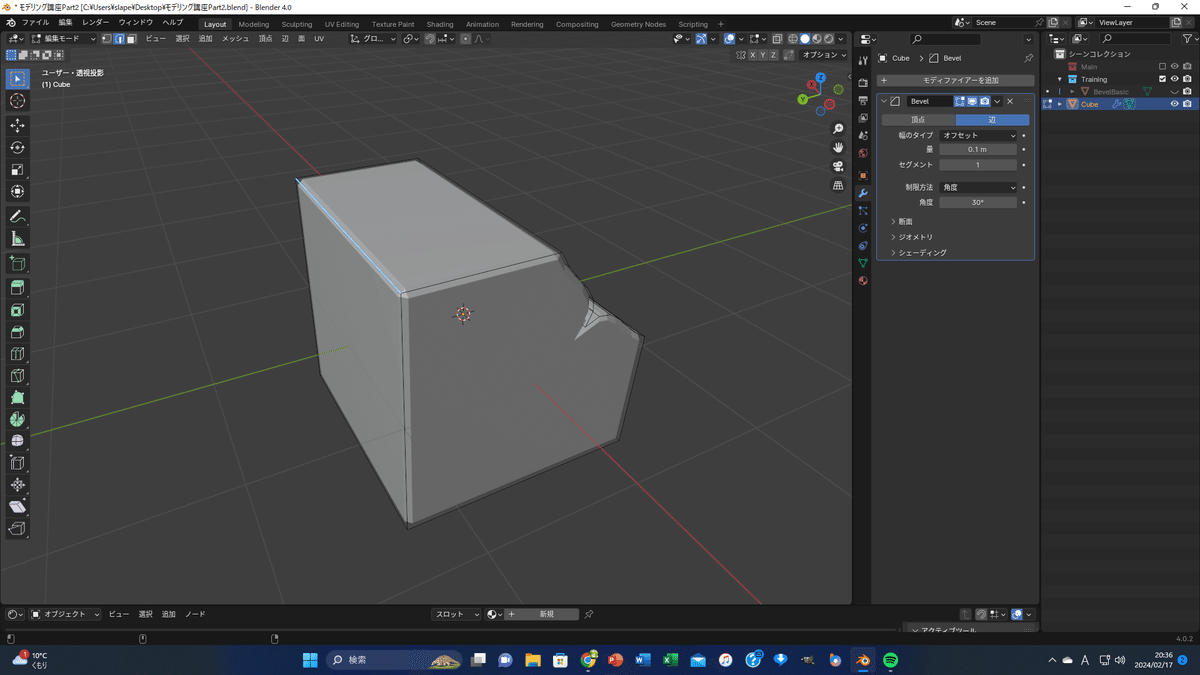
ここからベベルウェイトがかかってるところだけに限定できる(なんかやったなぁ・・・それ・・・思い出せない^^;)
そうだそうだ、プロパティパネルの制限方法をウェイトに変更するんだった^^;
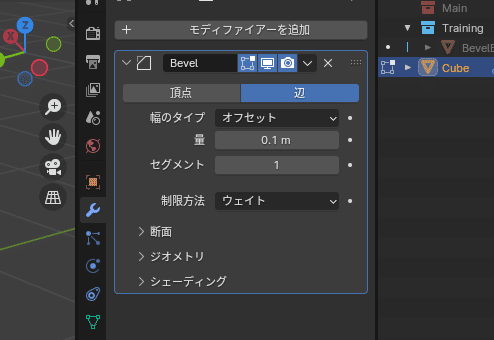
そうすれば、ウェイトをかけたとこだけベベルがつくんだったわ^^;
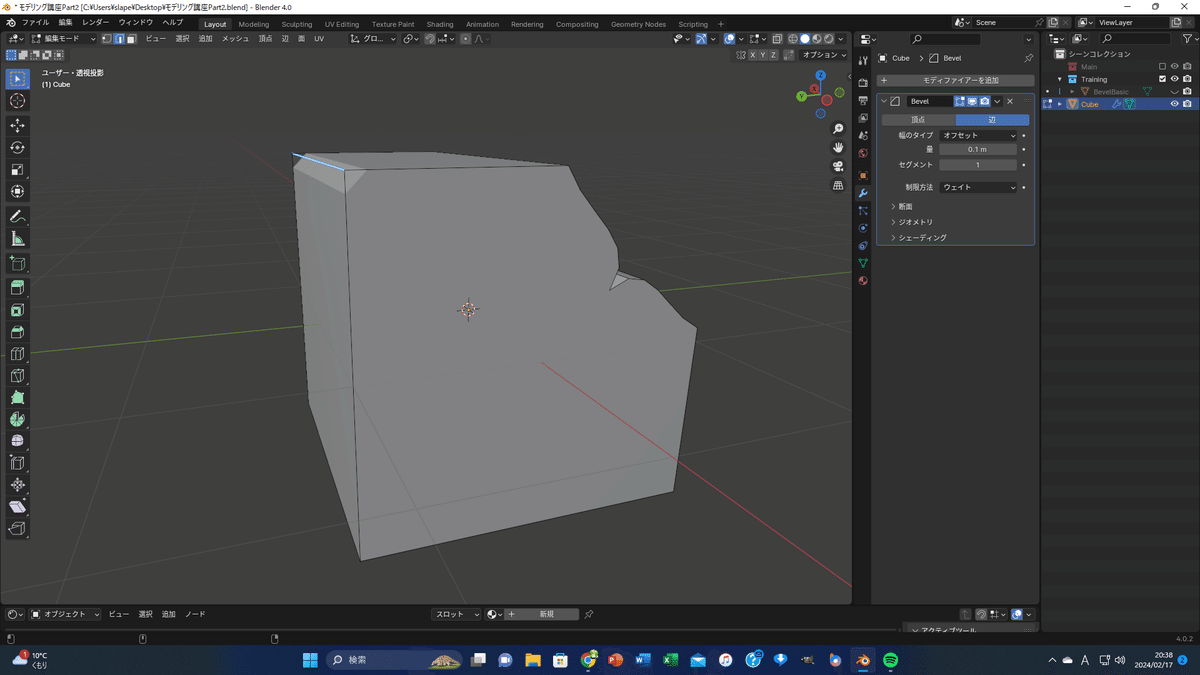
で、プロパティパネルで量のところを増やすと面(斜面)が大きくなるんだった。量を0.54、面の数を10に設定。
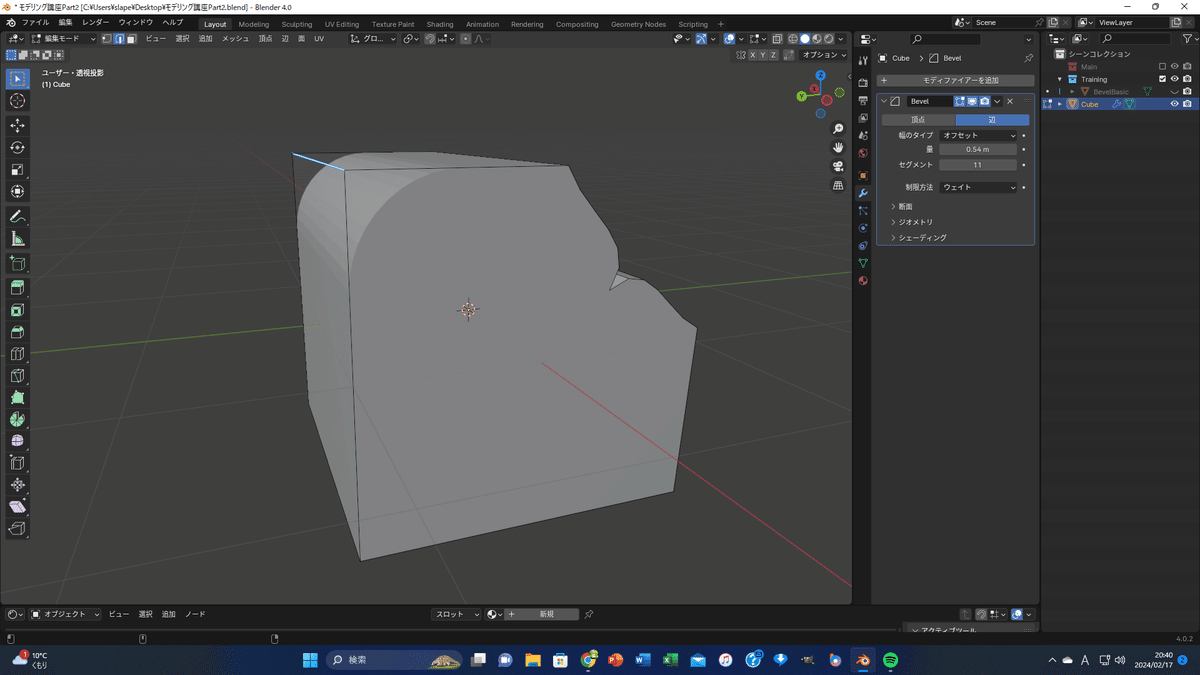
そしたら、プロパティパネルの断面を開いてラメ曲線からカスタムに変更してポイントを追加する。
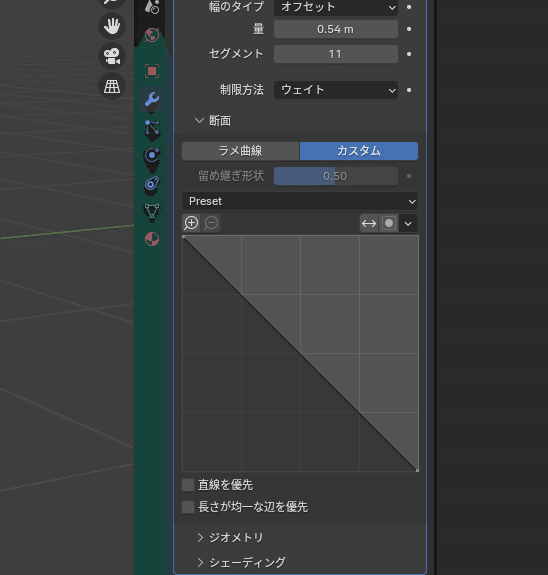
左下に新しいポイントを動かすと、オブジェクトもそれに合わせて断面が変化する。
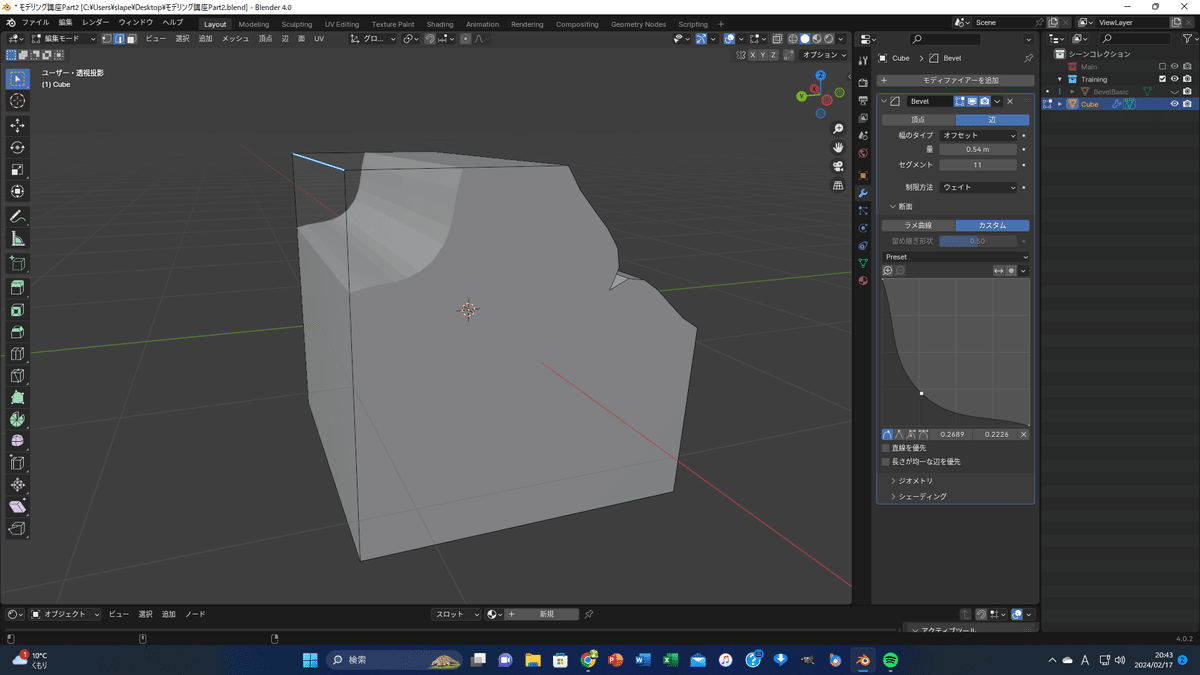
ふぅぅぅ、今日はここまでのようです。いやぁいろいろできますねぇ、まだベベルだけですよ^^;ほかにも機能あるのに、いやぁBlenderすげーなぁ^^;
とりあえず、お疲れ様でした。^^なんかのんびりやってしまった^^;
いいなと思ったら応援しよう!

