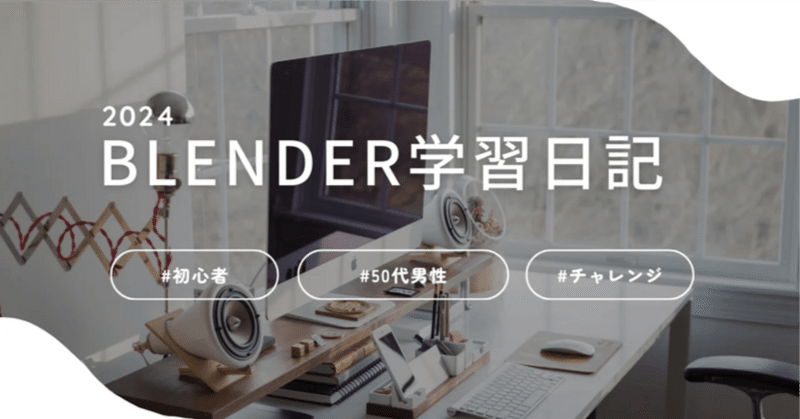
Blender学習76日目
こんばんは〜やっと今日で、今学習しているBlenderのレッスン動画、セクション10が終わります!半分超えました!この動画も折り返し地点ですねぇ〜まぁ、ある意味まだ半分近くあるのかぁとも言えるのですが^^;
とはいえ、今日も早速初めていきます。
今日の学習
今日はですね、昨日で終わったキャラクターモデリングなんですけど、それを元に複製をして3体のキャラクターを作るらしいです。ただ複製するだけじゃなくて、口元変えたり、目を変えたりとするらしいので、頑張って着いていきたいと思います。
あっそれとなんかスパイラルカーブって言うのも出てくるみたいです。(なんか聞き覚えがあるんだけどなぁ・・・^^;)
ペアレント
出てきましたねぇペアレント。「子供が先」のやつ。
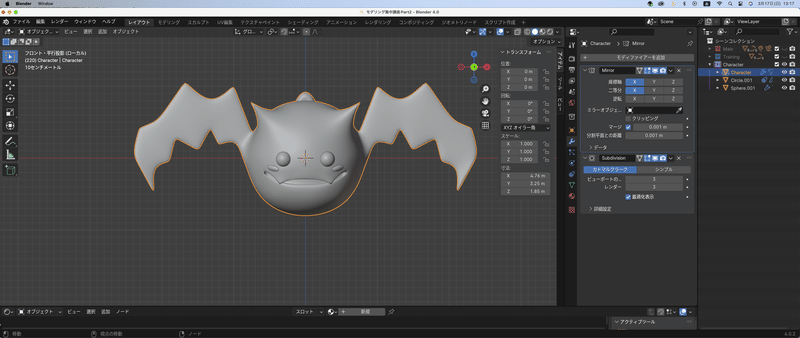
上の画像が昨日まで作成した蝙蝠のオブジェクト。目と頬は別になっているので、これをボディとペアレントしていきます。まずは、目とボディをペアレントしていきます。最初に目を選択して、次にボティを複数選択する。ショートカットキーのCtrl+Pでペアレントを行、トランスフォーム維持を選択。これでOK。
次は頬とボディをペアレントしていきます。同様に最初に頬を選択して、次にボディを複数選択し、Ctrl+Pでトランスフォーム維持を選択。
マテリアルの設定
ボディを選択して、マテリアルプロパティを開く。(下から2つ目の地球儀みたいなやつ)新規を押して名前を変更。"Character1"にする。ベースカラーに適当な色を割り当てる(後で修正するんだろうしねぇ〜)出てきたカラーピッカー?(フォトショだとそう言うけど)でVの値を直接8と入力する。VはValueのことでマテリアルの明るさを決めるらしい。1以上で設定すると最終的に光り輝くオブジェクトになるんだって、よう分からんけど、1以上でいいなら8は多過ぎじゃ無い??って思うんだけどまぁ、いいか。
マテリアルの設定を確認するために、マテリアルプレビューで確認。ショートカットキーのZを押してマテリアルプレビューを選択。
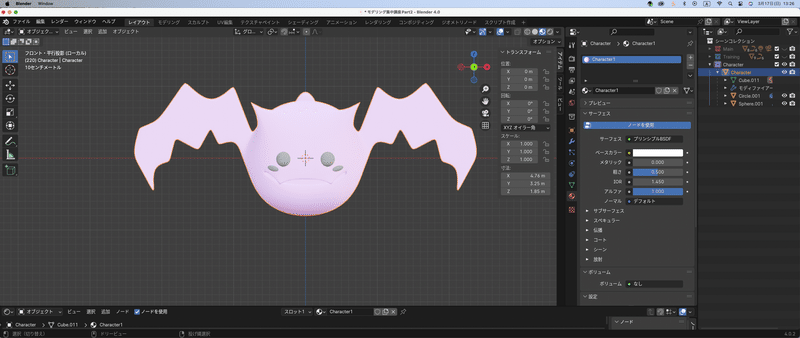
次は目にマテリアルを設定する。目を選択して、マテリアルプロパティで新規、名前を"Medama"にする。
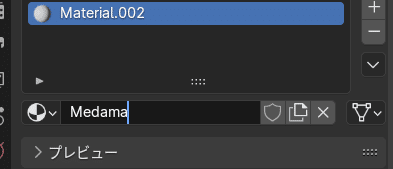
目の色はグレーにしておく。ベースカラーをクリックしてカラーピッカーを出して、右側の明度のところを下げる。
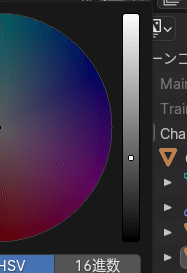
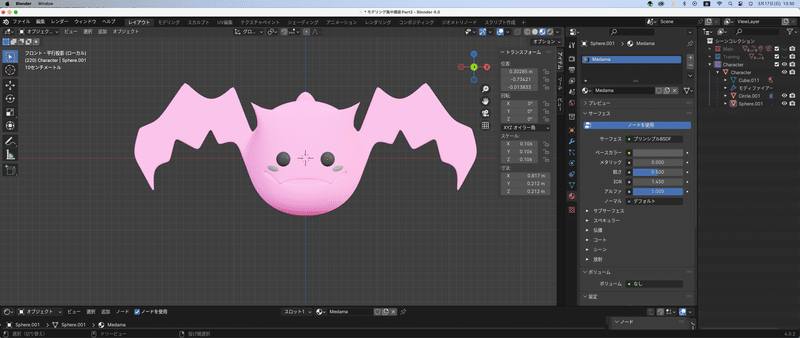
お次は頬にマテリアルを設定。頬を選択してマテリアルプロパティで新規。名前を"Hoppe"に変更。ベースカラーをボディよりも濃いピンクに設定。
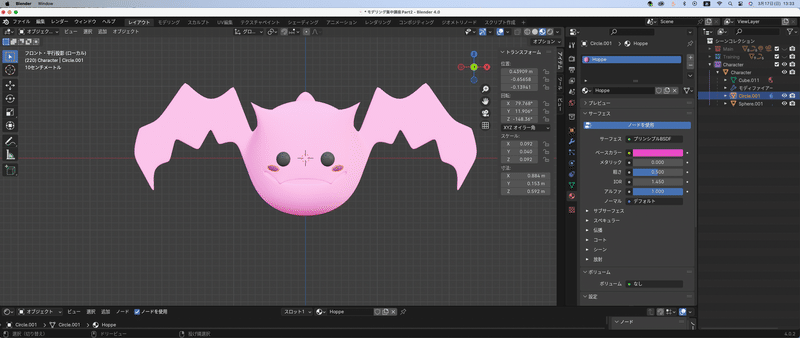
オブジェクトの複製
ボディ、目、頬を複数選択して、複製のショートカットキー:Shift+Dを押す。そのあと、少しずらしてから、右クリックを押して元の場所に戻す。Gキー、Xキーを押して横にずらす。Ctrlキーを押しながらずらせば、グリッドに沿って移動できる。
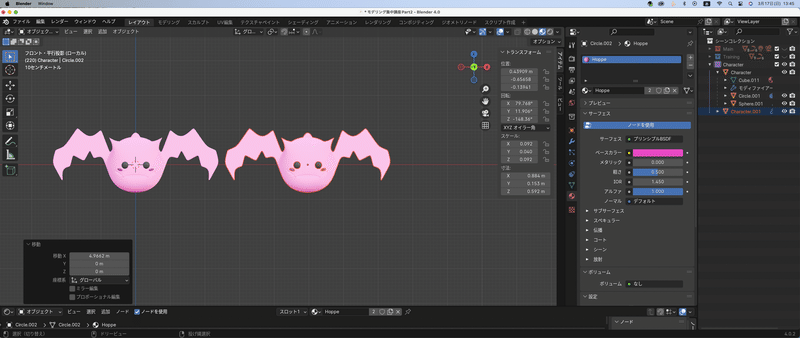
複製したキャラクターの口の形を変える
一度ソリッドビューに切り替える。ショートカットキーZを押して、ソリッドビューを選択。
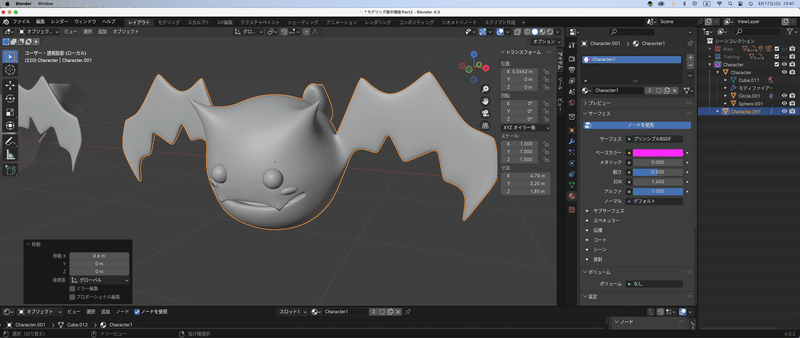
ボディを選択して、Tabキーで編集モードに入る。
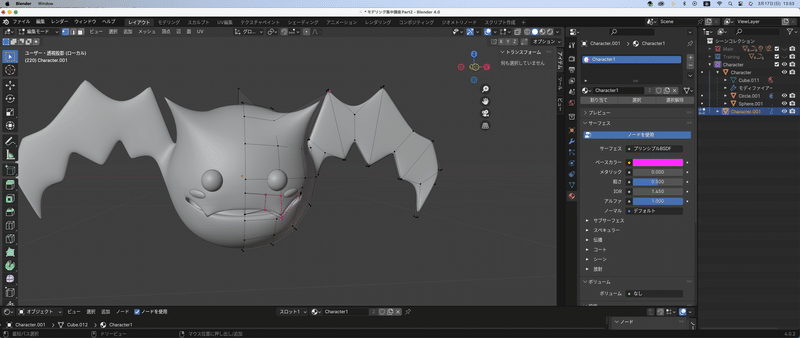
口周りのメッシュを動かして、口を大きく開けていくらしい・・・下唇の頂点を複数選択して、Gキー、Zキーで下方向に動かす。同様に、上唇の頂点を複数選択して上方向に移動させる。その他諸々微調整してなんとかまぁ、これでいいかなぁってところまできた(笑)
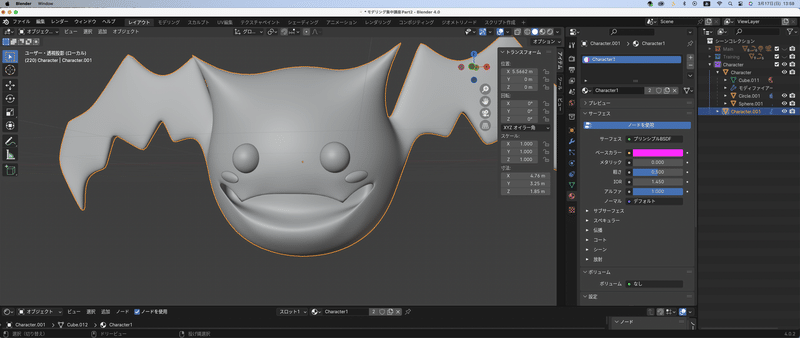
注意点
ミラーモディファイアを適用しているので、中心の頂点を動かしてしまうと穴ができてしまうことがあるんだって。
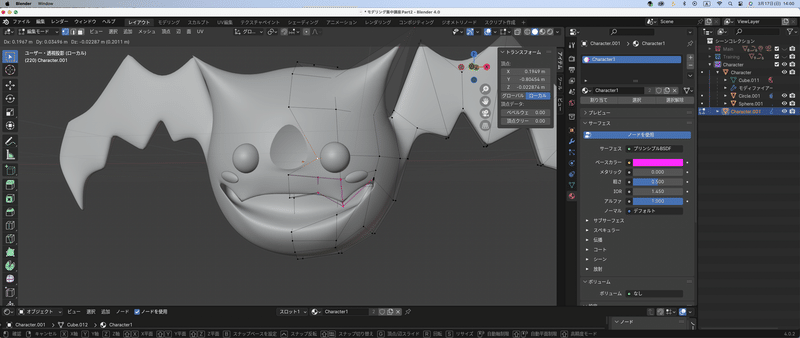
これを防ぐには、ミラーモディファイアの中にある「クリッピング」にチェックを入れるんだって。
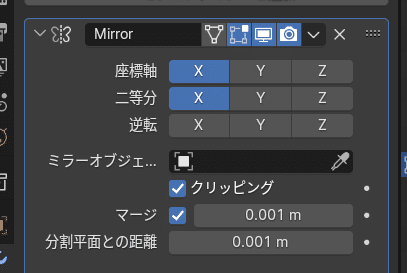
これにチェックを入れると、中心にある頂点が横に動かなくなるらしい。
3体目の複製
今複製した2体目を元にもう1体複製する。ボディ、目、頬と複数選択をして、Shift+Dで複製。動かしてみて、複製を確認したら、右クリックで元の場所に戻して、Gキー、Xキーで今度は反対側に動かす。
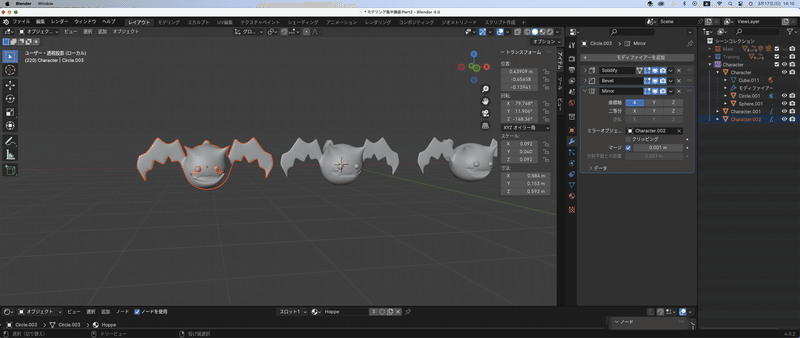
3対目は目を渦巻きの目にするらしい・・・目が回ってるやつね。そしたら、目を一回削除するので、目を選択してデリート。
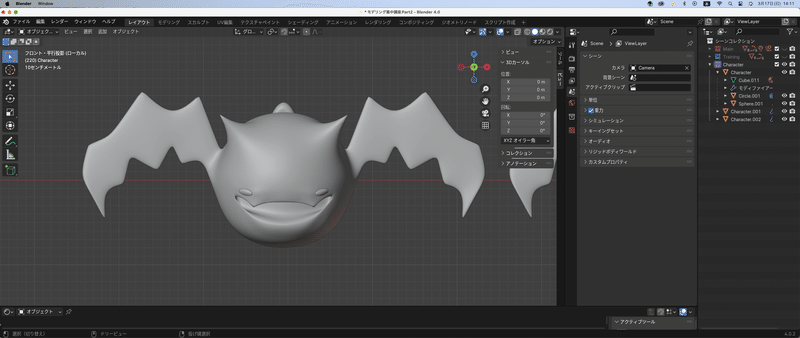
Shift+A→カーブ→Curve Spirals→Archemedianを選択。
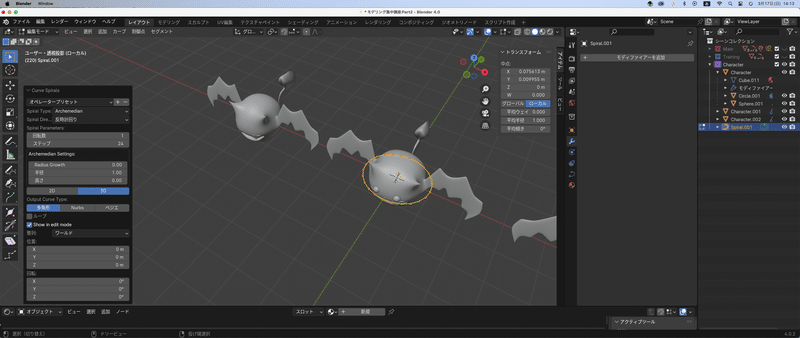
オペレーションメニューの中の"Radius Growth"の値をマイナスにする。回転数を3にする。
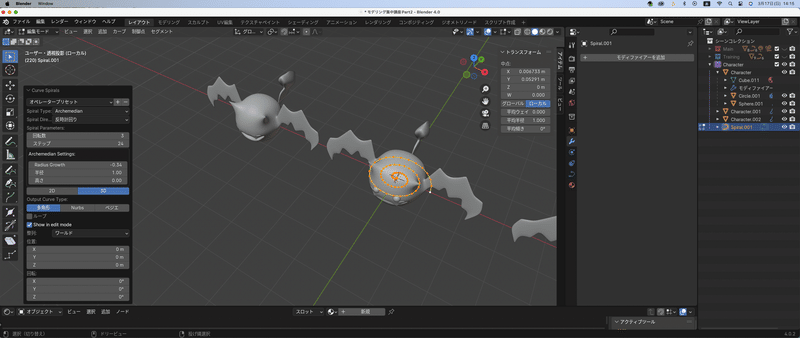
半径やRadius Growthの値を微調整して、オブジェクトデータプロパティのベベルの深度の値を上げる。今回は、0.77くらいかな?で今作ってるグルグルがオブジェクトに隠れて見えないので、TabキーでオブジェクトモードにしてGキー、Zキーで上に移動させる。
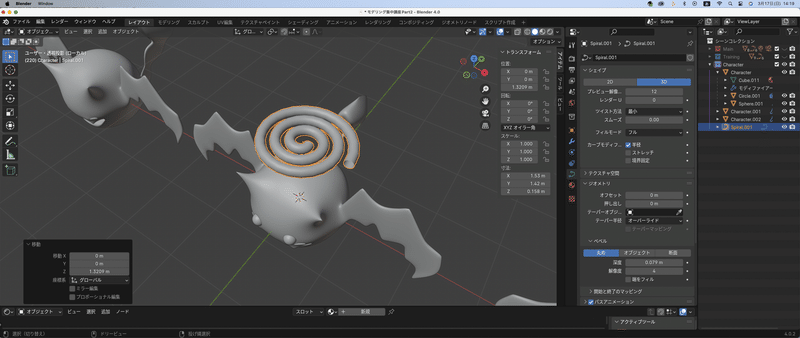
太すぎるから深度を0.03前後に調整。端をフィルにチェックを入れる。
そしたら、左のキャラクターのところに持っていく。Gキー、Xキーを押して、Ctrlを押しながら、グリッドに合わせて移動させる。

続いて、ショートカットキーRキー、Xキー、数値で90と連続で入力。Gキー、Yキー、Sキーを使って位置や大きさを調整大まかな位置を決める。
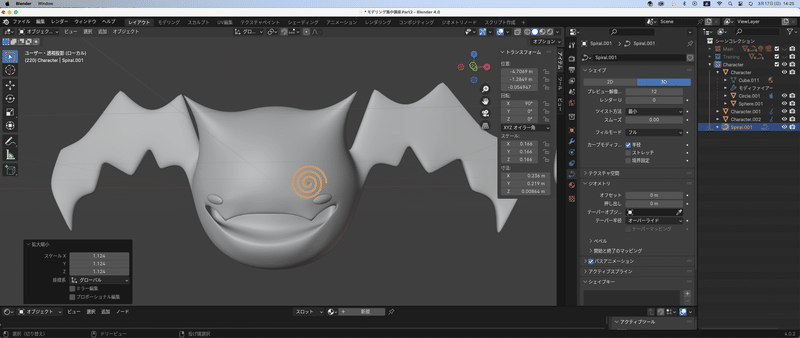
オブジェクトコンストレインの適用
グルグルの目を選択して、オブジェクトコンストレインから減衰トラックを選択。スポイトでボディのメッシュを選び、トラック軸をZにする。この状態で、グルグルの目の位置を再調整する。
ミラーモディファイの設定
プロパティパネルからモディファイアパネルを選択して、グルグルの目が選ばれている状態で、新規モディファイアを追加から、生成にあるミラーを選択。ミラーオブジェクトにボディをスポイトで選ぶ。
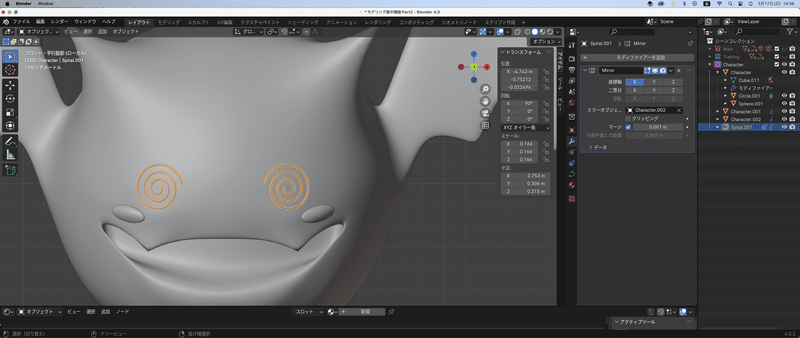
マテリアルの設定
マテリアルプロパティを開いて、リストから"Medama"を選択。
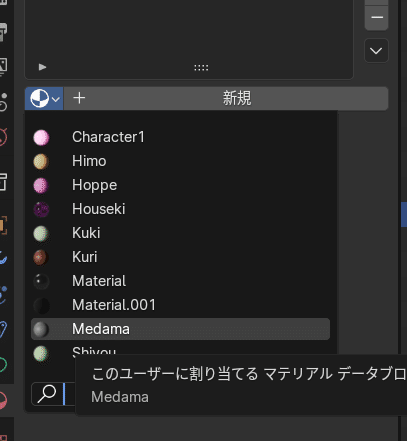
Zキーでビューをマテリアルプレビューに変更して確認。
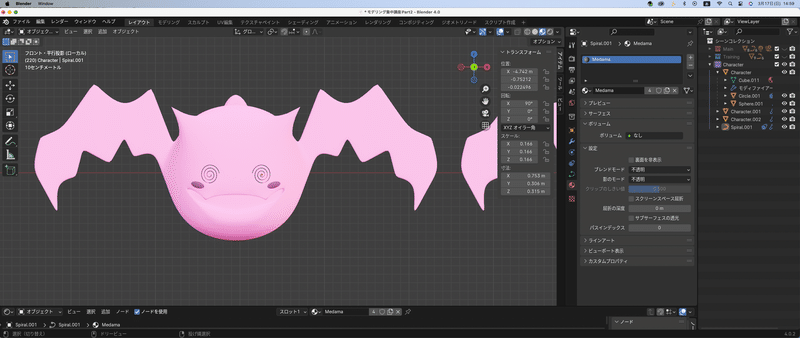
ペアレントの設定
グルグル目のペアレントの設定をする。子→親の順番なので、最初にグルグルの目を選択して、次にボディを複数選択。Ctrl+Pでペアレント。トランスフォーム維持を選択。
フゥゥ終了!このセクション終了しました!次はまた新しいセクションに入りますが、とりあえず、3体のキャラクターできました〜
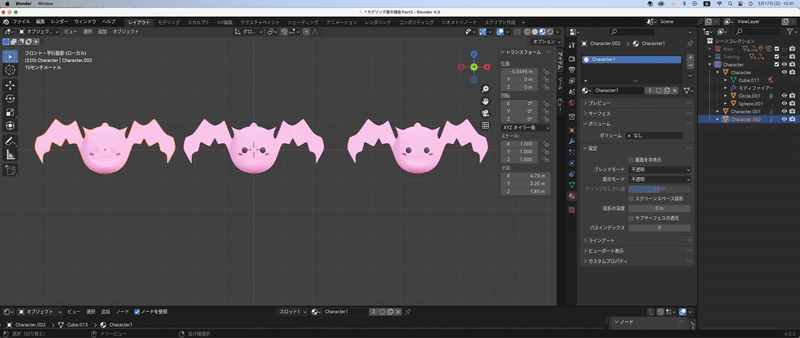
いやぁ今日は長くなったなぁ・・・理解できたから良かったけど、その分noteが今までよりもかなり長くなった^^;疲れたぁ〜
次また頑張ろう!
この記事が気に入ったらサポートをしてみませんか?
