
50代英語教師のInDesignチャレンジNo.76入稿用PDF作成1
これは、50代英語教師の夏休みチャレンジとして始めたInDesignの学習記録noteです。UdemyのInDesignコース「【仕事で使えるInDesign】初心者が「仕事で通用する人材」になる~業界の専門知識も学べる、インデザイン講座」になります。講師の先生は高橋秀幸先生です。
こんにちは~昨日は、パッケージの作成の注意点について学習しました。今日はクライアントや出版社ではなく、印刷会社に入稿する場合のPDF入稿について学習します。
印刷会社に入稿する場合は、InDesignのデータではなく、PDFで入稿する場合がほとんどらしい。その際に、入稿用のPDFの書き出しという作業を行う。PDFを書き出すさいに、その設定を行うんだけど、これでOKっていう設定がないんだって^^;
Adobeが推奨する設定はあるんだけど、すべての印刷会社で対応できてるわけではないらしい^^;まぁ、印刷会社のシステムによって、各社ばらばらなのが実情・・・
なので発注する印刷会社に合わせて設定するらしい・・・今回は1つの印刷会社をモデルにして、設定の仕方について解説してくれる。今回のモデルになる印刷会社は、「プリントパック」というところのようです。
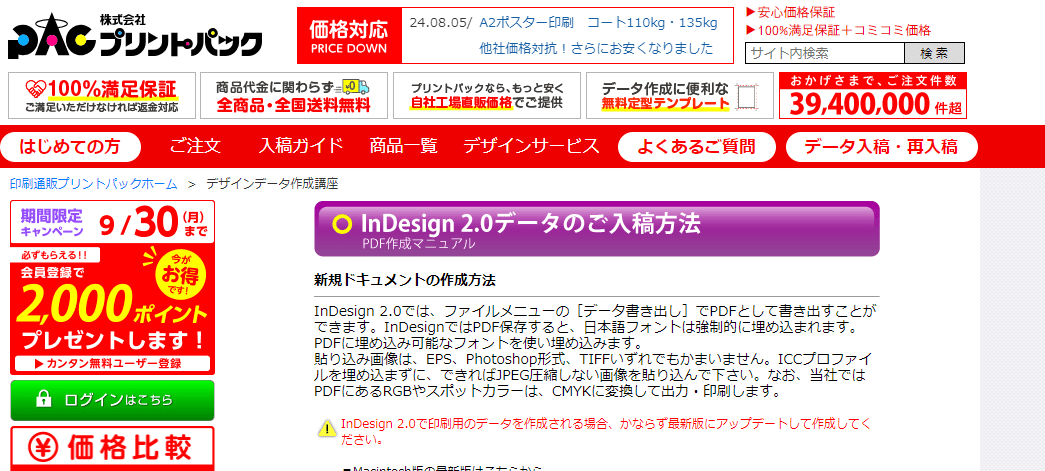
ちゃんと印刷会社でだしてるのね^^;入稿マニュアル。普段、よく使う印刷会社があるなら、その会社の入稿ルールに即した設定を保存した方が時短になる。
それじゃ、セクション7で作ったパンフレットを使って設定の保存について学習していく。
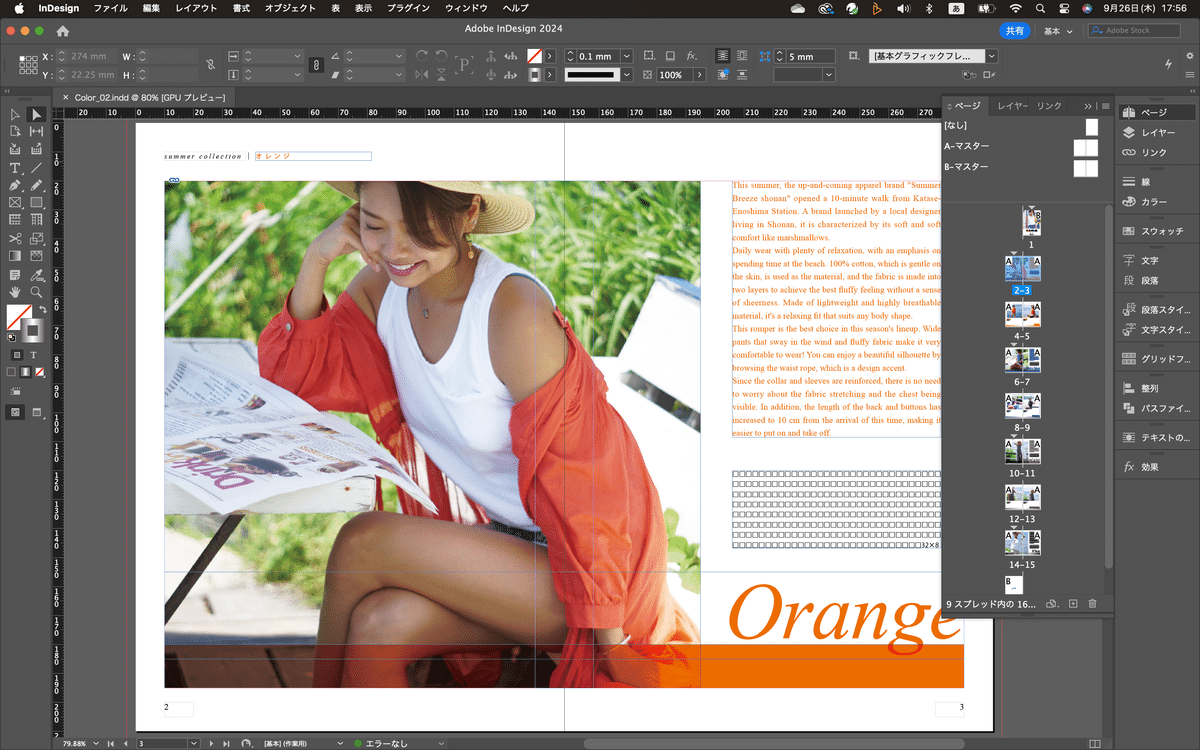
まずはメニューバーのファイル→PDF書き出しプリセット→プレス品質を選択。
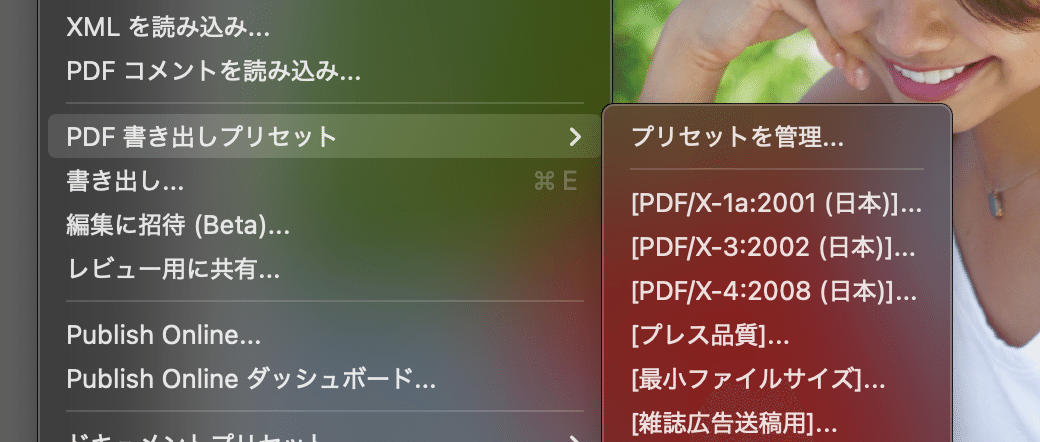
名前をColor_02_finにする。校正用のファイル名と区別するために名前を変更。保存先はとりあえずデスクトップにする。
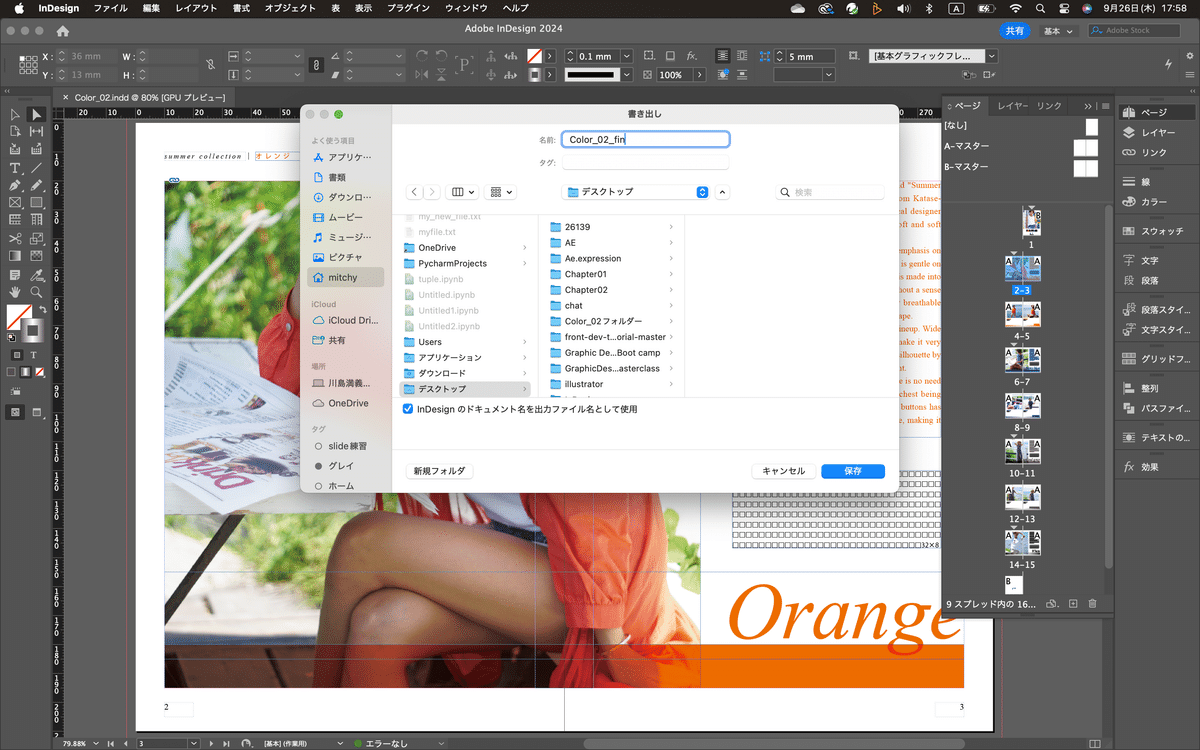
そしたら保存をクリック。
そしたら設定画面に移る。ここで入稿用の設定に直していく。
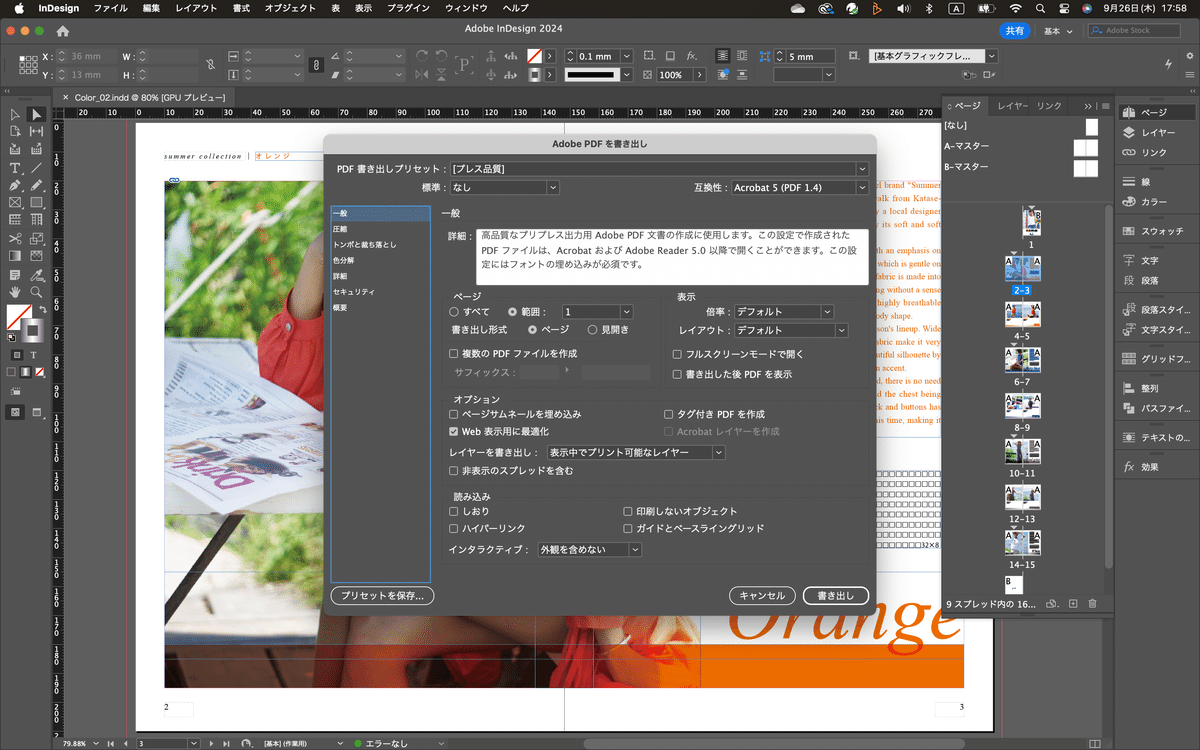
互換性はアクロバット8/9に設定。一般はこのままで大丈夫。あっプリントパックへの入稿をイメージしてるからね。
圧縮は、ダウンサンプル(バイキュービック法)でOK。解像度は350ppi。圧縮は、自動(JPEG)、画質は最高。グレースケール画像の解像度も350ppiに設定。その他このままでいいんだけど、右下の「画像データをフレームにクロップ」のチェックは外す
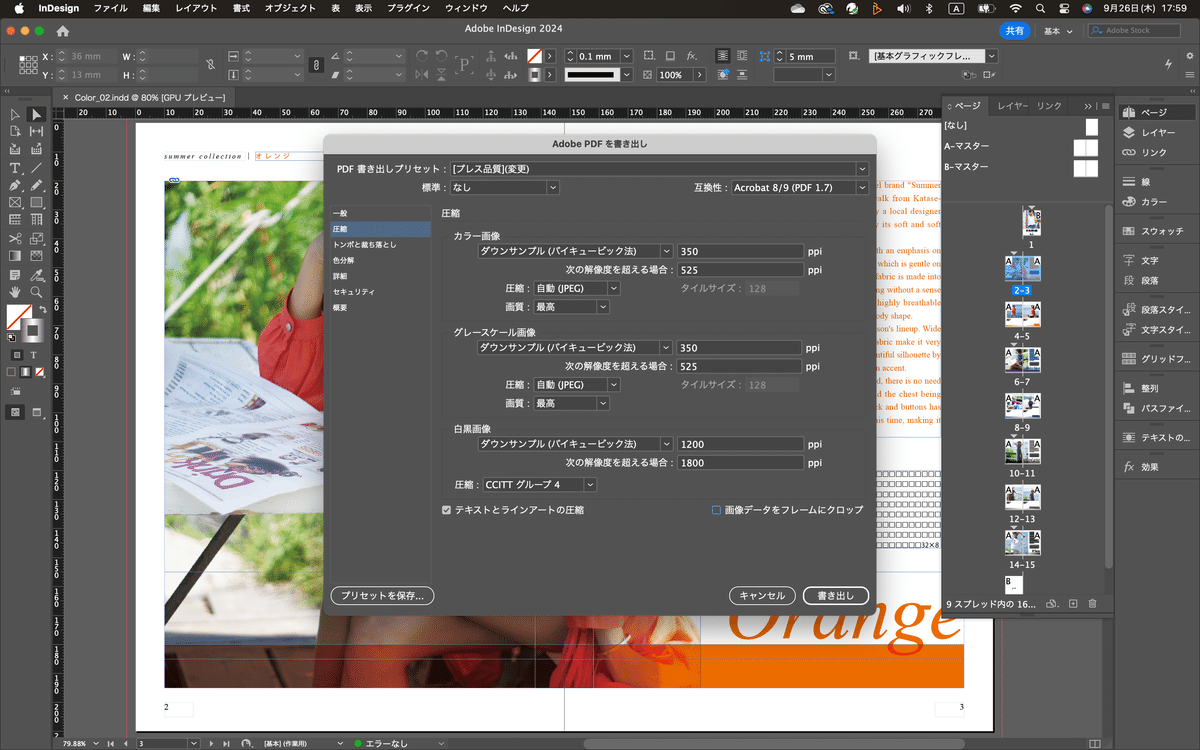
うん、ちょっと長くなりそうだね。設定項目の区切りで行こうかな^^ここの設定項目は以上^^続きは明日^^お疲れ様でした。
いいなと思ったら応援しよう!

