
50代英語教師のInDesignチャレンジNo.80 表紙の作り方
こんにちは~この講座もいよいよ最後のレクチャーになりました。(ボーナスレクチャーは残ってるんですけどねぇ^^;)今日は、表紙の作り方について学習をします。
無線綴じの表紙の作り方
無線綴じの表紙は、InDesignのページツールで作ることができるんだって。ちなみに、無線綴じというのは、表紙に背表紙がある製本方法。
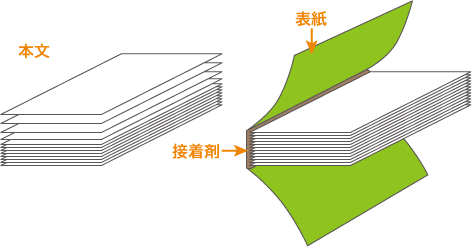
無線綴じの冊子を印刷会社に入稿する場合は、本文のデータと表紙のデータは別で作る。今回は、この表紙部分をInDesignで作る方法の学習です。
イメージとしては、右綴じの冊子をイメージします。本を開いた状態で、裏返して、左に来るのが表紙、右に来るのが裏表紙。
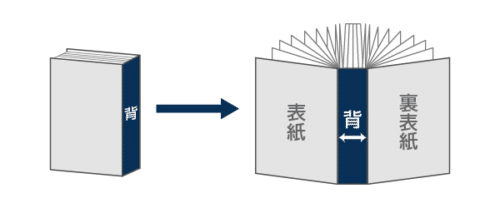
入稿用のデータは、本を開いた状態のデータを作る。今回は、表紙と裏表紙はA4サイズ、背表紙の背幅は10mmに設定。入稿用のトンボ付きのPDFにしていきます。
それじゃ実際に作業にはいる。
InDesignを立ち上げる
Indesignを立ち上げて、新規ファイルを選択。新規ドキュメントの画面で印刷を選ぶ。A4サイズで、方向は縦置き、綴じ方はどちらでもいいんだけど、とりあえず、左綴じにしておく。(右綴じじゃないんだ・・・)で、見開きページのチェックを外す。
次にページ数の所に3と入力。え?3なの?まぁいいか、とりあえず進めるか。そしたら、マージン段落をクリック。
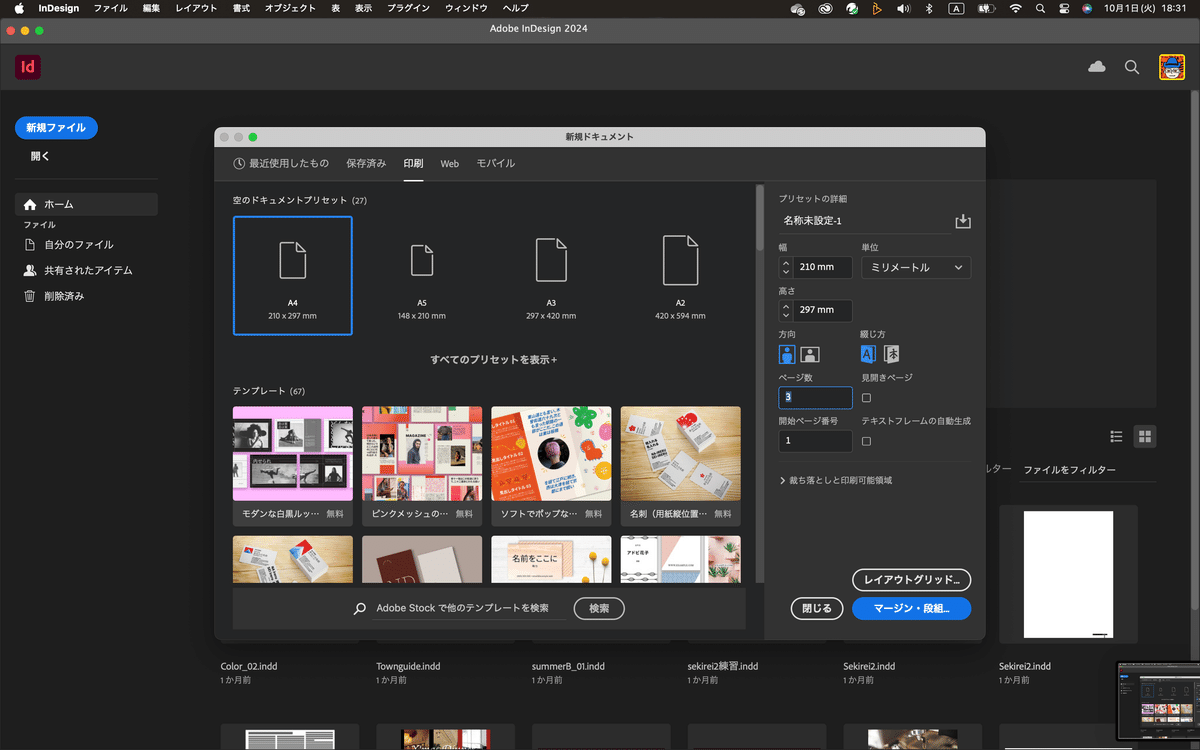
マージンの設定画面がでてくる。天地左右は0mmにしておく。そしたらOKをクリック。
これで、A4サイズのドキュメントが作成された。
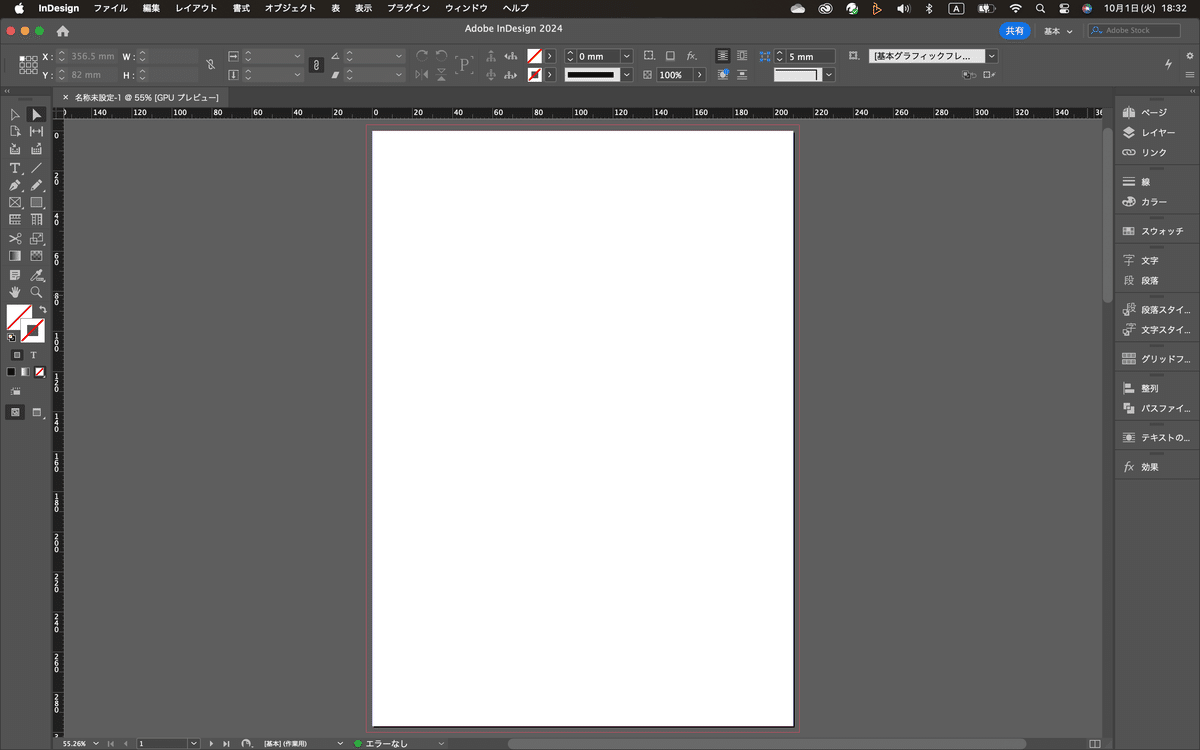
ページパネルを開いて確認すると、ページが縦に3つ並んでる状態。
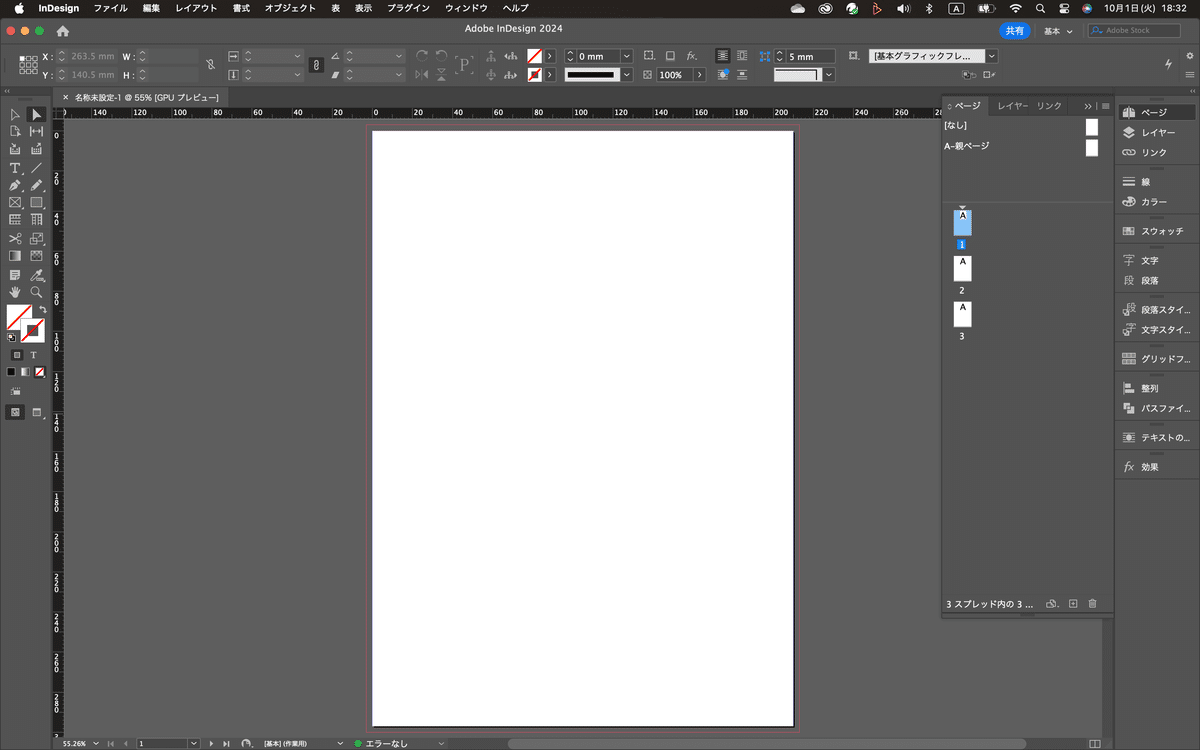
これに変更を加えている。
ページパネルでの作業
1ページ目を選択したら、シフトキーを押しながら、2ページ目と3ページ目をクリックして複数選択する。そしたら、右上のプルダウンメニューから、「ドキュメントページの移動を許可」のチェックを外す。
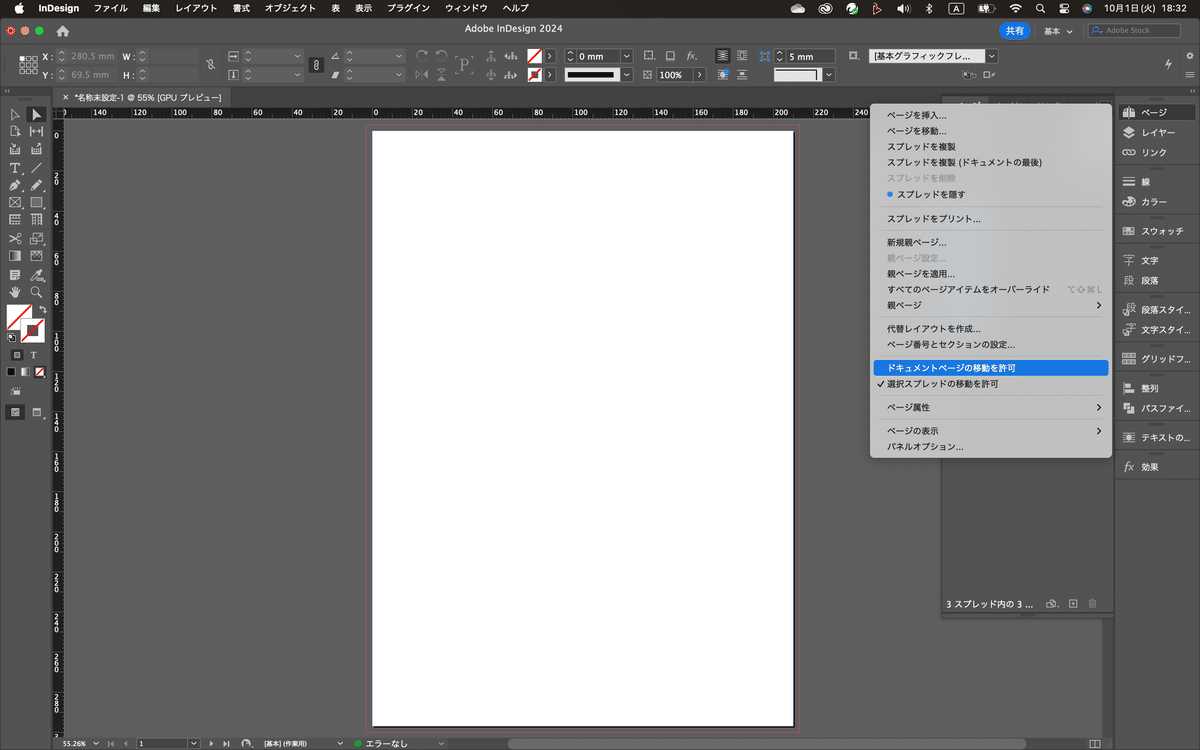
そしたら、ページパネル上で、2ページ目を選択して、マウスクリック&ドラッグで1ページ目の右に持ってくる。1ページ目の右側に2ページ目が並んでる状態になる。
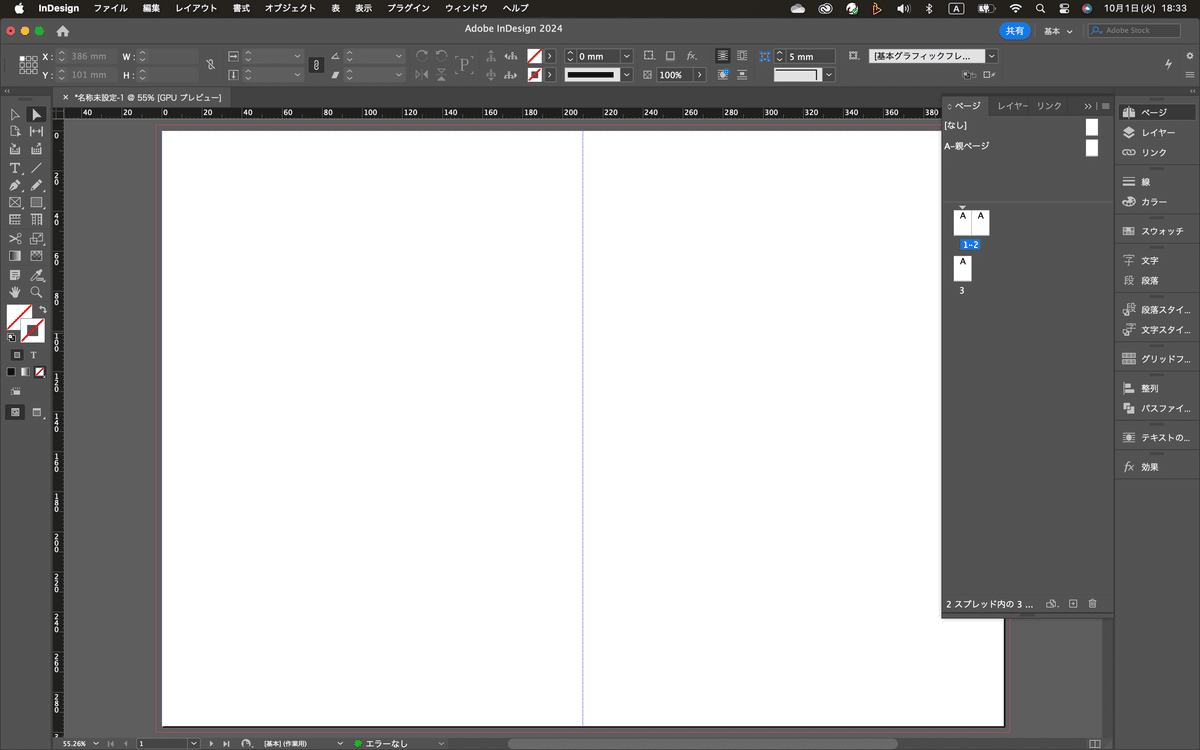
同じように、3ページ目を選択して、クリック&ドラッグで、2ページ目の隣に同じように持ってくる。3ページが横並びになったレイアウトになる。(これ、3つ折りのパンフレットとか行けそうじゃない???)
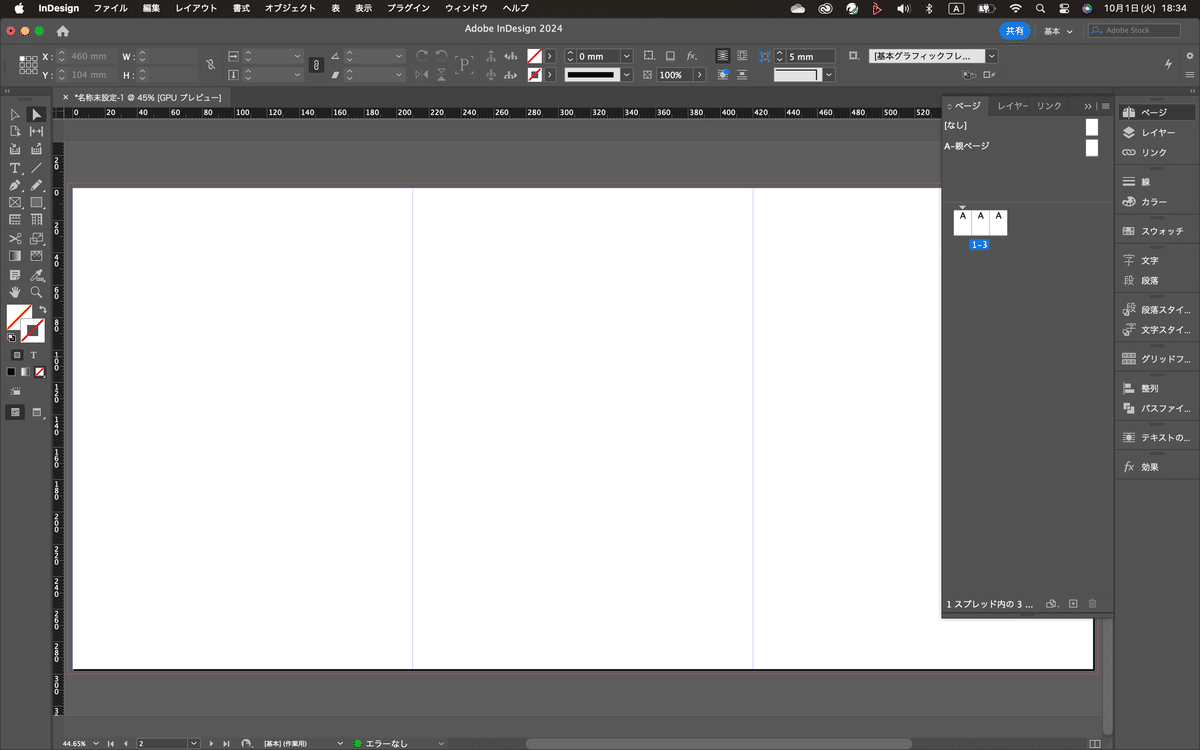
A4サイズが3つ並んでる状態だね。まぁ、だいたいわかるかなぁと思うけど、左側が、表紙、真ん中が背表紙、右が裏表紙になるんだね。つまり、真ん中のページの幅を10mmにすればいいってこと。
ページツール
ツールパネルで、ページツールを選択。
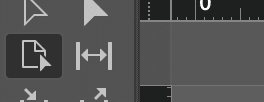
次にページパネルを開く。ドキュメント上で左ページ(表紙だね)をクリック。ページパネルで左のページが青くハイライトされる。
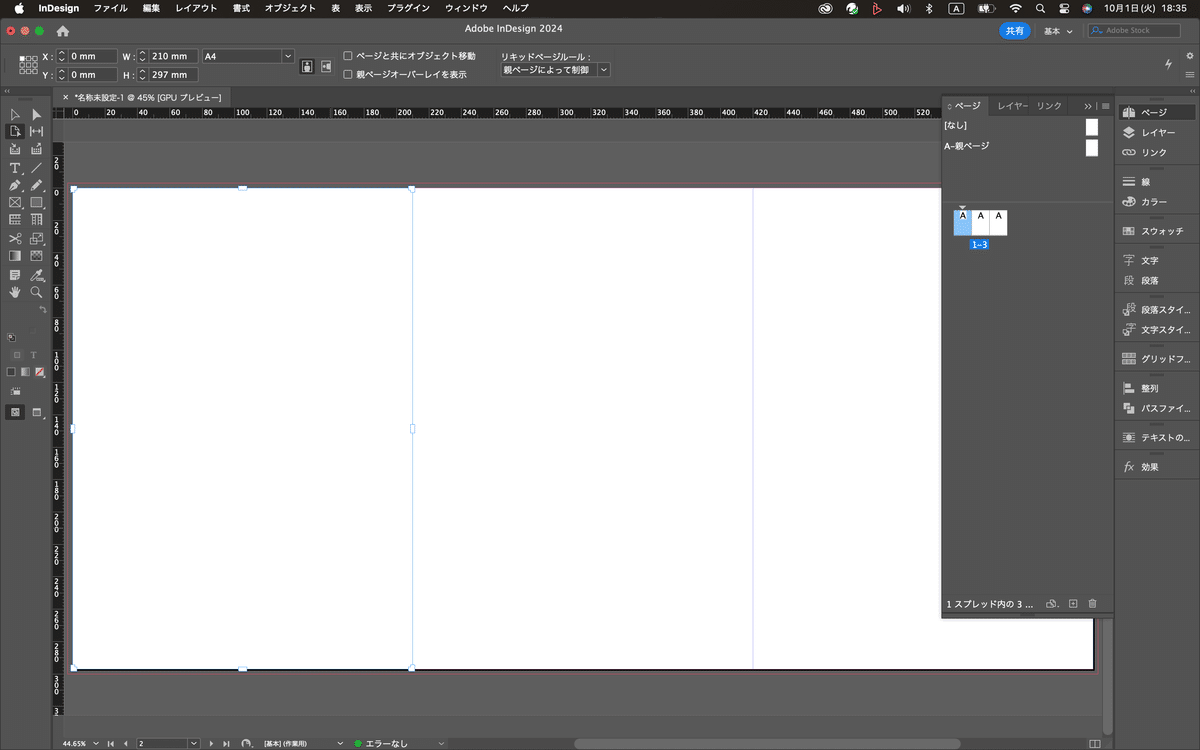
コントロールパネルを見ると、選択したページのサイズが見れるようになってる。Wが210mm、Hが297mmのA4サイズになってるのが分かる。
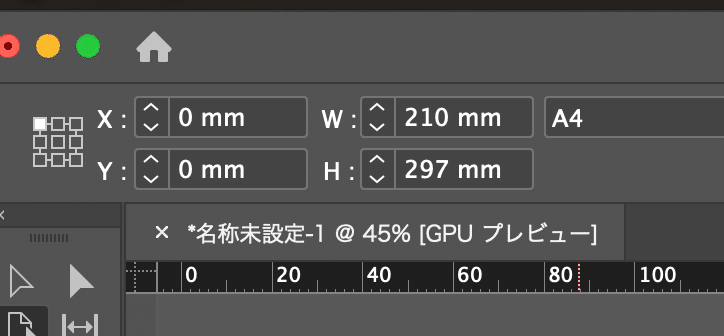
真ん中のページをクリックする。コントロールパネルの基準点が左上になってることを確認。
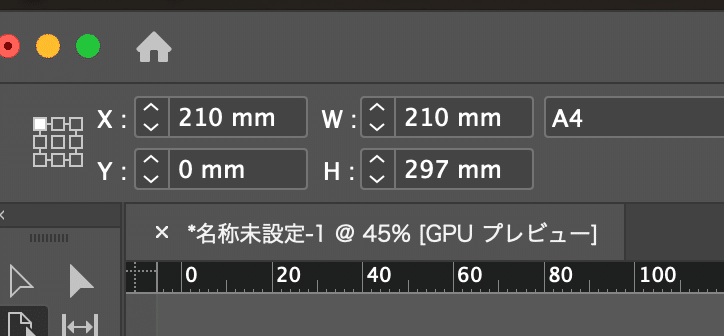
コントロールパネルのWを10mmにする。
すると、真ん中は10mmになったけど、右ページが離れてる。
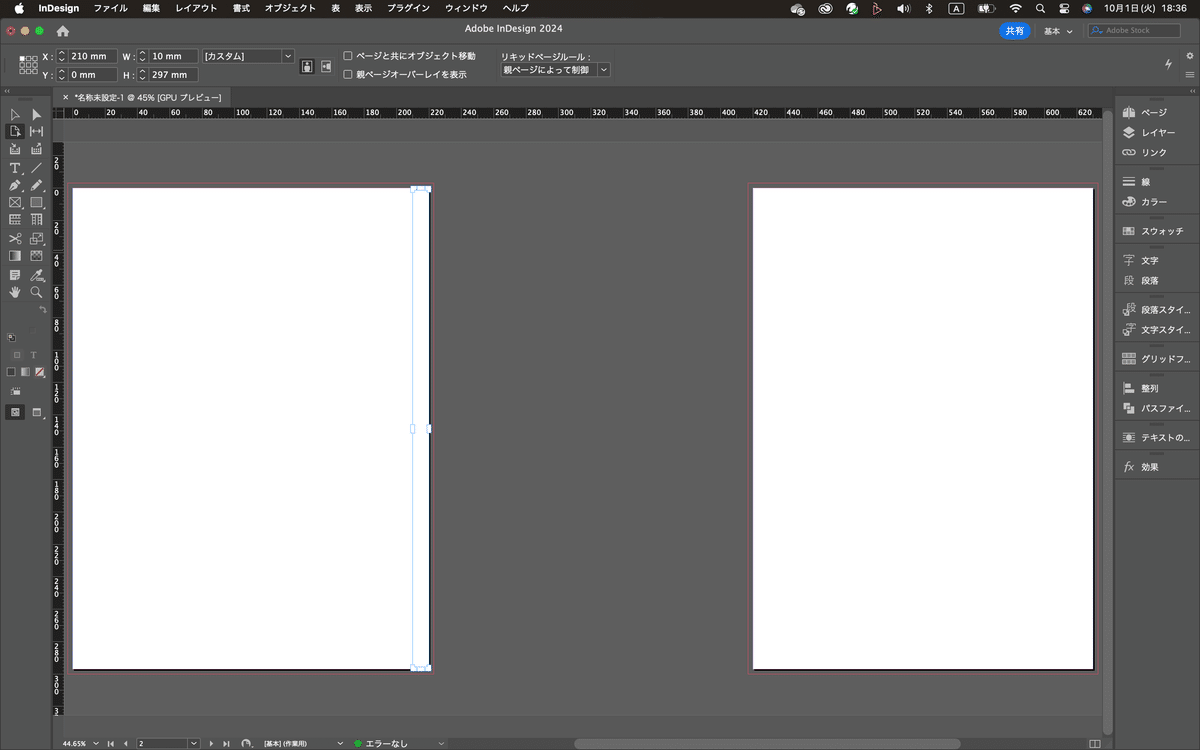
ページツールで、右のページをクリック&ドラッグ。Shiftキーを押しながらだと水平に移動できる。10mmの真ん中のページの右端にぴったりくっついたら、マウスを離す。
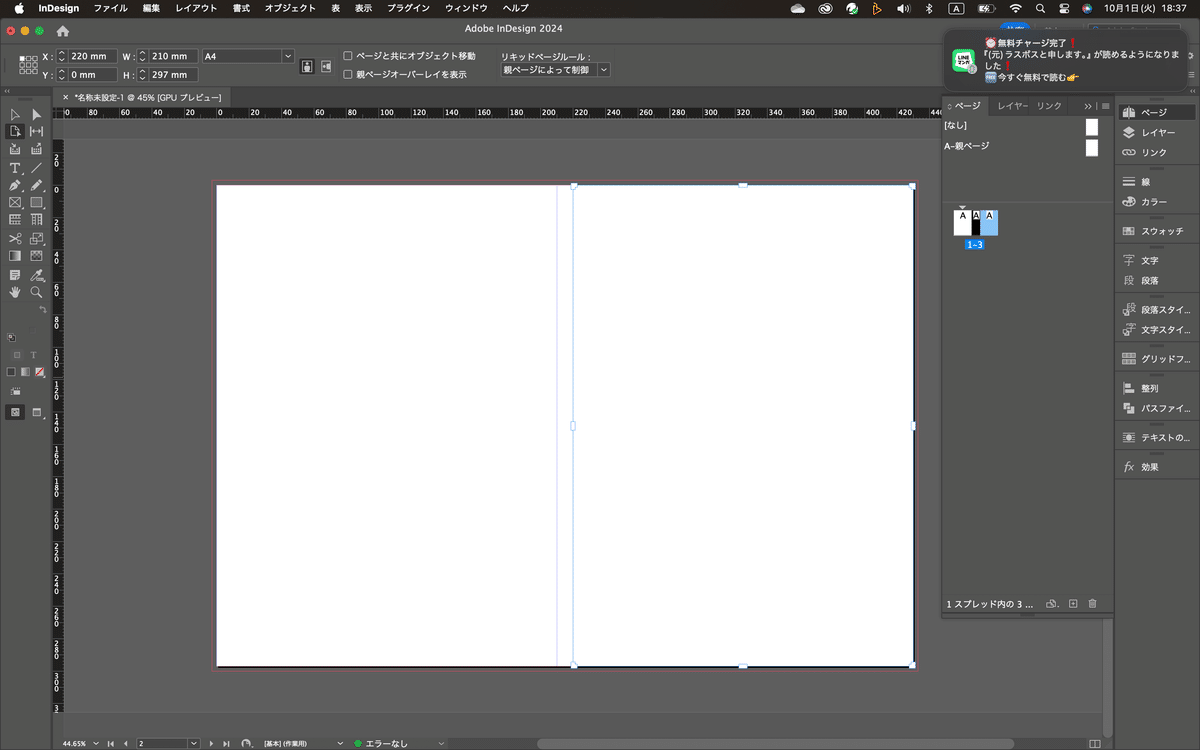
これで、表紙はできあがり^^
続きはあした~
いいなと思ったら応援しよう!

