
Blender学習49日目
こんばんは、今日もカーブの続きです。なんか色々できるらしいです。カーブを中心にした円筒形のメッシュを作成したり、パスを基準とした幅を持ったメッシュが作れたりするらしいです。
今日の学習
前回学んだパスを使って、プロパティパネルで色々いじってみる。オブジェクトデータプロパティパネル内にある、ジオメトリーとベベルの項目をいじるとどうなるか操作しながら確かめてみたいと思います。
ジオメトリー
前回作った、ベジェとパスを非表示にして、新しくパスを3Dビューポートに追加する。Shift+A→カーブ→パスと選択。
次にプロパティパネルのオブジェクトデータプロパティを開く。(初めて出てきた!!)
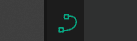
で、その中のジオメトリーを開く。ジオメトリーの設定項目の中の「押し出し」値を入れるとパスを中心にした幅を持ったオブジェクトになる。
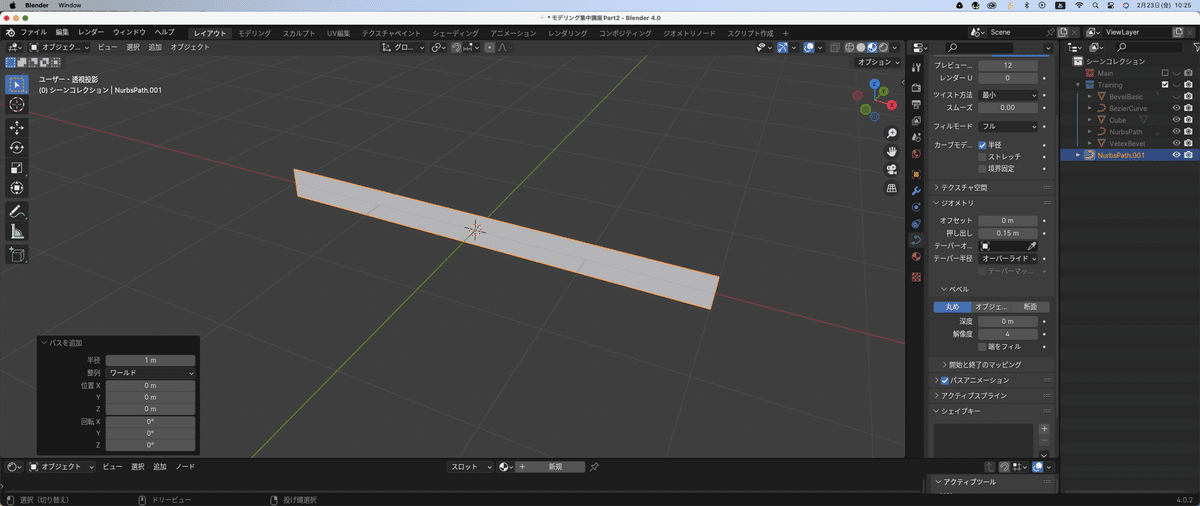
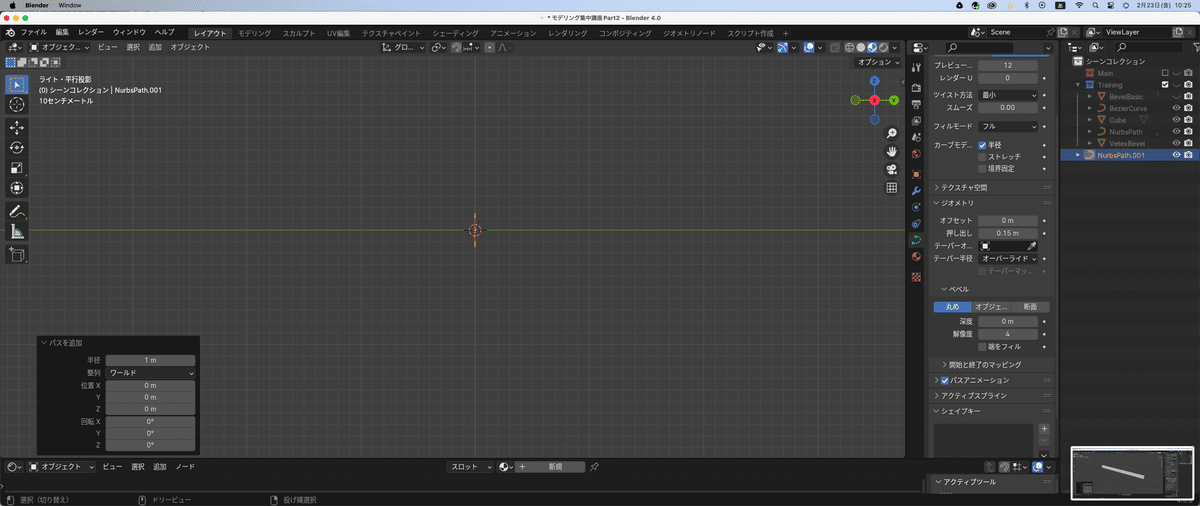

オフセットに値を入れると、パスを中心にして、メッシュの生成位置をずらすことができる。
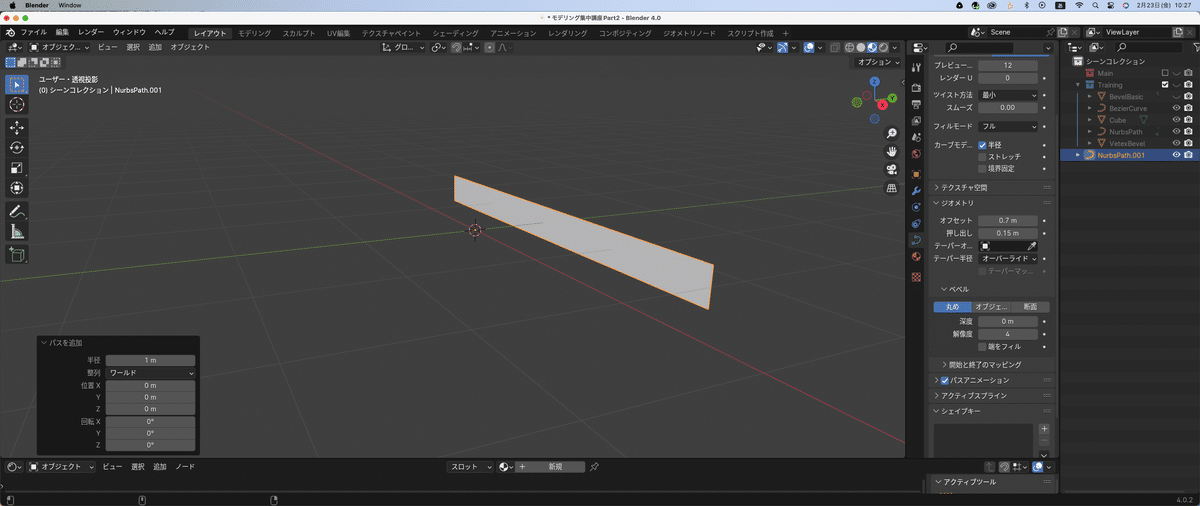
ベベル
オブジェクトデータプロパティのジオメトリーの下にあるベベルの設定項目をみてみる。「丸め」を選択して「深度」に値を入れると円柱っぽい感じのオブジェクトが生成される。

で、ベベルの設定項目の中にある「端をフィル」にチェックを入れると、この円柱に蓋をしてくれる。

で、ここにさっき出てきたジオメトリーの「押し出し」を組み合わせると楕円形の円柱にすることができる。

ベベルの設定項目の中にある「断面」をクリックすると、以前学習したカーブの編集画面が出てくる。

プロパティパネルに何やら見覚えのあるグラフが・・・
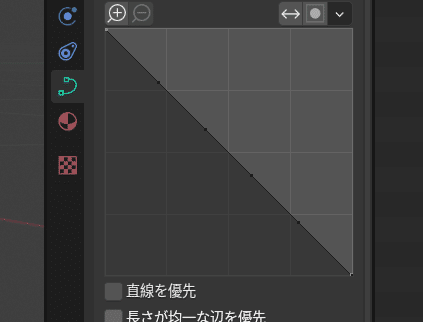
このグラフをいじることで断面の形状を変えられるってことなのね^^;
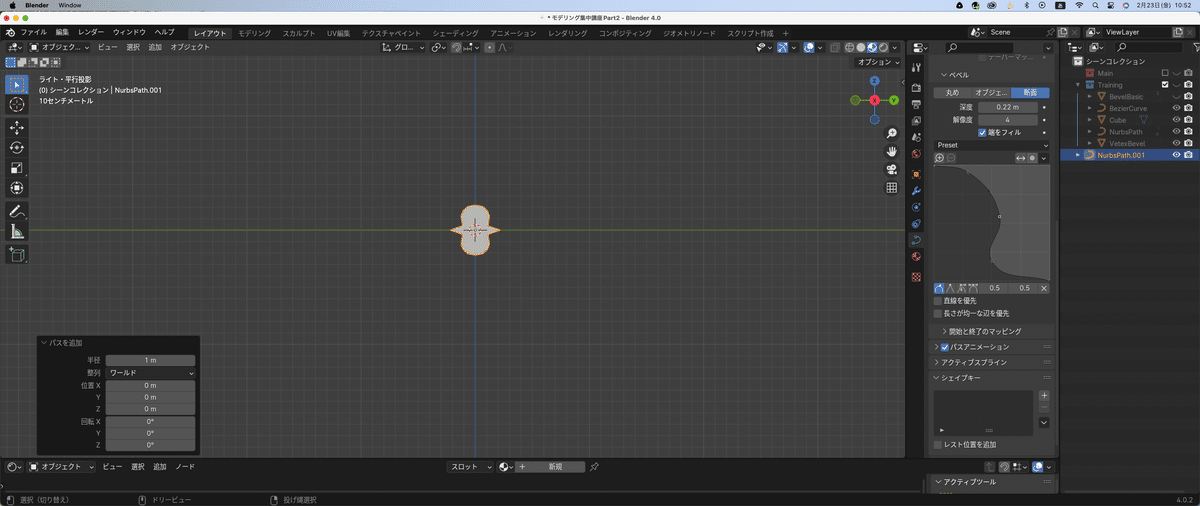
注意しなければならないのが、「解像度」の数値、この値が小さいと綺麗に曲がってくれないらしい。
で、この解像度ってやつは、パスを中心にした円柱の4分の1の形状の中に頂点がいくつあるかってことらしい。
この解像度だけど、オブジェクトデータプロパティの中のシェイプの中にもプレビュー解像度って項目があって、今は12に設定されているのよ
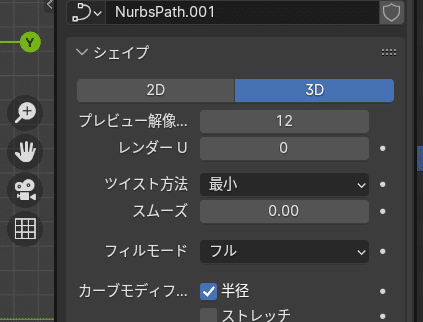
これはどういうことかというと、Tabキーで編集モードに切り替えて、オブジェクト横から見るとパスがあるのがわかるでしょ。

で、話戻すけど、制御点と制御点の間にある面の数を表しているらしい。このプレビュー解像度って。
メッシュに変換
3Dビューポート上では円柱に見えるけど、これまだ見かけだけで(イラレのアピアランスみたいなものね)実際のメッシュ(オブジェクト)にはなってないから、これをメッシュ(オブジェクト)に変換してみる。
Tabキーでオブジェクトモードに切り替えて、右クリック→変換→メッシュと選択していく。メッシュになるとTabキーを押して、編集モードに切り替えると面が表示される。

メインキー3番を押して、面選択モードにして、解像度を確かめてみる。(まぁ、制御点間に面が何個あるか数えればいい)
メッシュに変換した時、より細かい(滑らか?)なものにしたければ、さっき出てきた2つの解像度(ベベルの解像度と、プレビューの解像度)の値をれげればいい。(ってことだよね?)
で、最後に、名前をF2キーを押して変更しておく。名前は"ConvertFrom
Curve"で保存っと。そして、これをTrariningコレクションの中にドラッグ&ドロップして今日のレクチャー終了!
今日の振り返り
振り返り1 パスに対して、オブジェクトデータプロパティパネル内にあるジオメトリー項目で、「丸め」を選択して、「深度」に当たりを入れると円柱上のメッシュが生成される(まだ本当にメッシュにはなってないけど)
振り返り2 当たり前だけど、ジオメトリーの設定項目にベベルの設定をさらにかけると、より複雑なオブジェクトにすることができる。(楕円の円柱作ったみたいに)
振り返り3 「丸め」を断面に変更すると、カーブを使って形状の編集ができる。このとき、解像度を上げると曲線を滑らかに表現できる。
振り返り4 オブジェクトデータプロパティ内にあるシェイプのプレビューの解像度は、制御点間の面の数を設定できる。
振り返り5 オブジェクトモードでオブジェクトを選択して(今回は円柱)右クリック→変換→メッシュと選択することで、見た目だけでなく、オブジェクトそのものをメッシュに変換できる。
ふぅ^^;なんかレクチャー動画短かった割には、新しいことが多かった^^;でも、なんとか終えることができましたよ^^
お疲れ様でした^^
この記事が気に入ったらサポートをしてみませんか?
