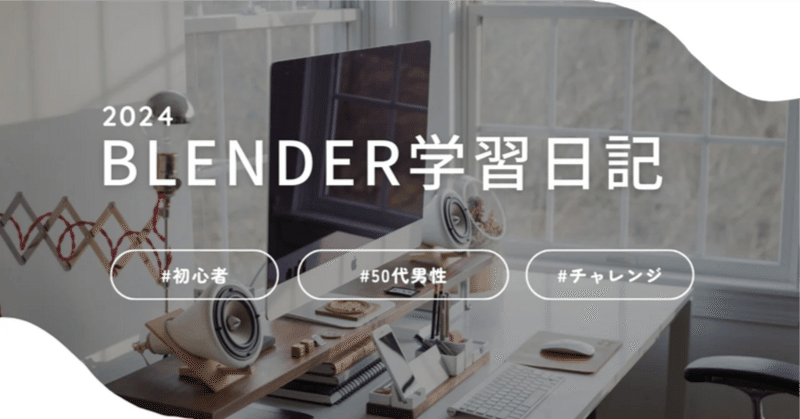
Blender学習104日目
こんばんは〜今日はですね、予習済みです(笑)しかもレクチャー動画短い!(笑)さらに、最近カメラを始めたこともあり、出てくる言葉が理解できる!ということで、ハードルがかなり低め(なはず)なので、サクッと始めていきたいと思います。
今日の学習
今日はですね、被写界深度について学習します。もちろん、実際のカメラでの被写界深度ではなく、Blenderの被写界深度ですけどね。考え方はほぼ同じだった!違いは実際に手で行うか(カメラの場合)行わないか(Blender)だけ(のはず!)
ソリッドモードに切り替え
今まで、レンダービューで見ていたのですが、Zキーを使って、ソリッドビューに切り替える。

ピンボケを作る
アウトライナーからカメラを選択。プロパティからオブジェクトデータプロパティを開く。

アウトライナーでカメラを選択してると、オブジェクトデータプロパティのアイコンが変わるからね^^
で、オブジェクトデータプロパティの中に被写界深度の項目があるのでそこにチェックを入れる。
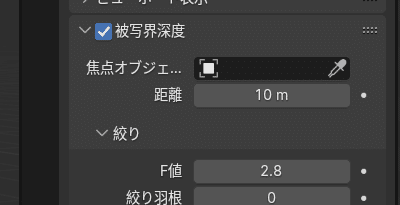
焦点オブジェクトのスポイトをクリックして、ピントをバッチリ合わせるオブジェクトを選択。今回は、ブランコをかけた葉っぱの上にいるオブジェクトを選択。
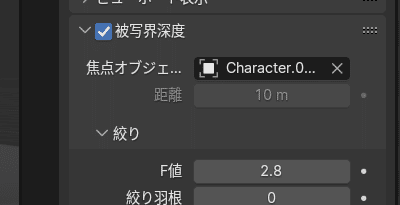
キャラクターの名前が入ってることを確認。ピンボケを作るには、F値を小さくしていく。ただし、ソリッドモードではピンボケの確認はできない(らしい)。レンダービューで見てもノイズがあって、分かりづらい。ここで、ちょっとしたチップス!
ソリッドビューの状態で、3Dビューポートの右上にあるドロップダウンを開く。
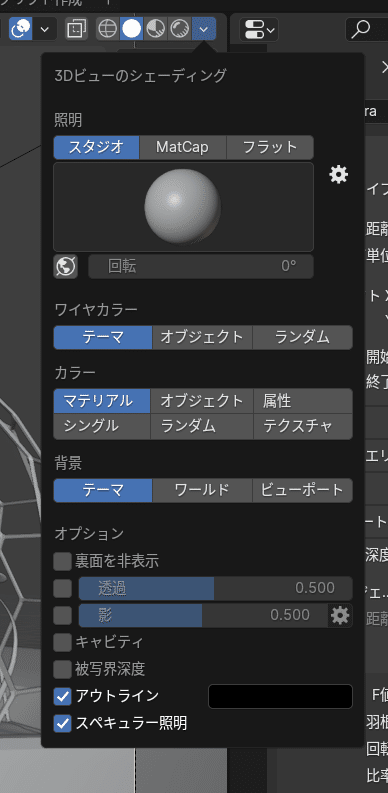
オプションの項目にある被写界深度にチェックを入れる。これをするとソリッドモードでもピンボケの確認が取れる。今回はF値を0.7に設定。まぁ、本当のカメラだと0.7ってないよなぁ(笑)
レンダービューで確認
Zキーでレンダービューに切り替えて画像を確認。パーティクルがピンボケしててちょっと綺麗(笑)
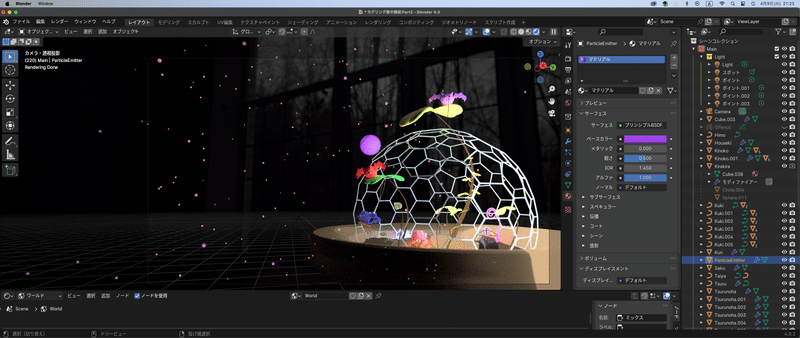
今日の振り返り
振り返り1 カメラのピンボケのせってはアウトライナーでカメラを選択して、カメラのオブジェクトデータプロパティを開いて、被写界深度にチェックを入れる。さらに、焦点オブジェクトをスポイトで選択。
振り返り2 ピンボケを作るには、F値の値を小さくする。ただし、通常、ソリッドモードでは確認できない。
振り返り3 ソリッドビューの右上のドロップダウンリストを開いて、オプションの被写界深度にチェックを入れる。こうすることでソリッドビューでもピンボケを確認することができる。
振り返り4 値の微調整。Shiftキーを押しながら、左クリックで微調整ができる。(今までも使ってるけどね)
ふぅ^^予定通り順調に終わった(笑)ピンボケになってるのかわからないところはあるけど(笑)まずは終わった(笑)いよいよ講座としては明日が最後かな?セクションとしては1つ残ってはいるけど(笑)とりあえず、お疲れ様〜
この記事が気に入ったらサポートをしてみませんか?
