クリスタ使いのカラープロファイルの話
「クリスタ(CLIP STUDIO PAINT)でweb用に書き出した絵の色がくすむ問題」対策について。
結構検索すると出てくるのですが、詳細すぎて目が滑る記事が多かったので自分用に必要な項目だけ纏めておくことにしました。
色がくすむ問題と原因
モニタもソフトも全部設定をadobe RGBにしてるのに、書き出してアップすると以下のように色が変化してしまいます。

私の環境で色が変化してしまった原因は、カラープロファイルがAdobe RGBの環境で描いているつもりで設定が適切に出来ていなかったから。
設定が間違っているためにsRGBが正しくシミュレーション出来ず、プレビューで確認しても正しい色が確認できない状態になっていました。
(自分は印刷物なども扱うのでAdobe RGBの環境は維持しつつ、webにアップするものはsRGBをシミュレーションで確認して画像書出ししたいと考えていました)
Adobe RGBとsRGBの説明を書くとややこしくなるので、ここでは単純にAdobe RGBよりsRGBの方が表示できる色が少ないとだけ覚えておけばOKです。詳しく知りたい人は各自で調べてね。
解決方法
これを解消するためには、OS、モニタ、ソフト(クリスタ)のカラープロファイルを全てそろえる必要がありました。
正しいプロファイルに整えた状態でシミュレーションすればOKということです。
カラープロファイル設定方法
以下に筆者の環境(Windows10、Adobe RGB再現可能モニタ)にて全てAdobe RGBにプロファイルを設定した際の手順と、クリスタでのシミュレーション方法を記載します。
OSのカラープロファイル設定方法
[コントロールパネル]で[色の管理]をクリック

表示されたウインドウで[デバイス]を使っているモニタに設定
[このデバイスに関連付けられたプロファイル]でAdobe RGBを設定
(設定が見つからない場合は[追加]ボタンを押して、一覧から追加する)[既定のプロファイルに設定]を押下
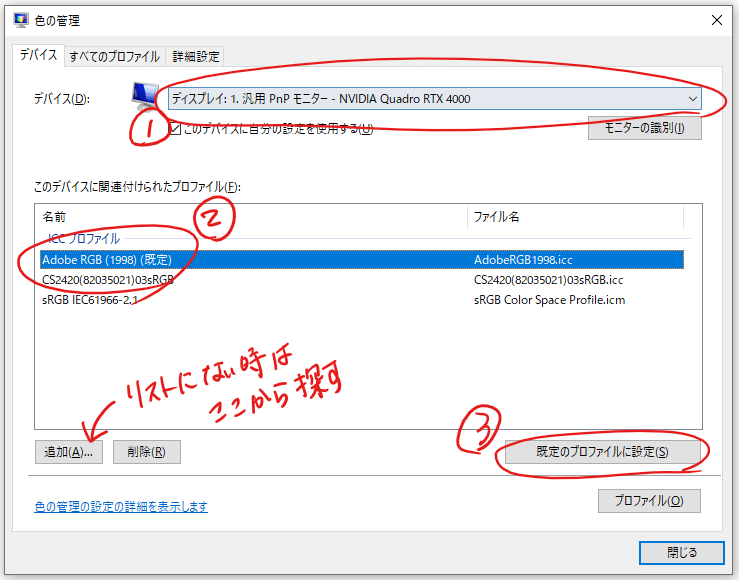
モニタのカラープロファイル設定方法
これはモニタ上でAdobe RGBを選択すればOK。
(人によっては非対応の場合もあるので、そういう時は全部sRGBで揃える方法が良さそうです)
ソフト(CLIP STUDIO PAINT)のカラープロファイル設定方法
[ファイル]>[環境設定]>[カラー変換]画面にて、[カラー変換設定]で[RGBプロファイル]をAdobe RGBに設定。

sRGBのシミュレーション方法
[表示]>[カラープロファイル]>[プレビューの設定]を選択し、[カラープロファイルプレビュー]ダイアログの[プレビューするプロファイル]でシミュレーションしたい設定であるsRGBを設定。

[表示]>[カラープロファイル]>[プレビュー]のチェックを入れればシミュレーション可能です。
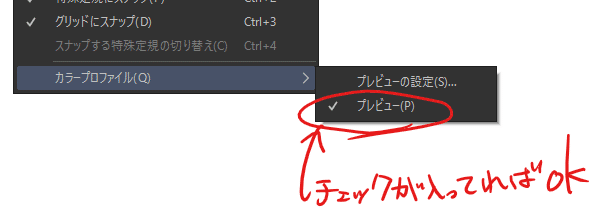
参考記事
この記事が気に入ったらサポートをしてみませんか?
