QGIS(3.4.8 LTR)でスケールバーを表示させる方法
この記事では、QGIS(3.4.8 LTR)でスケールバーを表示させる方法について説明します。
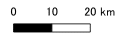
先に概要です。
スケールバーは、プリントレイアウトの画面で表示させることができます。
プリントレイアウトの画面の左側にある、スケールバーの追加ボタンをクリックします。
そして、スケールバーを表示させたい箇所の左上から右下までをドラッグすると、スケールバーが表示されます。
なお、この記事で使用しているQGISのバージョンは QGIS 3.4.8 LTR です。
スケールバーを表示させる方法
前回の作業が完了した状態をもとに、スケールバーの表示方法を説明をします。
しかし、ポリゴンが色分けされていたり、凡例が表示されていたりする必要はありません。
プリントレイアウトの画面に地図が表示されていれば、OKです。
まず、プリントレイアウトの画面に地図を表示させましょう。
前回の続きから行なう場合は、「レイアウトマネージャ」からプリントレイアウトを開きます。
「プロジェクト」→「レイアウトマネージャ」をクリックします。
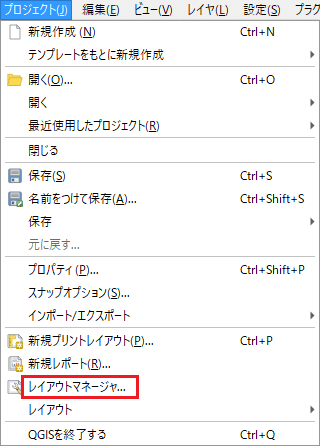
既存のレイアウトタイトル(今回は「茨城県の将来推計人口」)をクリックし、「表示」をクリックします。
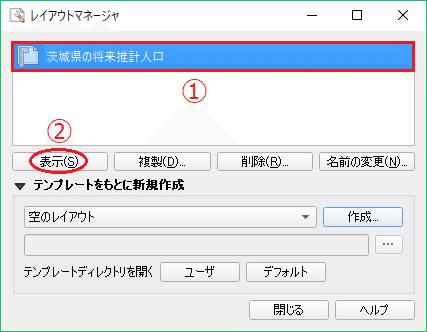
新しくレイアウトを作成する場合は、前回を参考にし、地図を表示させるところまで行なって下さい。
では、スケールバーを表示させましょう。
スケールバーを追加するボタン(下図参照)をクリックします。
そして、スケールバーを表示させたい箇所の左上から右下までをドラッグします。
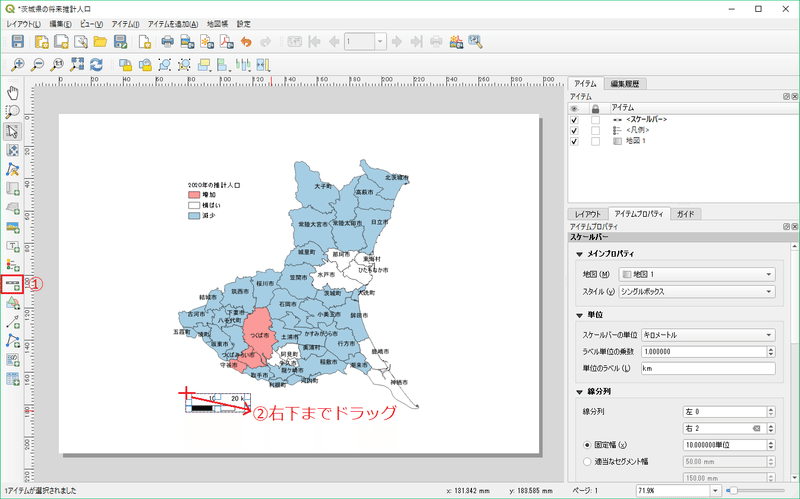
するとスケールバーが表示されます。
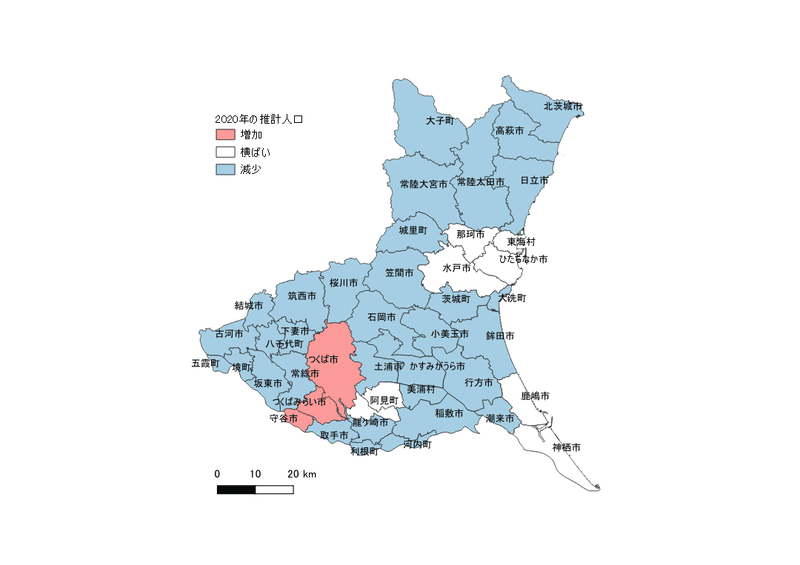
次回使うので、左上のプロジェクトを保存するボタンで、保存しておいて下さい。
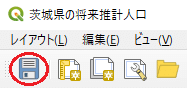
おわりに
お疲れさまでした。
スケールバーが表示されると、地図に表示されている土地のイメージが、より具体的になりますね。
次回は、方位記号を表示させようと思います。
この記事が気に入ったらサポートをしてみませんか?
