
英検1級2次対策はこれだけ!スピーキングテンプレート
英検1級2次を突破するには
英検1級の1次には合格できるんだけど、2次でどうしても落ちてしまう・・・という方は多いのではないでしょうか。
私も何度もあきらめかけてようやく10回目くらいで合格しました。
しかし、英検協会公式データによると、2016年度第1回英検1級二次試験の合格率は66.2%だったそうです。
1次に合格すれば6割の人はすんなりと合格しているのです。
きっと会話が得意な人たちなのでしょう。
読み書きは得意だけど会話が苦手という人は、実力はあるのにとてももったいない状態にあるわけです。
私もそうでした。
英検1級1次に合格されている人は、英語の勉強についてはエキスパートだと思います。2次対策の本も熟読されていると思います。
では、足りないものは何でしょうか?
ズバリ...これです!
・強いモチベーション
・慣れ
・度胸
・あきらめない心
「どうしても合格したい!」という強い思いを維持させてくれるモチベーションが必要だと感じました。
私の場合、後述のボランティアを始めるとき、まわりの人が全員、英検1級合格者だったので、「これはまずい!!すぐに合格せねば!」と思い、焦ったのがとてもよかったです。
それまでは、別に合格できないならできないでいっか~と緩い気持ちでやっていましたので、いつまでたっても合格ラインに到達しませんでした。
また、あきらめないで受け続けていると、「自分の得意な分野のトピックが出題される」+「試験官の採点が寛容」という奇跡の組み合わせに巡り合うことができます。
不得意な分野のことを聞かれたって、日本語でも答えられませんし、興味のないことを暗記するのもばかばかしいので、そんなものはこっちから願い下げです。
それと、採点者が人間なので、自分が同じように話したとしても、あまりよくなかったと思う人もいれば、まあいいかな、と思う人もいるわけです。合格できなかったら、厳しい試験官にあたってしまって運が悪かったのだと思って次に向かうべきです。
度胸は、私の場合は英語のボランティアガイドを始めることで乗り越えました。とにかく外国人と英語で話すことに慣れることが必要。そうしないと、試験でいきなり外国人を目の前にして、緊張して実力を発揮できなくなります。オンライン英会話も有効です。
慣れに関しては、回答の型を決めて繰り返し練習する、に尽きます。英検1級2次対策の本はいくつか出ているのですが、自分が言いたいこととはちょっと違っていたり、難しすぎたり、長すぎたりするので、そのまま暗記するわけにはいきません。
スピーキングテンプレート
そこで、私はスピーキング用のテンプレートを作成しました。
スピーキングの構成は、以下のとおりです。
Opinion - まず、問いに対する自分の意見を言う。
(I believe .... for several reasons.)
Body 1 - 1つ目の理由を述べる。
(Firstly, ....)
Body 1 support - 具体例などを述べる。
(For example, ...)
Body 2 - 2つ目の理由を述べる。
(Secondly, ...)
Body 2 support - 具体例などを述べる。
Body 3 - 3つ目の理由があればその理由を述べる。
(Lastly, ...)
Body 3 support - 具体例などを述べる。
Conclusion - これらの理由からこう思います、と締めくくる。
(In conclusion, ...)
私の場合、しゃべるのが遅いので、Body 3 と Body 3 support は省きました。
また、Conclusion の途中で時間切れになりましたが、気にせずに最後まで駆け足でしゃべりました。
それでも合格できました。
とにかく、この形で終わればよいのだとわかりました。
あとは、少し難易度の高い単語なども使うとよさそうでした。
どのように準備したかというと、対策本を見ながら練習していても、どうも頭に入ってこなかったので、Microsoft Word でテンプレートを作成して、読むだけではなく、手を動かして脳に情報を送ることにしました。複数の対策本の模範例をこのテンプレートに入力してまとめました。
ポイントは、模範例をちょっとアレンジして自分の意見を入れてみることです。
ひととおり入力し終えたら、A4 1 枚 に 2 ページずつ入るように印刷して、このようにして、常に携帯して練習しました。


すべては覚えられないので、自分が得意な分野を優先に練習しました。自分が得意な分野で不合格になってしまったら、これほど悔しいことはありません。
手書きでもいいのですが、書くのが面倒な人は、こちらの Word テンプレートをどうぞ。
最初の 2 ページはこんな感じです。
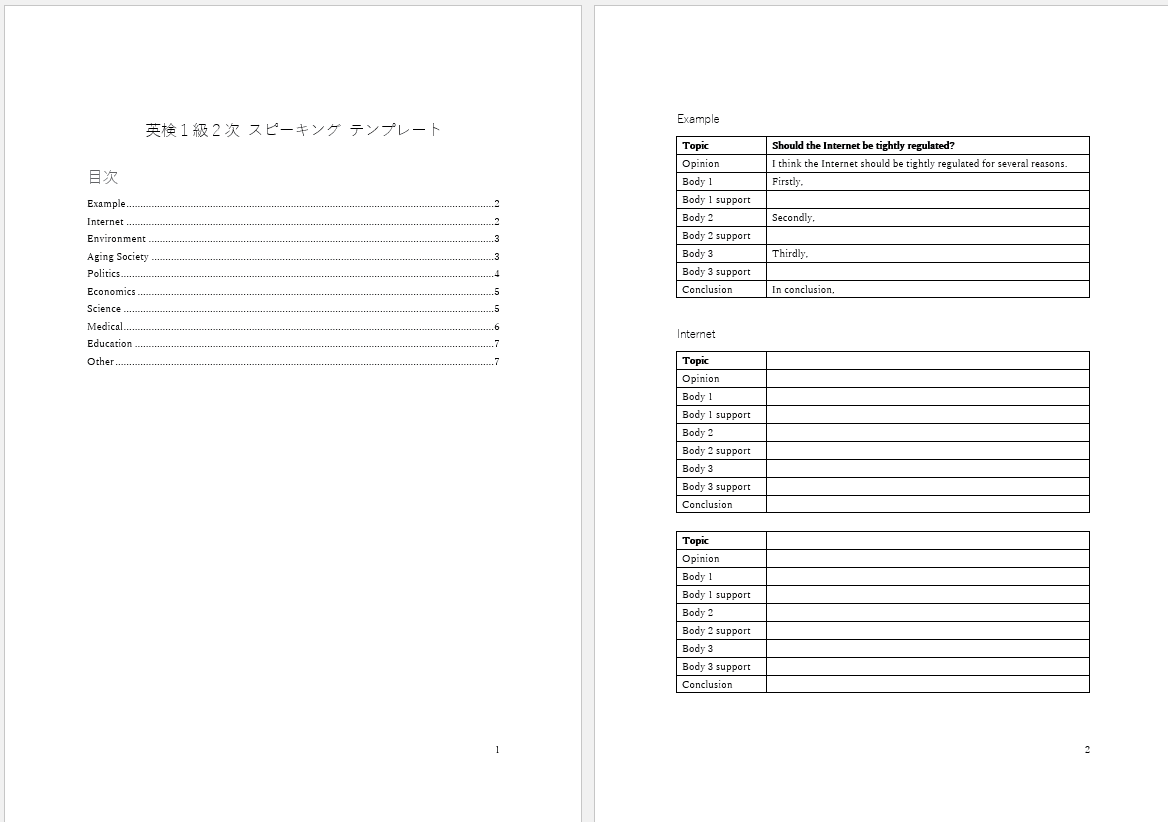
空の表を埋めていくと自分だけのスピーキングノートができあがります。
編集には Microsoft Word が必要です。
紙で持ち歩きたい場合
プリンターがある方:
用紙サイズは A4 です。A5 サイズ (A4 の半分) にして利用したい場合は、印刷設定で「2ページ/枚」を選択して印刷し、真ん中で折って重ねることをおすすめします。小さくなって愛着がわきます。
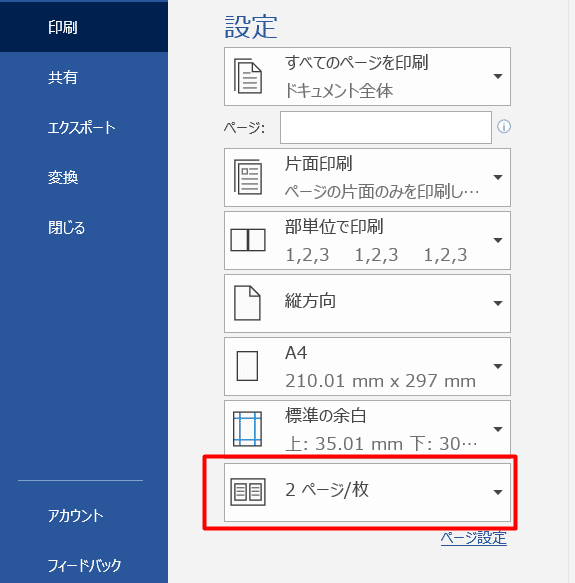
プリンターがない方:
コンビニのネットプリントサービスを利用すればプリンターがなくても印刷できます。
1. 印刷メニューで、プリンターを Microsoft Print to PDF にし、1 ページ 2 枚になるようにしてから「印刷」ボタンを押すと、PDF で保存されます。

保存した PDF はこのような感じになります。
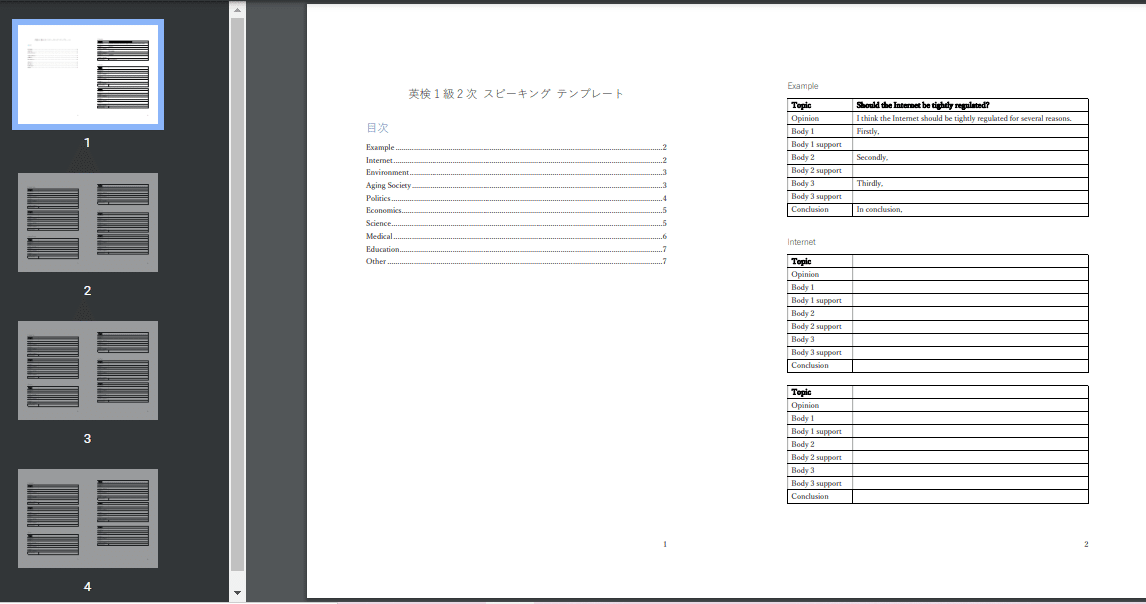
2. コンビニのネットプリントサービスに登録(無料)して、この PDF をアップロードします。
セブンイレブン
ローソン、ファミリーマート
3. コンビニの印刷機の画面でネットワークプリントを選択して、アップロード時に発行された登録番号などを入力すれば印刷できます。
PDF をスマホに入れて持ち歩きたい場合
スマホに入れる場合は1枚に2ページ入れたりする必要がないので、Word のファイルを「名前を付けて保存」で、ファイル形式を PDF にして保存します。

PDF を作成したら、メールに添付して自分宛てに送り、スマホで受信します。
Google ドライブに保存して見る方法
Gmail をお使いの場合は、Gmail で自分宛てに送信し、メールに添付されている PDF を開くと以下のようになるので、右上の保存ボタンをタップして Google ドライブに保存します。

Google ドライブ アプリを開くと、保存された PDF をいつでも閲覧することができます。ただし、ファイルがネットワーク上にあるということなので Wi-Fi 環境でない場合は通信量がかかります。気になる方は、次の「スマホ内に保存して見る方法」をご覧ください。

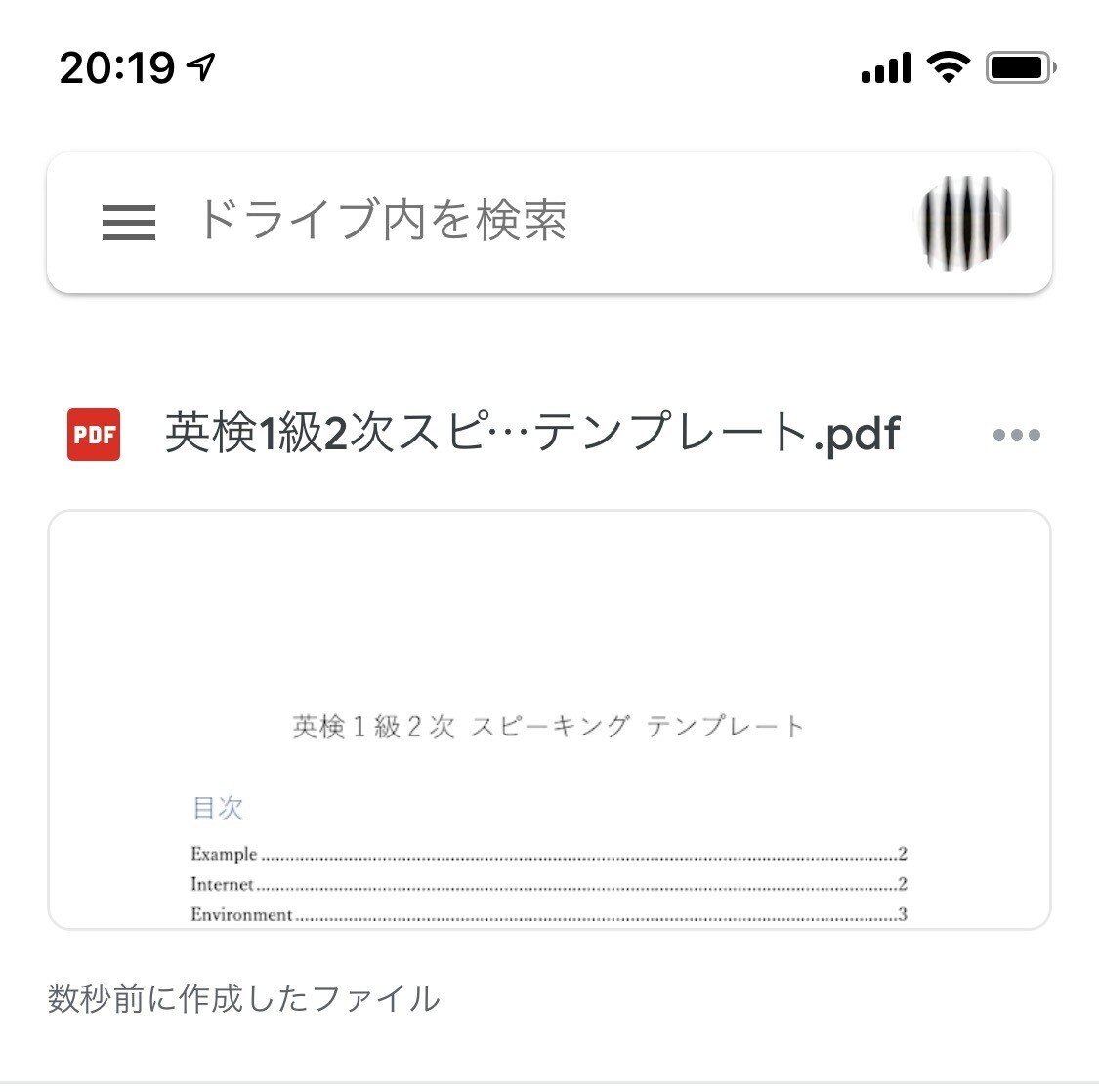
スマホ内に保存して見る方法
Google ドライブ上だと Wi-Fi 環境以外では通信量がかかってしまうので、スマホ内に保存してアプリで見る方法もあります。
いろいろなアプリがありますが、たとえば Documents (Riddle Inc.) というアプリが使えます。
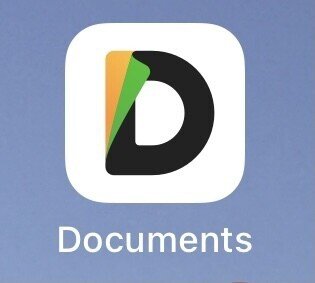
まず、Gmail で受信した場合は、右上隅の共有ボタンをタップします。

「Documents にコピー」を選択します。
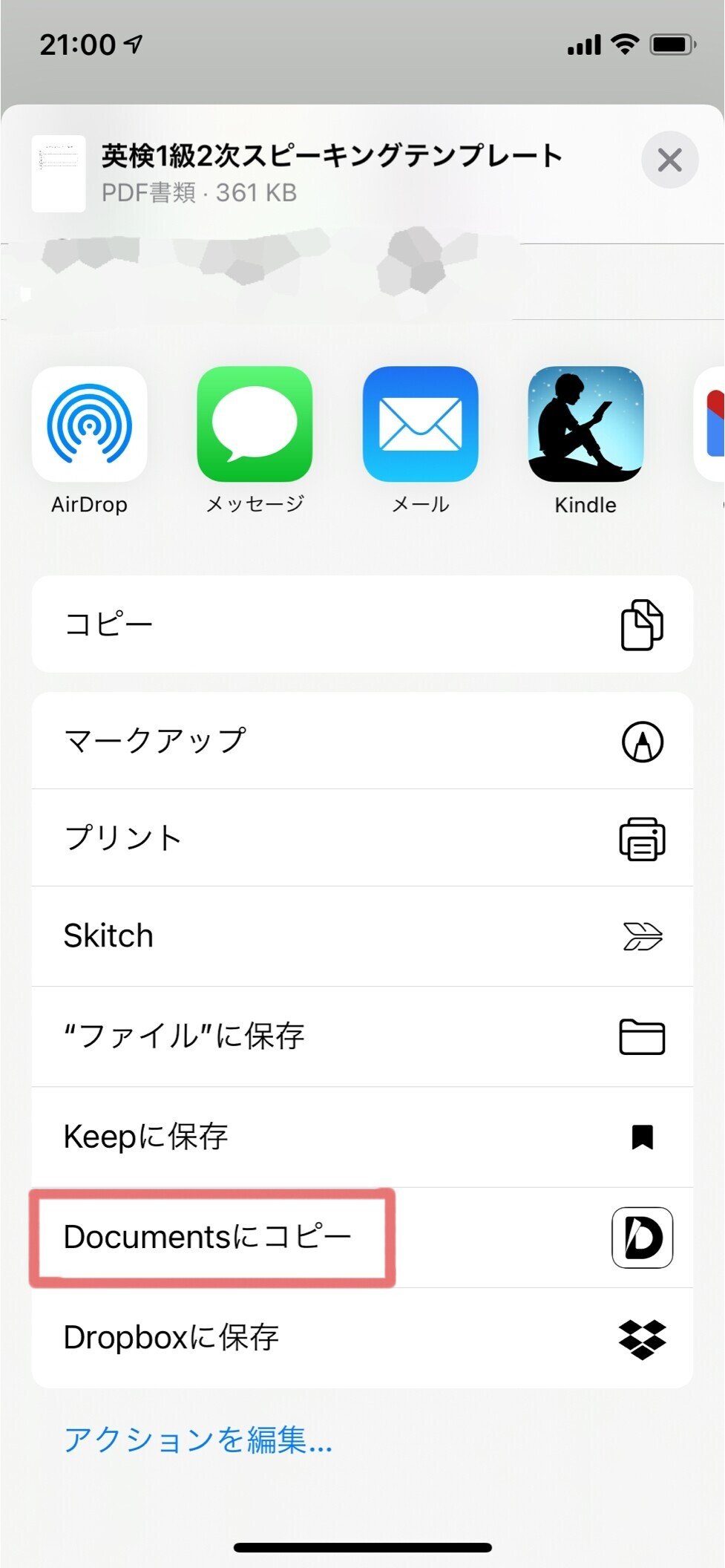
これでスマホ内にあるファイルを Documents で見られるようになります。蛍光ペンでマークしたりすることもできます。

改善のリクエストや細かなご希望がありましたら対応いたします。
ここから先は
¥ 100
この記事が気に入ったらサポートをしてみませんか?
