
【改訂版】今すぐAIイラストを始めたい初心者向け!PixAIの使い方1/3
はじめに
皆さんこんにちは!おひさしぶりです澪葉です🌱初めましての方もいらっしゃるでしょうか。
今回はこちらをリメイクした記事となっております。理由としては、この1年近くで機能が色々と変化しているからです。そちらも含め解説していきます。
とりあえず生成してみたい方、生成してみたけど物足りない…イラストのクオリティを上げたい…という方におすすめの記事です😊
AIイラストとは?
その名の通りAI(人工知能)がイラストを作り出しています。
仕組みはとても複雑です。正直仕組みを理解しないと生成できない訳では無いので詳しくは省きます。
AIイラストって難しそう!
お金かかりそう!特殊な技術いる?PCが必要?
ですが『PixAI』なら誰でも簡単に、無料で、さらにスマホでも生成することが出来ます!!!!(PCでも可、一部機能有料あり)
PixAIはこちら⬇️
今回はウェブ版で解説していきます。
アプリ版もありますが少し見た目が違うだけでが基本的な内容は同じです。
簡単な生成方法
まずは会員登録をします。
登録が済んだら、下もしくは上の紫の➕を押して「作品を生成」を押します。
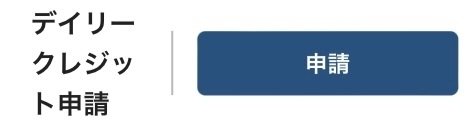
生成に必要なクレジットを無料で申請することが出来ます。1万クレジットをその場ですぐに受け取れます。
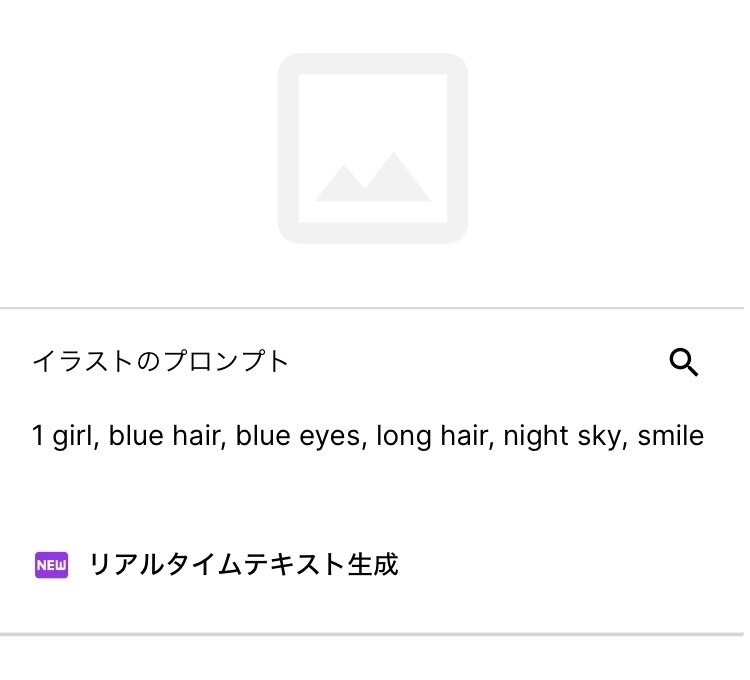
プロンプトという場所に自分の生成したいキャラクターのイメージを英語で入力します。
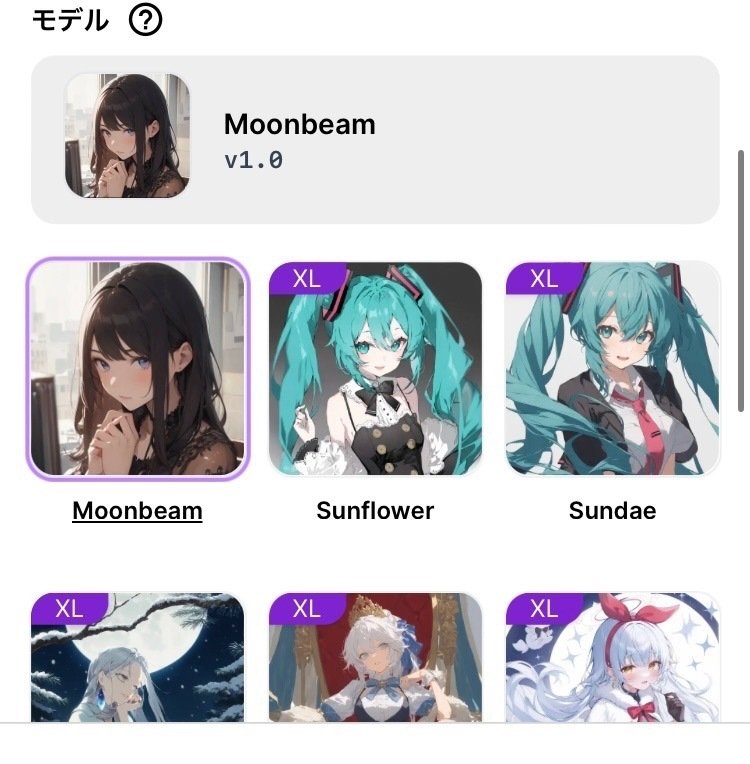
下の方に進み好きなモデル(絵柄)を選択します。まずはmoonbeamがおすすめです。
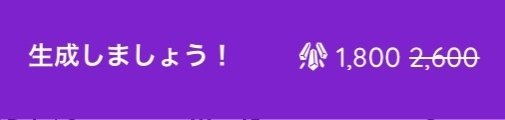
そうするとこのように生成に必要なコストが表示されます。ここを押すと生成が開始されます。

数十秒待って完成です!!!
ここから画像の保存が可能です。
AIイラストについてもっともっと知りたい方は続きをご覧下さい☺️
-----------------------------------------------
基本編
まずは、基本的な用語等を解説します。
プロンプト
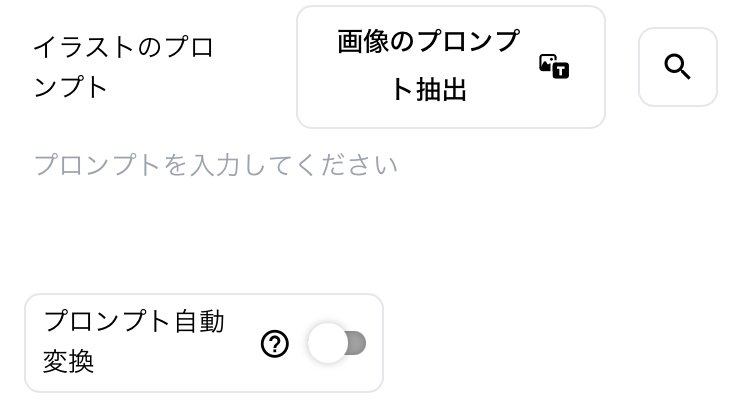
プロンプトとは簡単に言うとAIに指示する単語。
先ほども書きましたが、基本的に英語で書きます。単語はコンマで区切って入力していきます。
プロンプトにはできるだけ作りたい要素を細かく入力するといいです。
たとえば…
【キャラクターの特徴】性別、髪の毛の色、ヘアスタイル、目の色、服の種類や色、小物(ぼうし、鞄、ヘアピンなどなど)、ポーズ、表情なども、アニメのキャラクターなら名前も
【背景】AIお任せてでよければ書かなくてもOK。書かないと勝手に描きます。
プロンプト自動変換←NEW!
こちらを使うと日本語入力でも簡単にイラストが作れます!うれしい!!
モデル
モデルは簡単に言うと「絵柄」です。
種類はた〜〜〜くさんあります…!!
なので、他の方のイラストを見たり、モデルマーケット等で自分のお気に入りの絵柄を探しましょう!
例えばですが、同じプロンプトでモデルを変えてイラストを作ってみました。
モデルによって髪色や服も変化します。

わたしの1番おすすめはmoonbeamです。(Pixaiの中ではポピュラーなモデルで扱いやすい)
縦横比
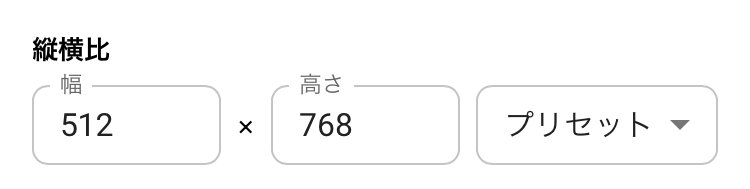
プリセットから縦、横、正方形などイラストの大きさを選べます。自分で好きな値を入力することも可能です。
画像枚数

4枚か1枚か選べます。
4枚だとクレジットが少し割引されるのでお得です✨️
解像度やその他設定などによって割引き額が変わってきます。
クレジットに余裕があれば4枚がオススメです。
一気に生成するとその中から納得いくイラストが選べます。(単体だと「なんか違うな…」というイラストができた時また生成しなくちゃならないので余計コストがかかる😇)
Sampling Steps
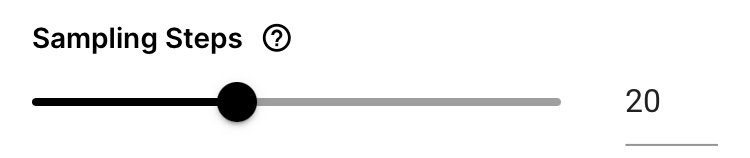
こちらはAIがイラストを生成する時にノイズを除去する回数です。
AIイラストはノイズを除去していくことでつくられます。(下参照)
1~5のように、ノイズを除去する回数が少ないと不完全なイラストが出来上がります。

Steps 10ぐらいからだとイラストにはなりますが20~30ぐらいがオススメです。stepsに比例してクレジットと時間がかかります。
私は20〜25で生成しています。
Sampling method(サンプラー)

サンプラーはイラストを生成する時にどのような方法でノイズを除去するかという方法です。
こちらは選ぶものによって若干絵が変わってきます。
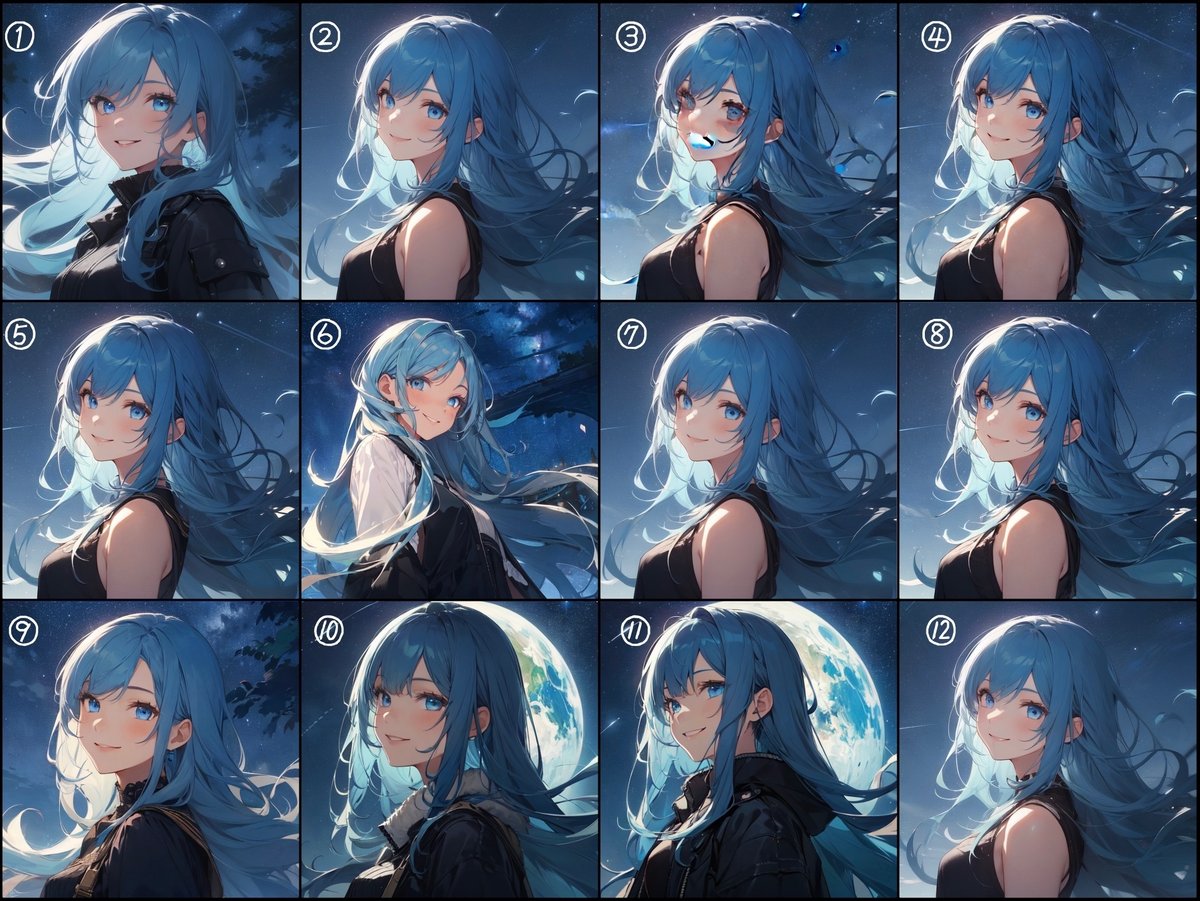
①Euler a
②Euler
③LMS
④Heun
⑤DPM2 Karras
⑥DPM2 a Karras
⑦DDIM
⑧DPM++ 2M Karras
⑨DPM++ 2S a Karras
⑩DPM++ SDE Karras
⑪DPM++ 2M SDE Karras
⑫Restart
選ぶサンプラーによってイラストの雰囲気や、生成速度が異なります。迷った方は、モデルを選んだ際に自動でおすすめのものが選択されますので、そちらで生成するか、Euler aがおすすめです。Euler aは生成速度が早く、コストが抑えられます。
もっともっと詳しい説明は次の次の次ぐらいのnoteで公開しようと思います。
Hires


Hiresでは解像度やノイズ除去の強度などを調節することができます。
高画質の方がイラストが繊細になります。(下)

ノイズ除去の強度について
ノイズ除去のステップ(Denoising Steps)を20に固定してノイズ除去の強度(Denoising Strength)を0.4→0.5→0.6と変化させてみました。

大差は無いですが、強度が高い方が若干イラストが繊細になります。
強度を高くすればするほど必要コストも高くなってくるので、おすすめは0.5~0.6です。
私は初期設定の0.55で生成してます。
ノイズ除去のステップについて

ノイズと同様に大差はないですが、高い方が繊細に仕上がります。クレジットもかかりますので、20~30がおすすめです。
アップスケールサンプラーについて

①Euler a
②Euler
③LMS
④Heun
⑤DPM2 Karras
⑥DPM2 a Karras
⑦DDIM
⑧DPM++ 2M Karras
⑨DPM++ 2S a Karras
⑩DPM++ SDE Karras
⑪DPM++ 2M SDE Karras
⑫Restart
こちらも先程のサンプラーと同様です。
大差は無いのでわたしはNone(設定しない)で生成してます。
ネガティブプロンプト

ネガティブプロンプトでは画像に入れたくないものを入れます。
たとえば…
worst quality, large head, low quality, extra digits, bad eye
翻訳▶︎(最悪の品質、大きな頭、低品質、余分な数字、悪い目)
私はさらに追加で
Three arms, three legs, six fingers, four fingers
翻訳▶︎(3本の腕、3本の脚、6本の指、4本の指)
をよく入れます。こうすると腕や足、指の本数が安定して出やすいです。
(EasyNegativeV2, ng_deepnegative_v1_75t)
⬆️こちらについては、入れるだけでクオリティが上がる優れものです。
右から順に
①ネガティブ+Easy
②ネガティブのみ
③ネガティブなし で生成しました。

①が圧倒的にクオリティが良いのが分かるかと思います。
モデル選択時に最低限のプロンプトが入力されるので必要に応じて足してみてください。
CFG Scale
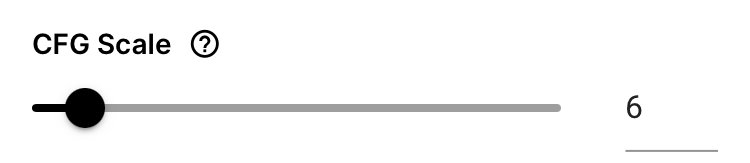
CFG Scaleは数を大きくすればするほど破綻します。下げてもイラストとしてはできるのですが不自然になります。高すぎず、低すぎずちょうど良い値は5〜7です。
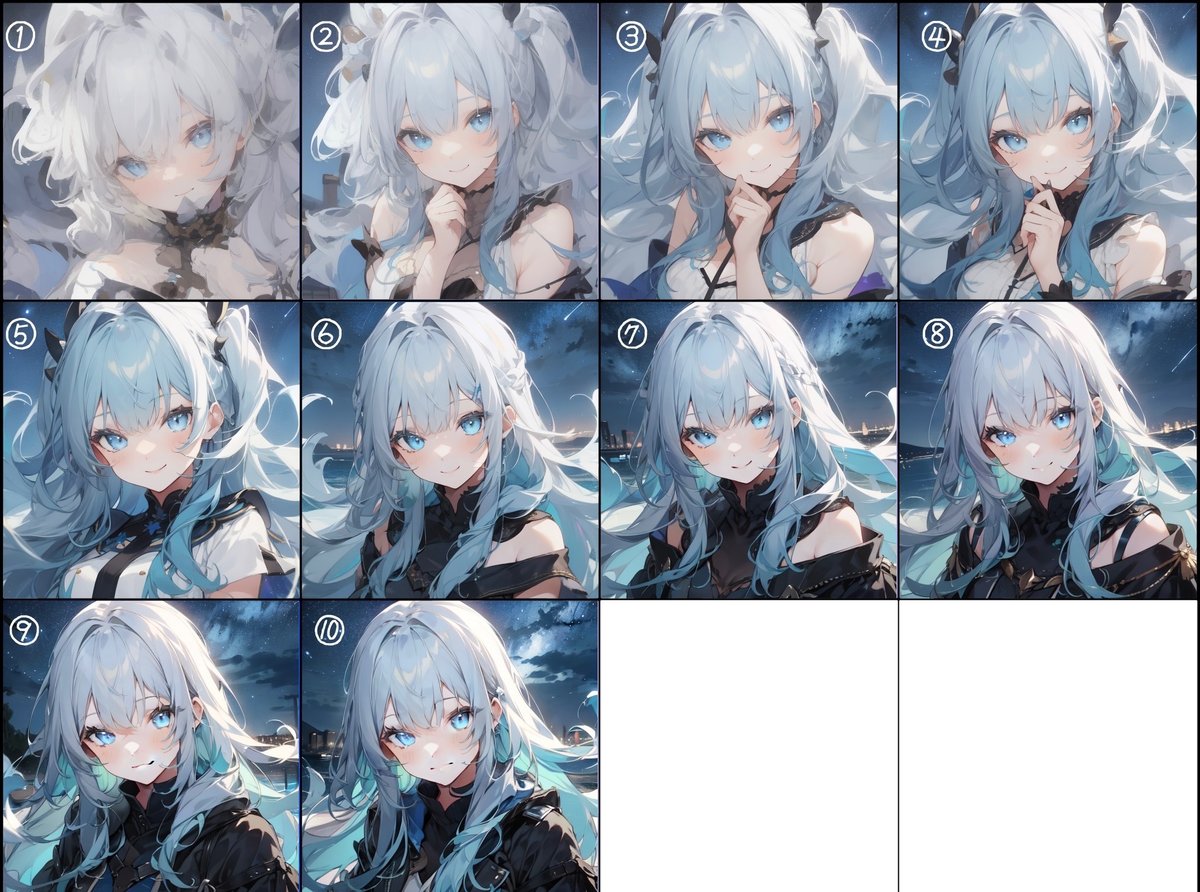
高いと硬め、低いと柔らかめのイラストになるのでお好みで
seed
seed値とはイラストが生成された時に割り当てられる番号のことです。
生成履歴から詳細パラメータを開くと見ることができます。(1番下の10桁の番号)
こちらをコピーして、生成画面の1番の方のところに入力すると同じプロンプトで全く同じイラストを作ることができます。
同じ子で表情やポーズ、背景といった1部分を変えたい時によく使います。
(この記事の比較画像でも使用しています。)
- - - - - - - - - - - - - - - - - - - - - - - - - - - - -
おわりに
PixAI講座いかがだったでしょうか…?
こちら3つのうちの1つ目となっております!
次回はクオリティをアップする方法など解説していけたらなと思ってます。
続きが気になるという方…数ヶ月お待ちくださいませ…リアルが忙しいのです…
どうしても気になる方…少し違うところや足りない部分も少々あると思いますがリメイク前の私の記事を読んでみてください。
この記事を読んでくれた方がAIイラストに興味を持っていただけて、AIイラストの魅力や楽しさに気づいていただけたら、とっても嬉しいです!!
ありがとうございました!それでは次回お会いしましょう!
- - - - - - - - - - - - - - - - - - - - - - - - - - - - - -

この記事が気に入ったらサポートをしてみませんか?
