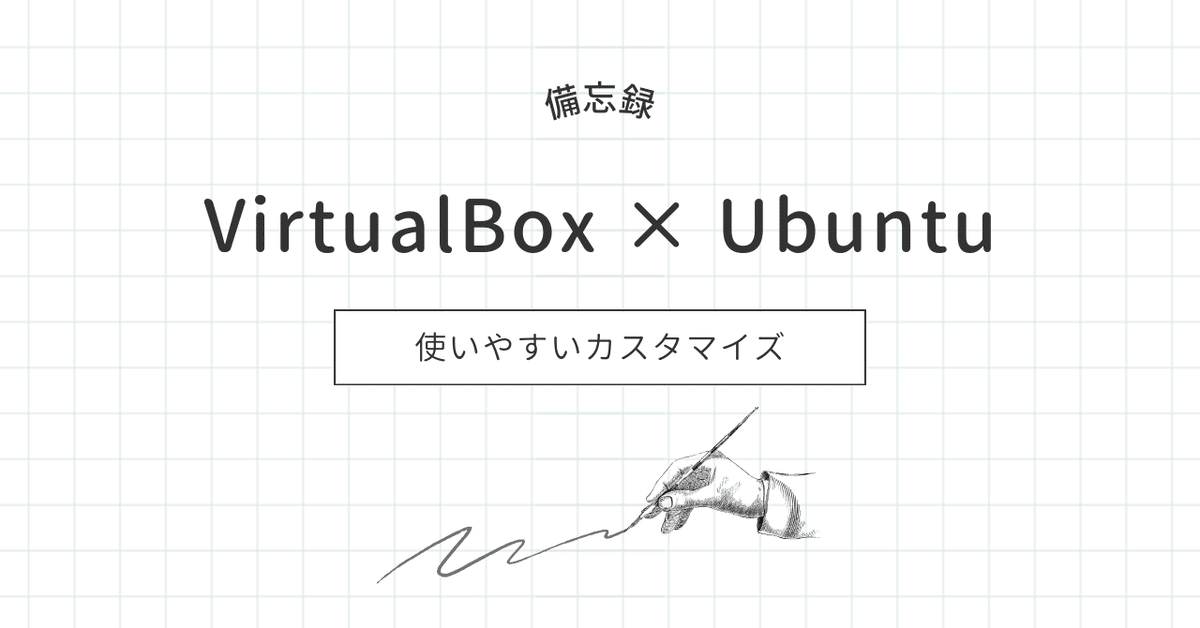
MacOSでUbuntuを最低限使いやすくしてみた
環境
MacOS Intel Core i5
VirtualBox 7.0.8
Ubuntu Desktop 22.04.3 LTS
画面の大きさを調整する
設定画面からディスプレイを選び、Resolutionで画面サイズを変更できる。
ただし、これではうまくいかない場合がある。(変更すると見切れて画面自体が真っ黒になってしまう…。しばらく操作しないと元に戻る。)
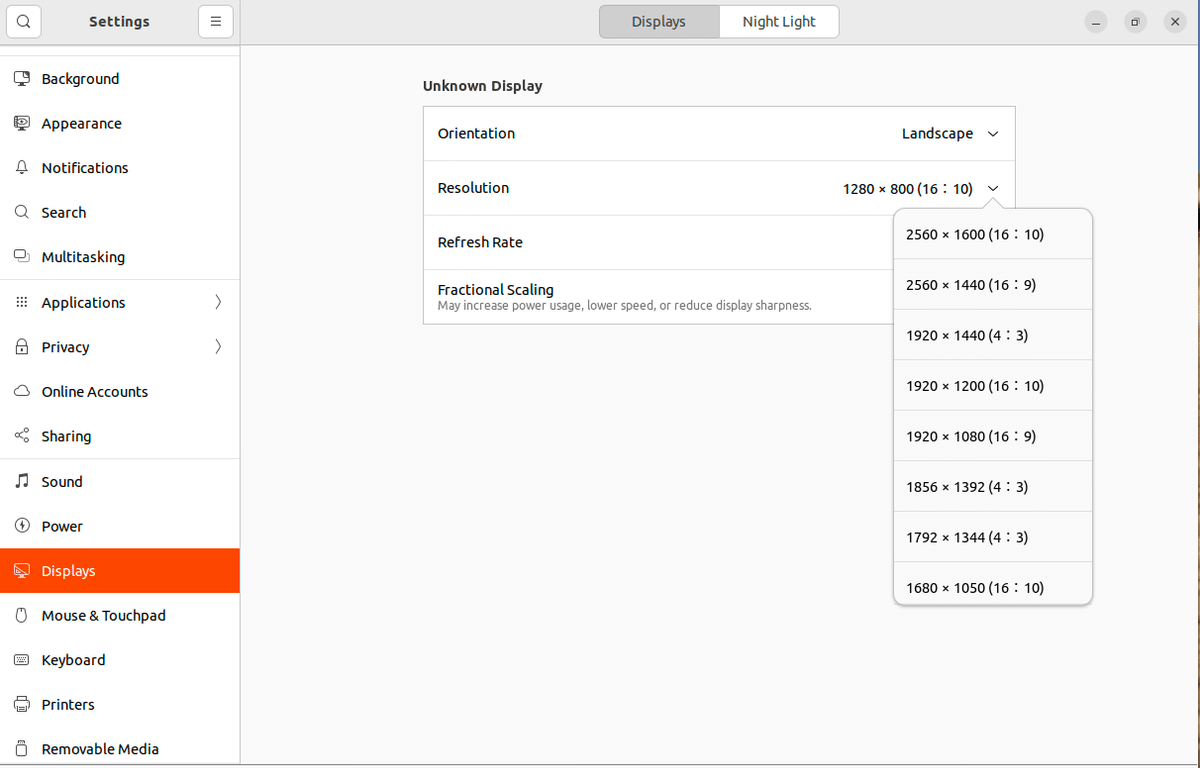
原因は最初に設定したビデオメモリー不足。
一度Ubuntuをシャットダウンし、VirtualBoxから設定で変更していく。

ディスプレイ→スクリーンから、ビデオメモリーを最大値に上げて「OK」
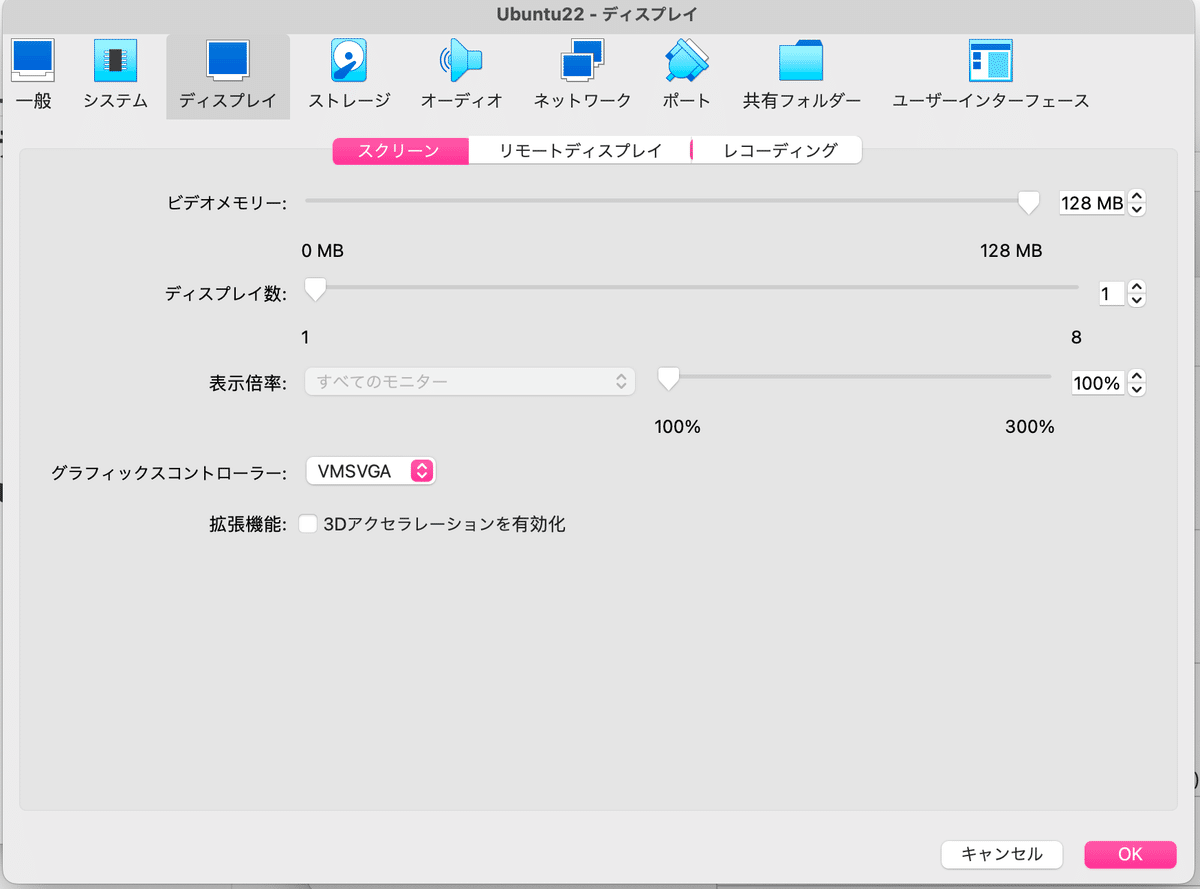
再びUbuntuを起動して設定画面に行くと、Resolutionの選択肢が増えている!自分の使っているPCの画面にあったサイズに変更してFractional Scalingにもチェックを入れればOK。
そもそものアイコンの大きさはScaleで変更できる。
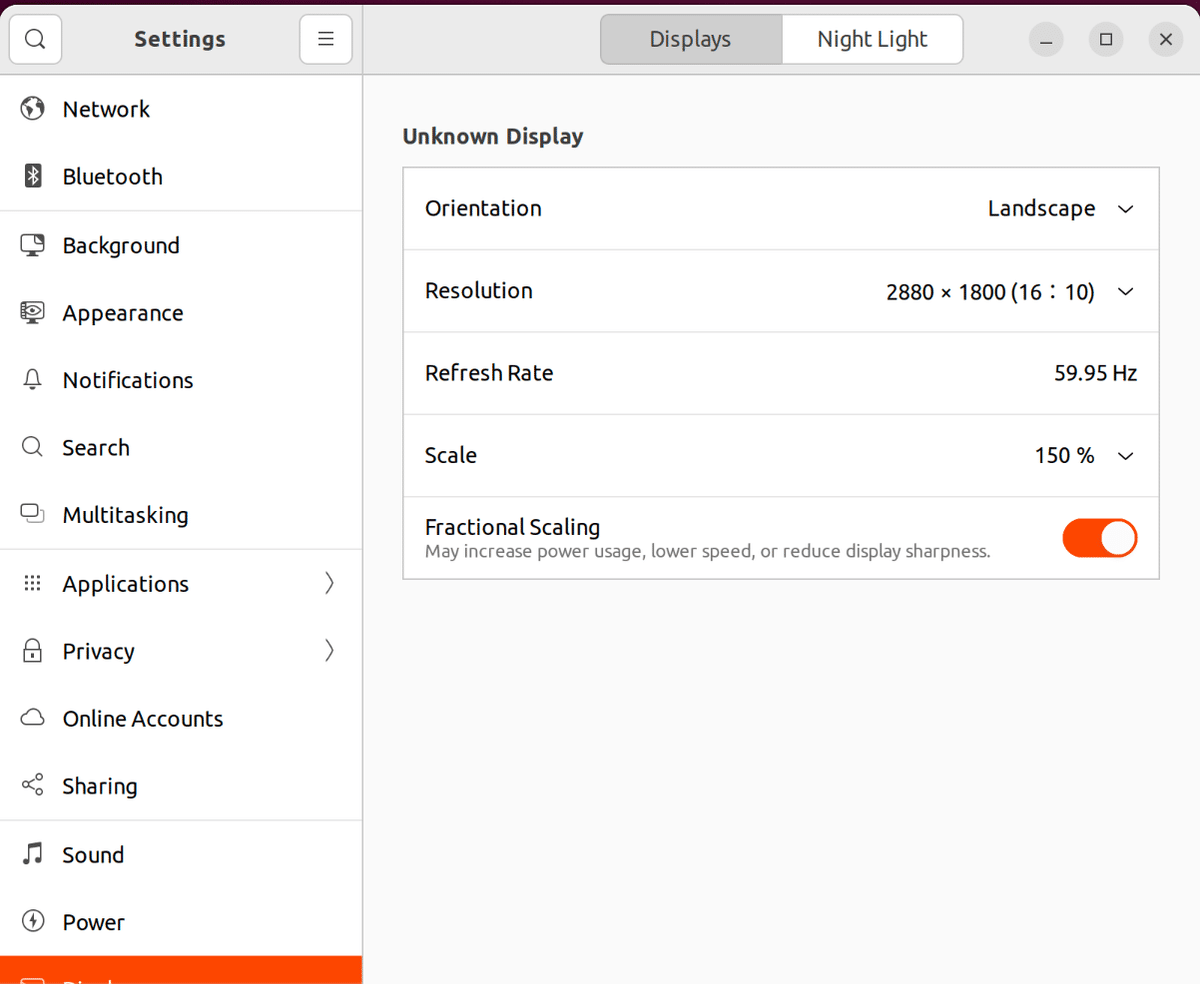
日本語入力できるようにする(コマンドの設定をするなら飛ばしてもOK)
$ sudo apt update
$ sudo apt install ibus-mozc updateの時には認証を求められるのでパスワードを入力
完了したら再起動する。
設定→キーボード→+ボタンでMozcを選択する。
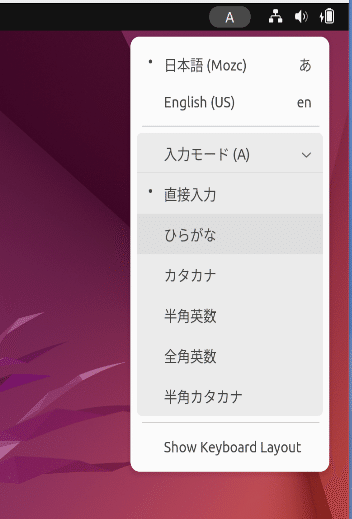
画面右上にある「A」をクリックし、日本語(Mozc)を選択。さらに入力モードを「ひらがな」にする。
日本語⇄英語をMacのUS配列のキーボードで切り替えるコマンド設定
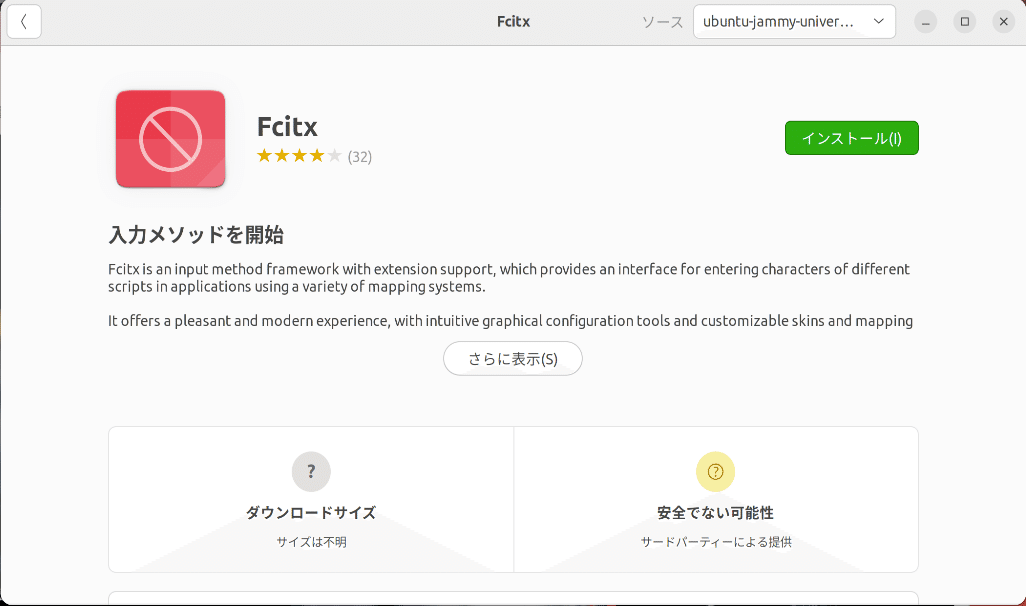
アプリケーションのストアから、「Fcitx」を探してインストールする。
インストールが終わったら、Setting→Region&Language→Manage Installed Languages
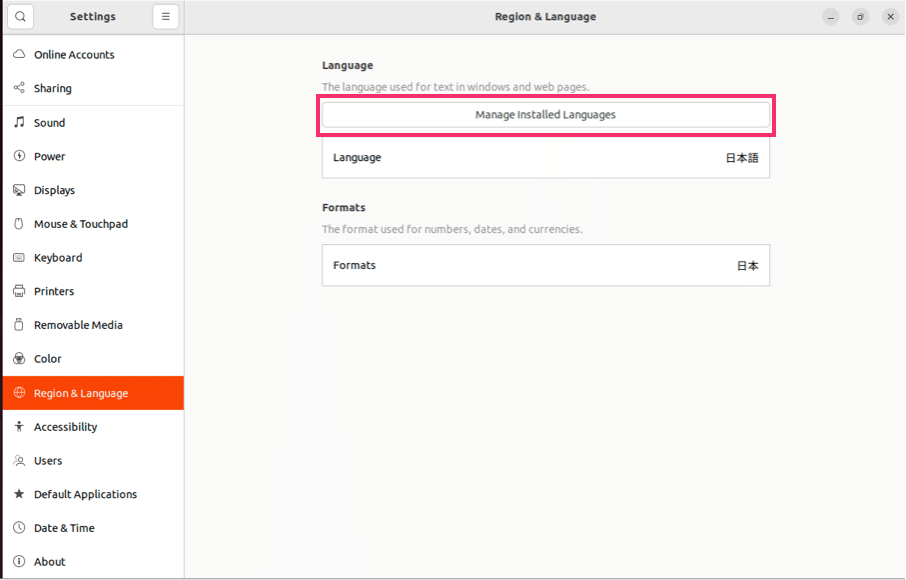
下の図のような表示が出てきたら、追加でインストールをする。
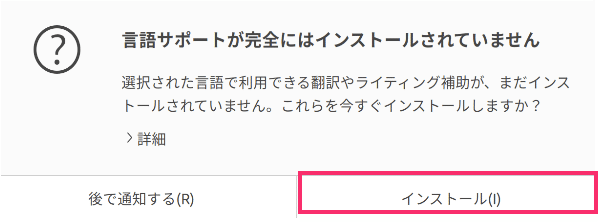
キーボード入力に使うIMシステム(Keyboard input method system)をfcitxに変更する。
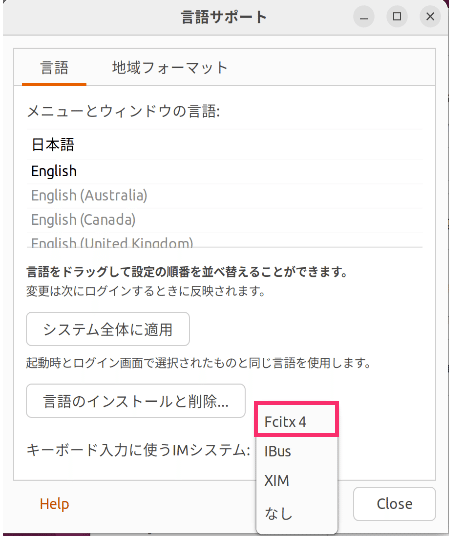
次にMozcをインストールする。ターミナルで以下コマンドを入力。
$ sudo apt-get install fcitx-mozcこれで完了したら、一度再起動する。
アプリケーションから、「Fcitx Configure」を開く。
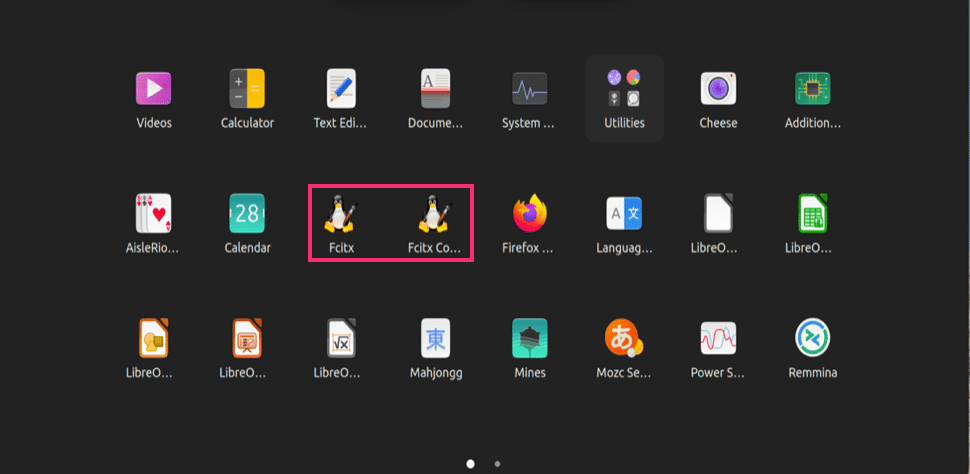
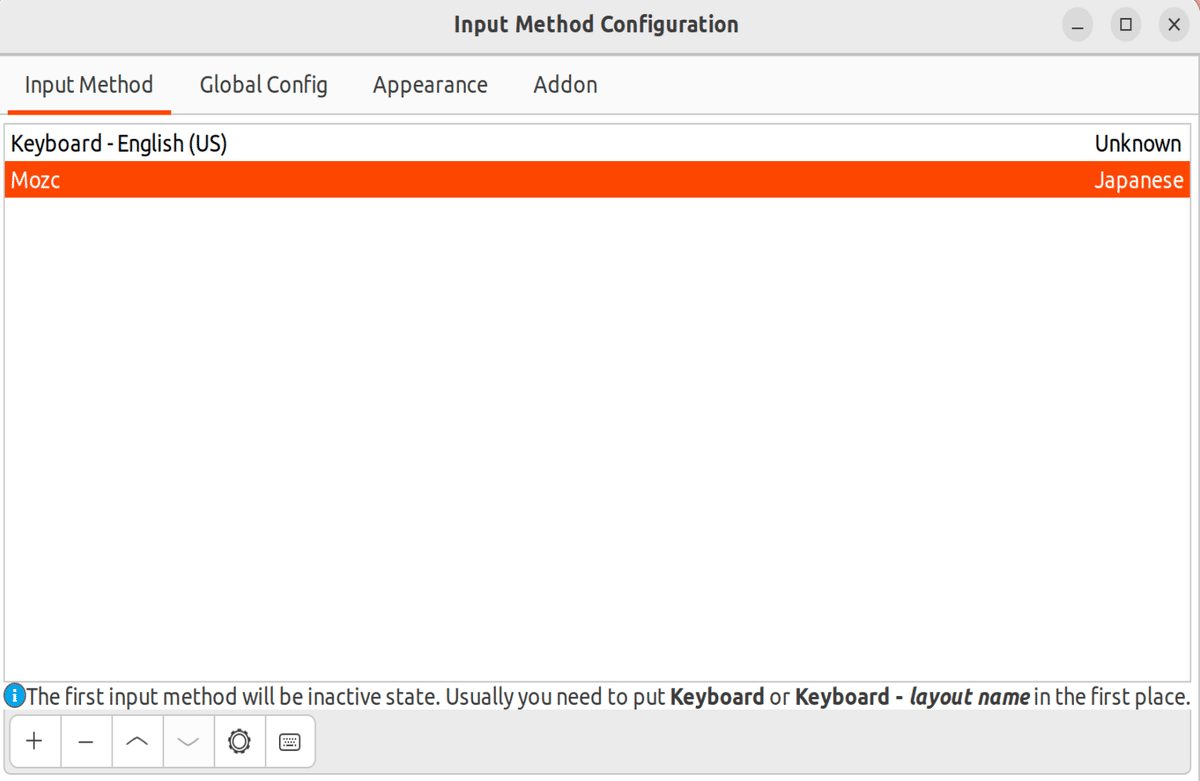
Mozcが自動で追加されていないときは、左下+ボタンを押して、Only Show Current Language のチェックを外し、Mozc と入力し検索する。出てきたものを追加する。
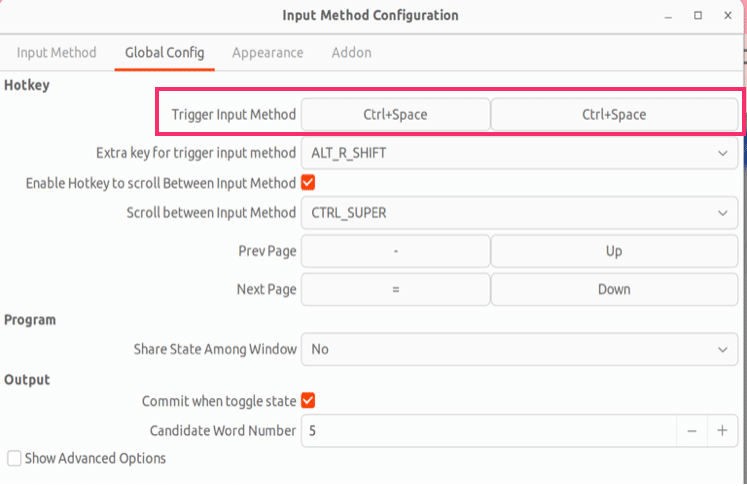
Trigger Input Methodを自分の好きなショートカットキーに変更する。
ダブルクリックするとショートカットキーを入力するように求められるので、今回は「Ctrl+Space」でかなと英数の入れ替えをする設定にした。
コピー&ペーストできるようにする
Guest AdditionsのCDイメージをインストールすることで、コピペができるようになる。
上のメニューバーで、Devices→Insert Guest Additions CD Image…を選択。するとフォルダの中にVBox_GAs_ XXXX(番号はバージョンにより異なる)が出てくる。
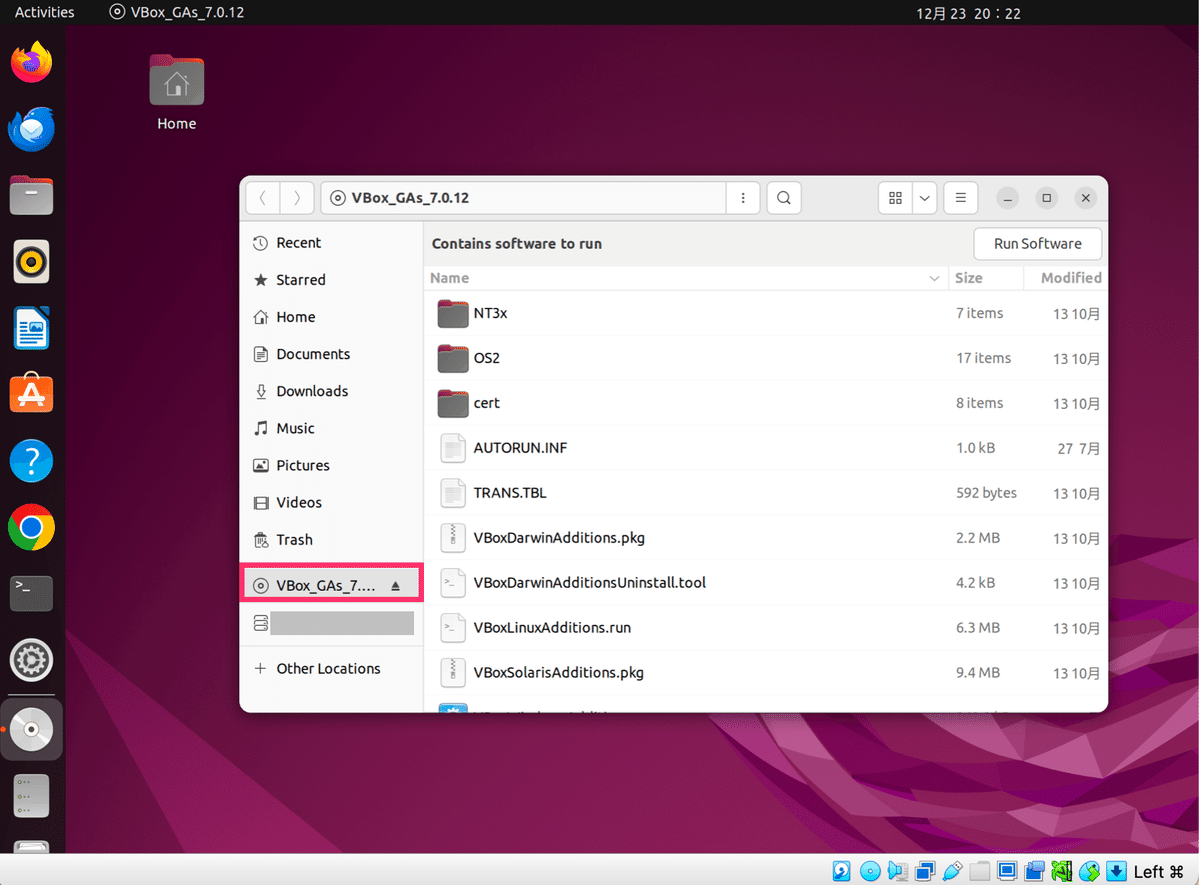
その階層までディレクトリを移動し、
$ sudo ./VBoxLinuxAdditions.runそのあとパスワードを入力すると、インストールが始まる。

終わったら再起動をすると、コピー&ペーストができるようになる。
※Ubuntuではコピー:Ctrl + Shift + c / ペースト:Ctrl + Shift + v
次にMacとVirtualBox間でコピペができるようにする。
VirtualBoxの上のバーのMachine→SettingsからGeneral→Advanced
Shared ClipboardとDrag`n DropをBidirectionalにし、OKで適用する。
最後に再起動すると、双方向にコピペができるようになる。
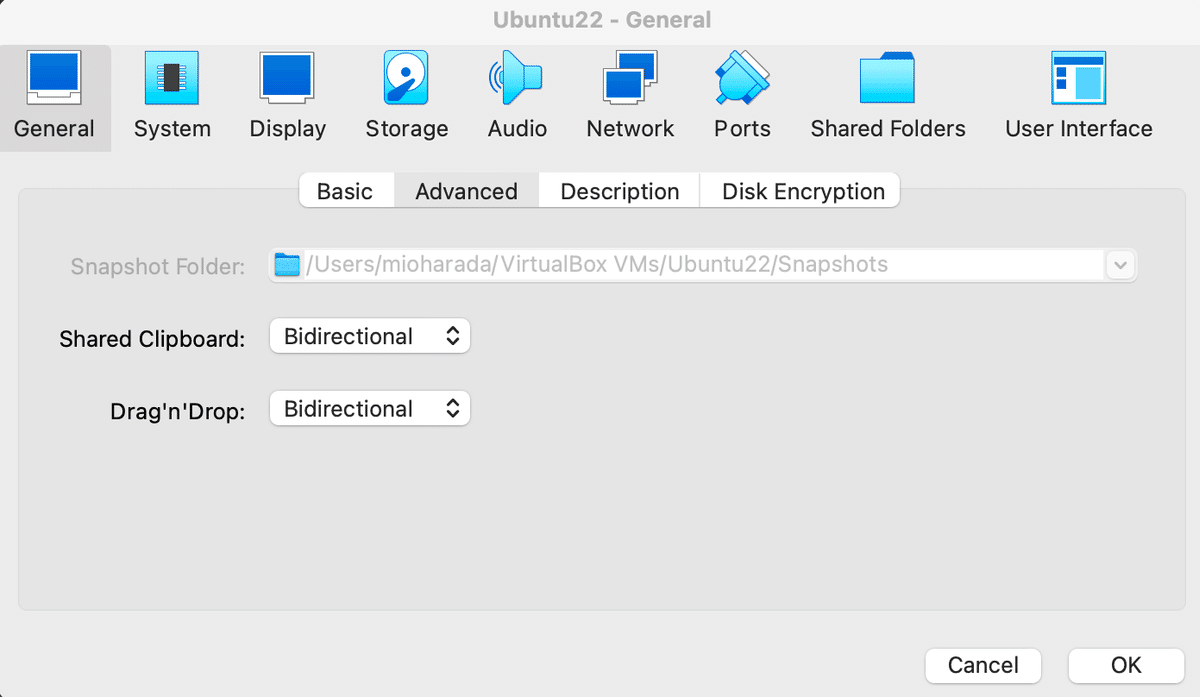
この記事が気に入ったらサポートをしてみませんか?
