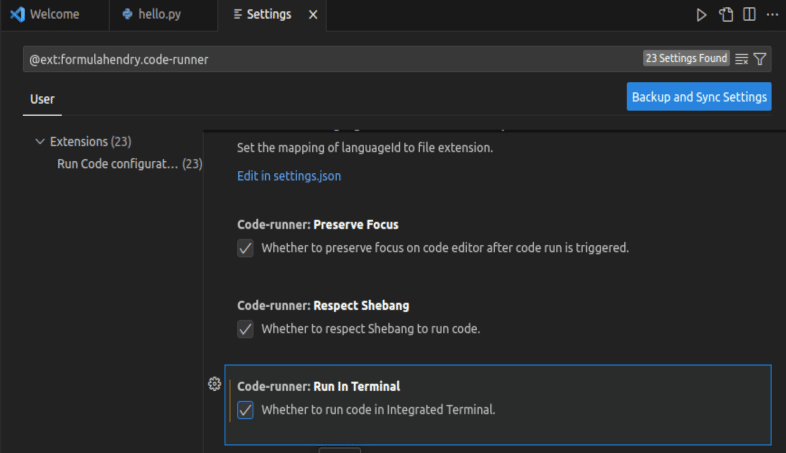【備忘録】VSCodeでプログラムを実行できるように設定した
環境
Ubuntu Desktop 22.04.3 LTS
VirtualBox 7.0.8
Pythonを使えるようにする
ターミナルでバージョンを確認してみる。
→ Python3.10.12が入っていることが判明
$ python3 --version
// python --versionだとPython2が入っている時にバージョンが出るVSCodeの拡張機能で、「Python」をインストールする
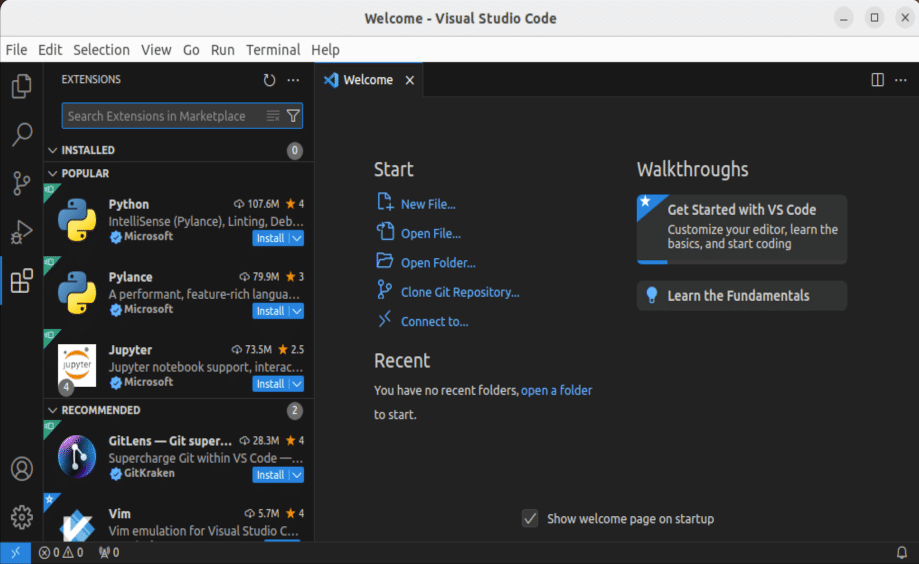
適当にPythonのファイルを作成し、RUN & DEBUGで動かしてみる。
Python Fileを選択したら実行してくれる。
print("Hello World!")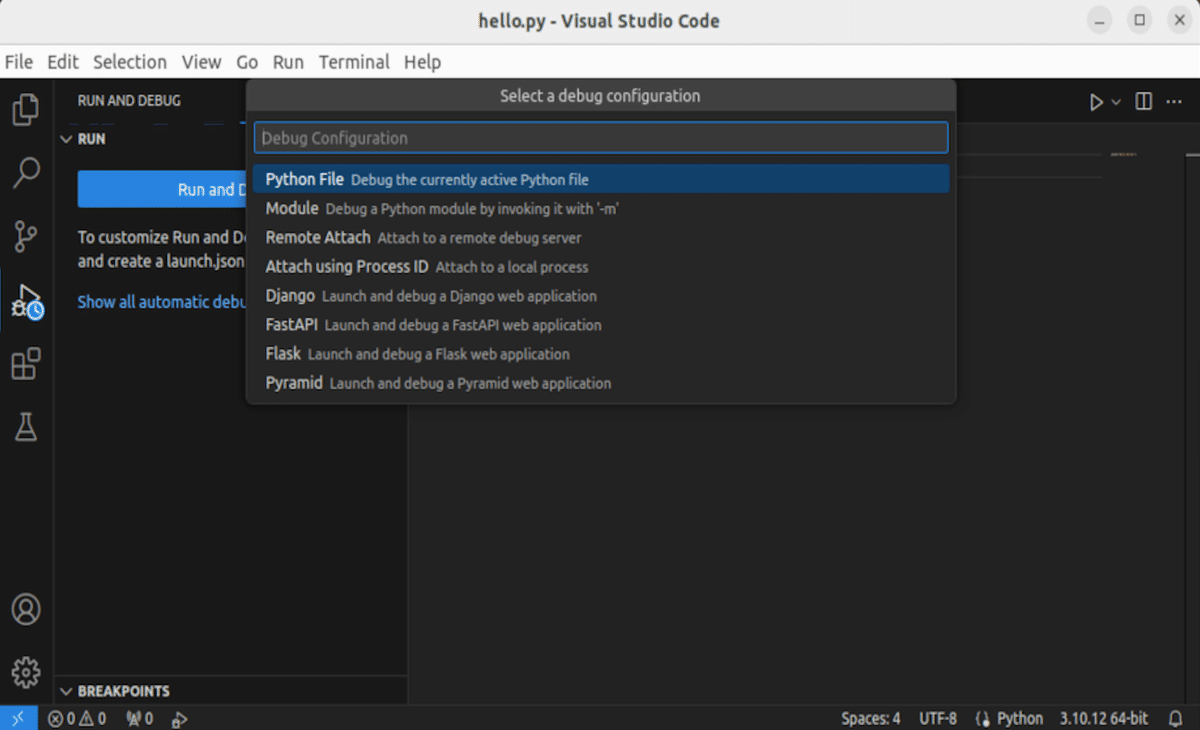
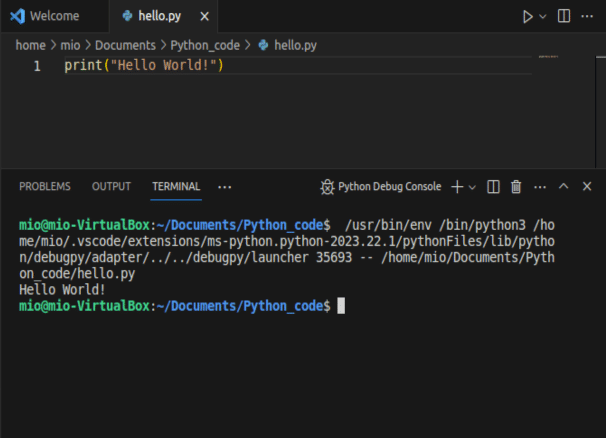
しばらく待つと、VSCode下部のターミナルウィンドウに「Hello World!」と出力される。
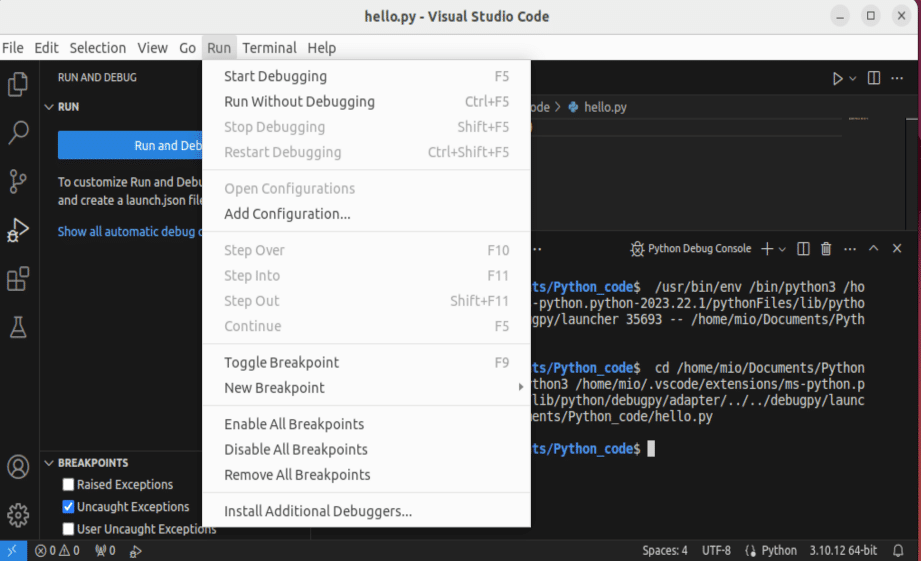
上のバーからRun → Run Without Debuggingでも実行できる。
拡張機能で簡単に実行できるようにする
「Code Runner」を使って、もっと簡単にプログラムを実行できるようにする。
Pythonに限らず、さまざまな言語を実行できる拡張機能。
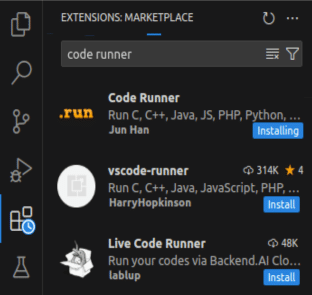
インストールが完了したら、コードのウィンドウで右クリック→Run Codeで実行できる。
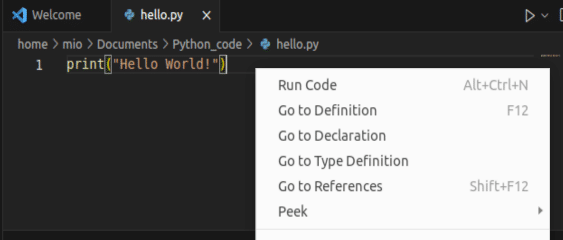
ただし、最初はデフォルトのコマンドが環境に合っていないのでエラーになる。

Code Runnerの右下にある設定ボタンから「Extension Setting」を選択し、設定画面を開く。
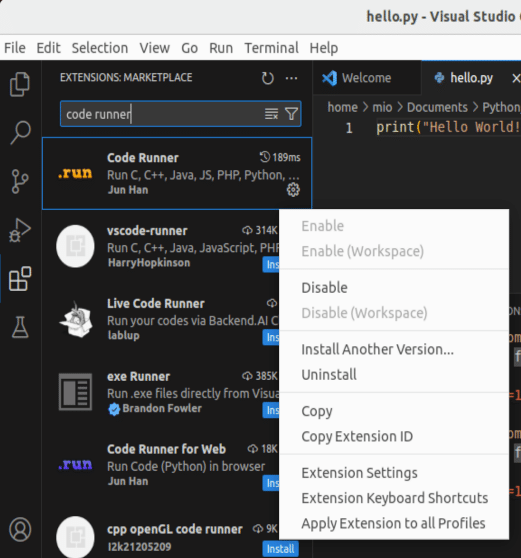
スクロールして下の方に行くとExecuter Mapの設定項目が出てくるので、「Edit in settings.json」で変更する。
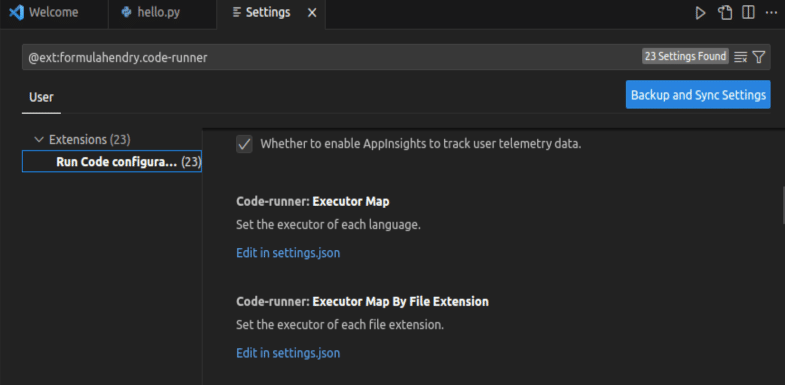
変えるのは、「"python": "python -u"」→「"python": "python3 -u"」
今の環境にはPython2が入っていないので、python3を指定しないと実行がうまくいかなかったということ。
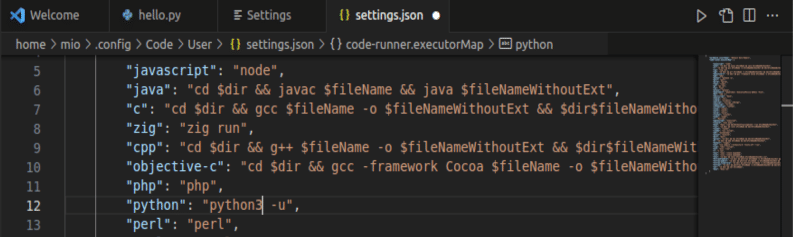
これで変更を保存して、再びコードの画面に戻って右クリック→Run Codeすると今度はちゃんと実行できる。
標準入力を受け付ける
標準入力を受け付けられるように、VSCode内でターミナルを活用できるようにする。
Code Runnerの設定からRun In Terminalを探してチェックを入れる。
これでターミナルが読み取り専用から編集できるようになった。