
Microsoft Wordを使った音声の文字起こし
Microsoft Wordを使った音声の文字起こしについて説明します。
文字起こしのツールやサービスはいろいろありますが、会社員の方は、Wordに慣れていると思いますので、Wordで文字おこしを行うと直感的に操作ができて便利です。
Wordで文字起こしを行うには、Microsoft365の登録が必要ですので、Microsoft365無料アカウント作成方法を説明します。
アカウントを既に持っている方は、「2.Microsoft365サインイン」からお読みください。
1.Microsoft365無料アカウント作成
Webブラウザで、以下のMicrosoft365のURLにアクセスして、無料バージョンのMicrosoft365にサインアップするをクリックします。

メールアドレスを入力します。

パスワードを入力します。

生年月日を入力します。

登録したメールアドレスに送られたコードを入力します。

ロボットでないことを証明するためのクイズに回答します。
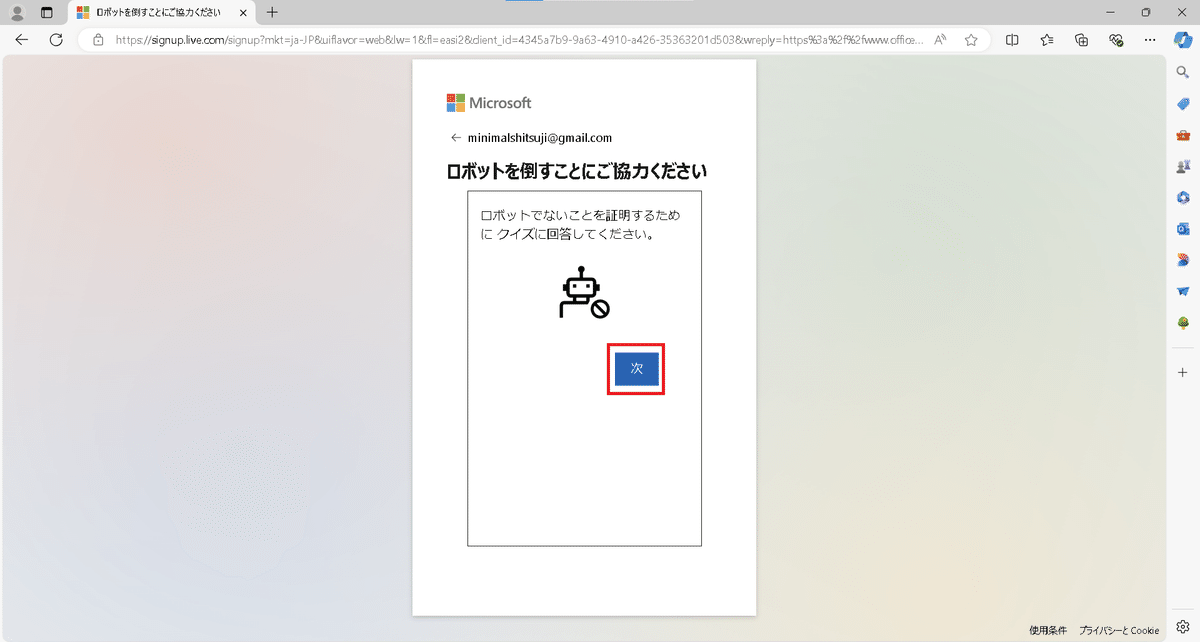
以上の操作で、無料アカウントの作成が完了しました。
2.Microsoft365サインイン
Webブラウザで、以下のMicrosoft365のURLにアクセスして、サインインをクリックします。
※Microsoft365無料版では、Wordをパソコンにインストールできないため、Webブラウザ上でWordを操作する説明を行います。
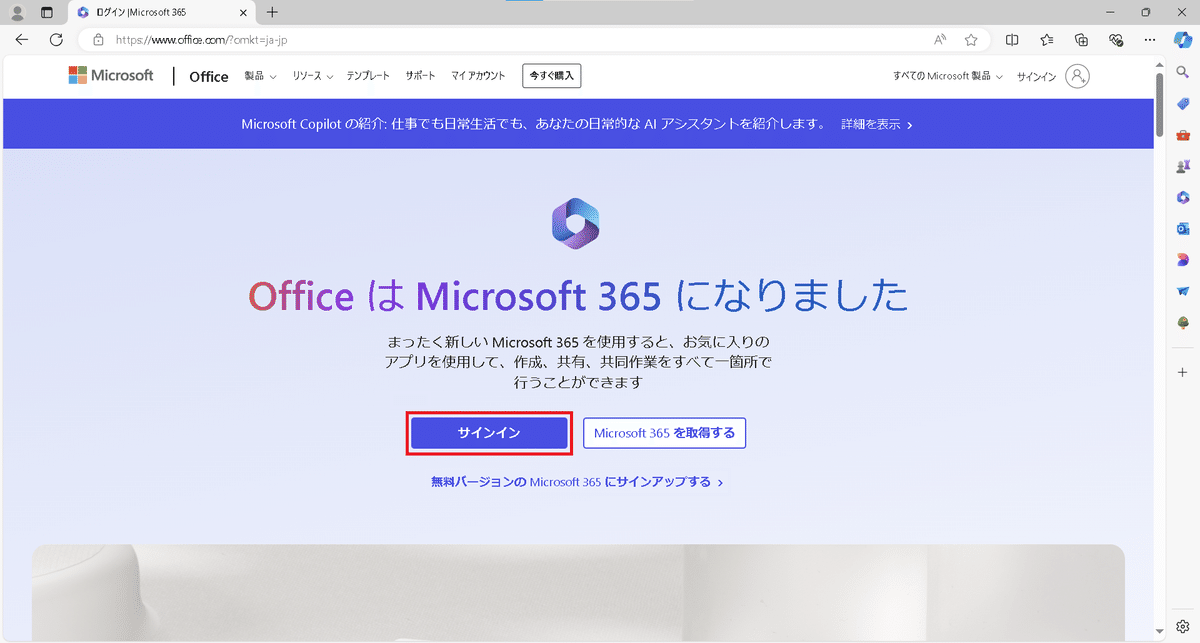
サインインすると以下の画面が表示されます。

3.Wordの文字おこし
Microsoft365にサインインした後、左上の…をクリックして、Wordをクリックします。

空白の文書をクリックします。

Wordが立ち上がりますので、マイクアイコンのディクテーションをクリックすると、文字おこしがスタートします。マイクに向かって話した言葉がWord上に表示されます。
文字おこしを停止するときは、右側に表示されている小さいマイクアイコンをクリックすると停止できます。

Wordを保存するには、メニューのファイルをクリックした後に、名前を付けて保存、コピーのダウンロードを選択すると、Wordファイルをパソコンにダウンロードできます。

最後まで読んでいただきありがとうございます。
よければ、スキ🧡 をお願いします。
この記事が気に入ったらサポートをしてみませんか?
