
2020年の大統領選の不正選挙を暴いたドキュメンタリー映画【2000Mules】を見るための準備!🤓
いよいよ、明日の午前9時に、2020年大統領選の不正を暴いたドキュメンタリー映画【2000Mules】が配信されます❗😆
ただ、残念ながら日本語には対応していないようですが。。💦
正直なところ、私も日本語字幕無しでは全ては理解できないのですが、証拠の映像などが沢山見られそうなので、観ようと思っています。
英語が分からなくても、是非、観てみたいという方の為に、簡単に、チケット購入&準備の要点だけをまとめました。
※パソコンの自動翻訳を使った、簡単な方法のご紹介になります。
まず、チケットを購入します。
チケット購入ページはこちら👇
パソコンの自動翻訳にしてから購入すると、少し変な日本語ですが、簡単だと思います。

英語の購入ページ👆が、自動翻訳にするとこんな感じになります👇

自動翻訳のまま進んでいけば、チケットは簡単に購入できると思いますので、買い方の詳細は省略させて頂きます🙏😓
※日本語でオンラインで買い物をしたりする時に入力する項目と、殆ど同じでした。
バーチャル鑑賞のチケットの購入が済んだら、続けてアカウントを作成します。
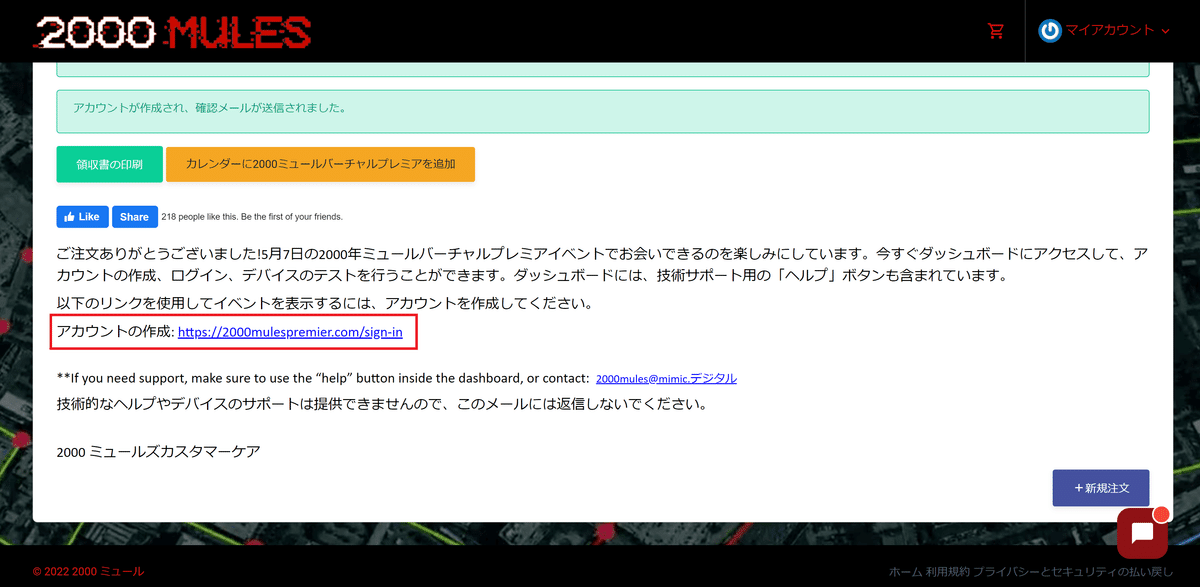
👆購入完了画面のアカウント作成から、購入時に使ったメールアドレスとパスワードで作ります。
アカウントができたら、問題なく観るために、そのまま続けて事前に技術チェックを行っておきましょう。
※英語が分からない方は、こちらもそのまま自動翻訳にしてみログインしてみて下さい。
ログインをしたら、説明動画(英語+英語字幕)の画面が出てきます。
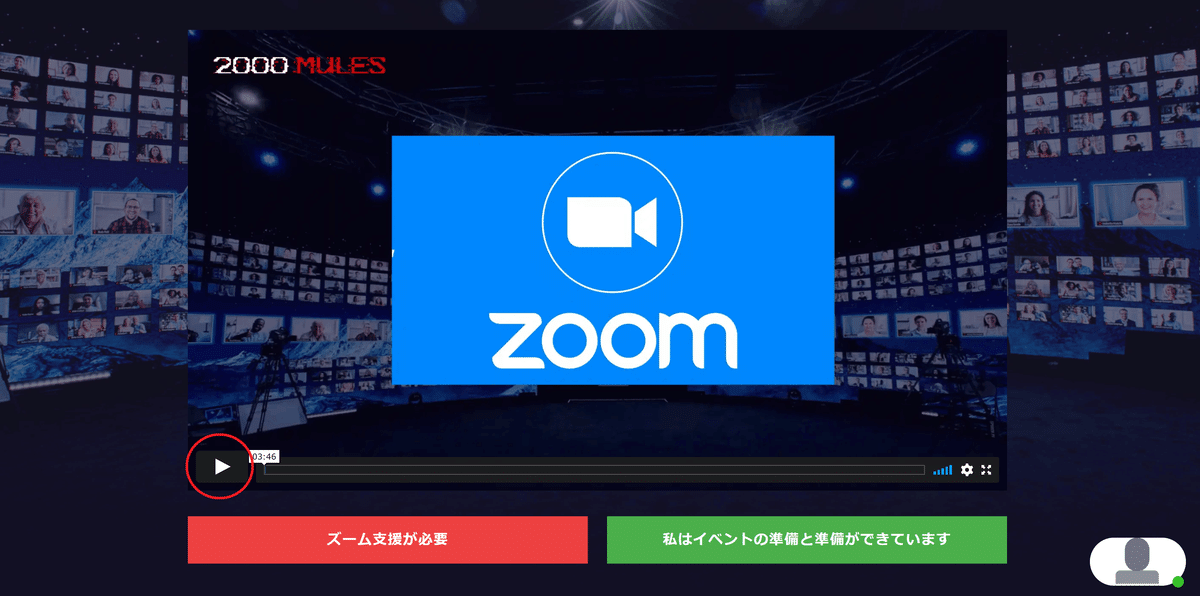
👆赤丸の所をクリックすると、説明が始まります。
※英語字幕が出てきます。
以下が、説明動画の日本語訳になります。
【説明動画 日本語訳】
こんにちは。
このページでは、お客様がスムーズにイベントに参加できるよう、必要な技術チェックを行います。
この時点で、チケット購入時に使用したEメールアドレスを使用してダッシュボードにサインインし、パスワードを作成しているはずです。
イベント期間中、ダッシュボードにアクセスする際は、同じ認証情報(メールアドレス&パスワード)を保存し、使用することを忘れないようにしてください。
イベントダッシュボードに移動すると、イベント情報やその他の機能が表示されます。
ダッシュボードの右下には、ヘルプアイコンがあり、イベント期間中、プラットフォームサポートチームが常駐し、必要なときにお客様をサポートする準備ができています。
※説明画面では緑の丸ですが、実際にはPC画面の右下の赤丸で囲んであるところです。
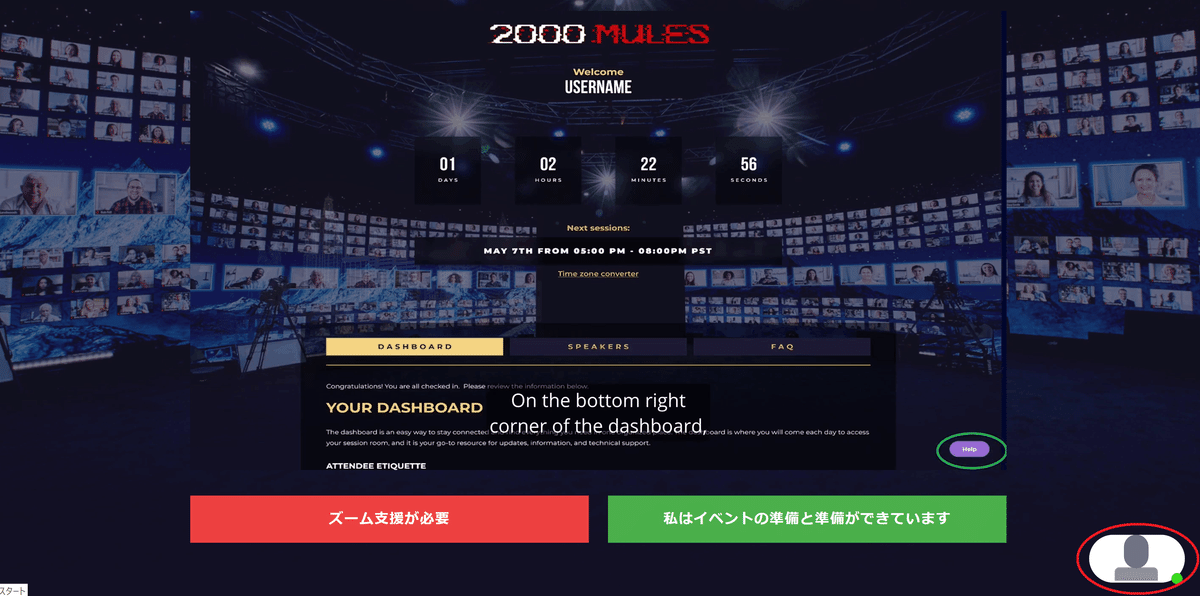
※PC画面の右下に、チャットで質問ができるように常時オンライン待機しているようです。
試しに、パソコンで自動翻訳にしてチャットボックスに日本語で質問(日本語字幕で見られますか?)を書き込んだら、日本語で返信がありましたので、日本語で質問はできるかもしれません。
因みに、日本語字幕は無く、英語のみだと返信がありました。
カウントダウンが終了すると、画面の上半分に2つのボタンが表示されます。

ここでは、Zoomを使ったインタラクティブ(相互作用・対話型)なイベントに参加し、他の視聴者とチャットで交流したり、登壇者に質問したりするオプションが与えられます。
また、ライブ配信に参加することもできます。
オプション1のインタラクティブなZoomイベントに参加する場合は、最新のZoomアプリケーションをダウンロードする必要があります。
※このオプション1は全て英語になると思いますので、英語が分からない&苦手な方、映画を観るだけの方は、オプション2になります。
ウェブブラウザでダッシュボードに接続できる環境であれば、PC、タブレット、テレビでご覧いただけます。
一部のスマートテレビでは、ズームアプリケーションを読み込むことができないため、オプション1をサポートしませんが、ライブストリーム(オプション2)を視聴することは可能です。
インターネットの速度が遅いために、お客様の体験が影響を受けることは避けたいと思います。
高画質なHDビデオストリーミングを実現するには、アップストリームとダウンストリームで毎秒4メガビットの速度が理想的です。
ライブストリーミング(オプション2)を選択された場合、ブラウザで自動的に別の動画が表示され、イベントをご覧いただけます。
フルスクリーンでご覧になりたい場合は、右下のフルスクリーンアイコンをクリックしてください。
それでは、Zoomの機能を使って、イベント中にどのように交流できるかを説明します。※これはオプション1になります。
最初のアイコンは、マイクのアイコンです。このアイコンをクリックすると、マイクのミュートとミュート解除ができます。マイクのミュートを解除する場合は、必ずミュートを解除してください。
※下👇の画面の、黄色く囲ってある部分の説明です。

カメラアイコンは、イベントへのフィードを開き、イベント放送中、スピーカーの背景の一部としてギャラリービューに選択される場合があります。
カメラに映りたくない場合は、カメラアイコンが消されていることを確認してください。
フレーム内に不適切なものや邪魔になるものがある場合は、座る場所を変えるか、それらのものを遠ざけることを検討してください。また、背景に写っている会社のロゴや商品の撮影は禁止されています。
次に、チャットボタンです。同じZoomコールに参加している他の参加者とチャットしたり、プレゼンテーションの特定のポイントについてコメントしたりすることができます。
チャットウィンドウは、あなたのZoomルーム内のすべての人とチャットするための画面上に表示されます。
プロスペクティングがないことを忘れないでください。
その為、会社は招待を言及することは禁止されています。
さて、今日のバーチャルチュートリアルはこれで終わりです。
私たちは、あなたが有用なこの技術チェックを発見し、イベントを楽しむことを願っています。
ビデオの下に2つのボタンが表示されているのがわかると思います。
イベントへの参加に問題がなければ、【イベントの準備が整いました】を選択して、緑色のボタンを選択してください。これで、イベントのダッシュボードにアクセスできます。
そうでない場合は、【サポートが必要です】を選択してください。
私たちは、あなたが素晴らしいセッションを持つことを信じています。
以上が、説明動画の内容になります。
説明動画を見終わったら、速度チェックを行い方は、下の(黄色で囲ってある)【準備ができています】をクリックしてください。
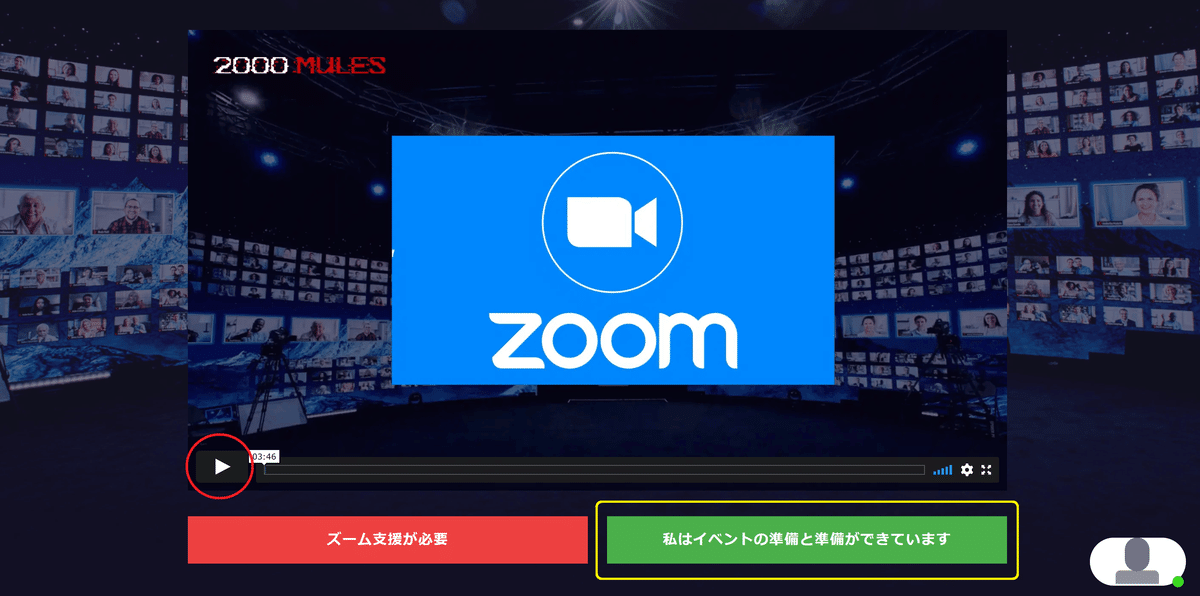
すると、この様な👇画面が出てきます。

速度テストを行いたい人は、赤く囲んである右側の【速度テスト】をクリックしてください。
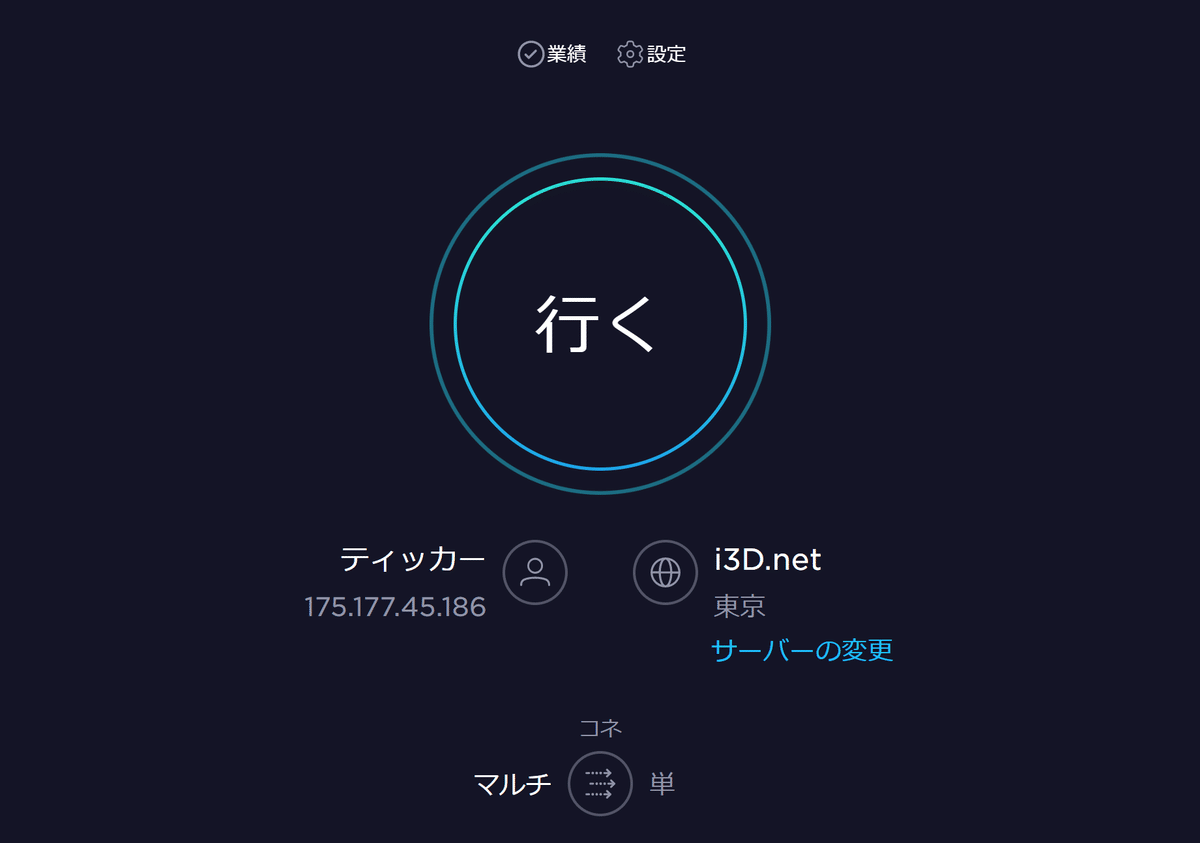
この画面👆の【GO(行く)】をクリックしたら、自動でテストが始まります。
問題なければ、準備完了です。
※ただ、私は問題が無かったので、問題があった場合の解決方法までは、分かりません。😓
あと、約13時間後に始まります❗
楽しみです~😆
この記事が気に入ったらサポートをしてみませんか?
