
【電源の入れ方知ってる?】最強のアイテムExcel方眼紙【ネタ】

前回の投稿からどれくらい経ったでしょう?
とにかく体調不良が続き、今日まで投稿を途切らせていますた。
ということで今回はExcel回第一回となります。
まずは軽い気持ちで見てやってください。
最強のアイテムExcel方眼紙
皆さんはExcel方眼紙というのを聞いたことがありますか?
どんな複雑なレイアウトも自由自在というまさに魔法のアイテム!
Excel方眼紙を制する者は世界を制すると言っても過言ではないほどの最強の技!
ではそれをどう作るのか?伝授いたしましょう。
セルの幅と高さの確認
まずはセルの幅と高さを確認します。確認の仕方は簡単です。
セルの境界線にカーソルを当ててドラッグするだけです。
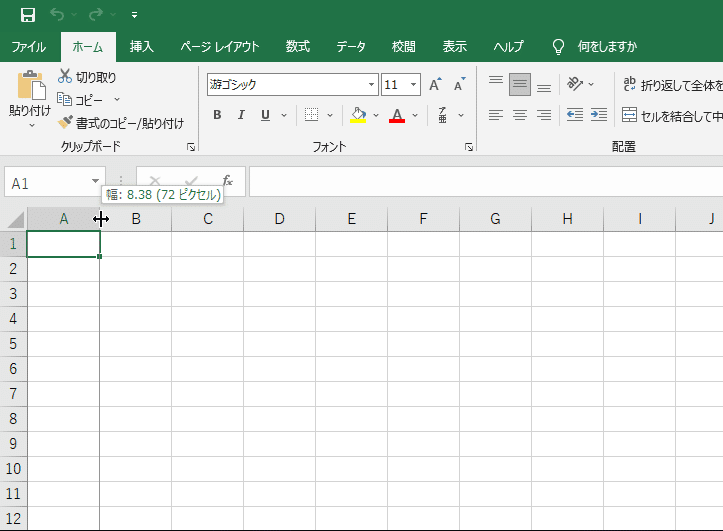
まずは幅ですね。
8.38(72ピクセル)とあります。左半分(8.38)の部分はまあ無視しておいてください。

同じように高さを確認します。こちらは18.75(25ピクセル)とあります。こちらも幅と同じ用に左半分(18.75)は無視してください。
今回は高さに合わせることにしましょう。
幅の調節
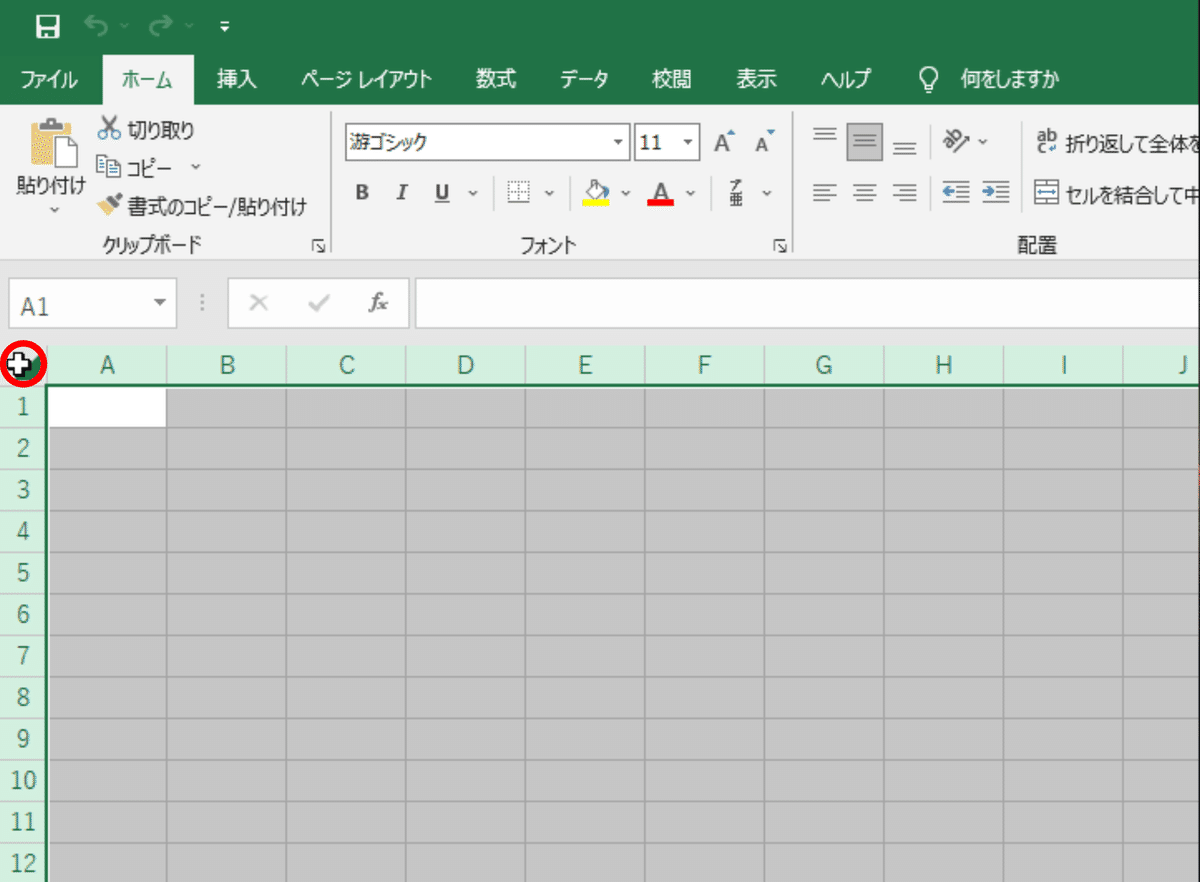
シート全てを選択するには、左上のAと1の交点に当たる角をクリックします。
そうするとご覧のようにシート全体が選択されます。
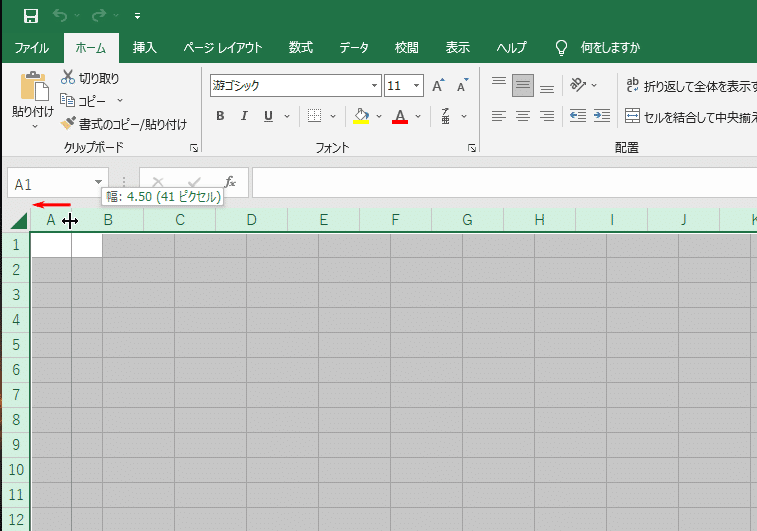
セルの幅の調節は簡単です。
先程の全選択の状態からどこでもいいので列の境界線をドラッグ・アンド・ドロップで左に動かします。
そのときに幅の数字が変わっていくことがわかりますね?
高さが25ピクセルでしたので今回はそれに合わせて幅も25ピクセルにしましょう。
全体選択をしているので一列の幅を変えるだけで他の列も同じ幅に変更されます。
そして、完成したのがこちらになります。
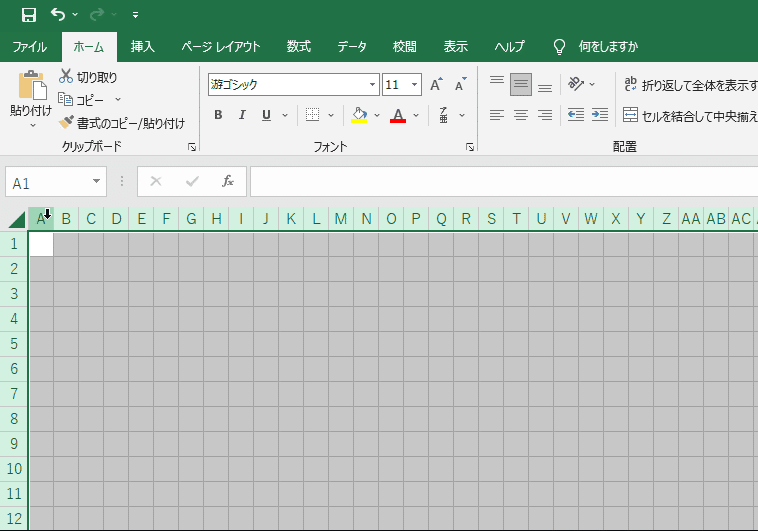
全てのセルがきれいな正方形になっていますね。
あとは適当なところをクリックして全体選択を解除すれば万事めでたしです。
あとはセルの結合と罫線を駆使していけば、たとえ履歴書のような複雑なレイアウトの表であっても、簡単に作れること間違いなしです。
以下に完成品を置いておきます。
高さと幅のピクセル数を任意の数字に変えれば、セルの大きさが違う方眼紙が作れるのでお試しください。
さあ、これで明日からあなたも職場の嫌われ者確定です(笑)
というジョークネタでした。
本来、Excelは表計算ソフトですので1セルにつきデータは1つというのが基本ルールになっています。
なので、複雑なレイアウトの表を作るというのは、Excel本来の使われ方ではなく、Excelを少しでも使えるようになった人なら嫌う使い方なのです。
むしろ、複雑なレイアウトの表を作るのはWordのほうが向いていたりします。
それはまた、そのうちの話にしましょう。
それでも一応使い道が無いわけではない
とはいったものの、それはあくまでPCベースで使うことを考えた場合のことで、Excel方眼紙で作った複雑なレイアウトの表をプリントアウトして手書き用として使う。と考えると、使い勝手は決して悪くはないのです。
先述したようにそういうものは本来はWordの方が向いているのですが、Wordでそれを作るのも少し勉強が必要になるので、それを覚えるまでは、このExcel方眼紙で代用というのも悪くないでしょう。
ただ、あくまでもプリントアウトして手書き用として使う場合です。
PC上でデータ入力するには不向きだということは覚えておいてください。
次回は……
次回からは本当のExcelの初歩の初歩を始めます。まずどこから始めるか、改めて考えますね。
この記事が気に入ったらサポートをしてみませんか?
