新MTへのデータ移行
※※注意※※
データを移行する前に、MT_100と新MTの両方のバックアップを必ずとっておいてください。
こちらの記事(ドライブ登録)の続きです。
MT_100から新MTへのデータ移行について取り組んだことを書きたいと思います。
ファイルをすべて移行する場合
ファイルをすべて移行したい方は、こちらを参考にしてください。
旧MTファイルの移行(シン・MT マニュアルより)
https://striped-letter-9d4.notion.site/MT-8908611a86d1463abec31832f63e0c74#93e30c635cf24423b8d45b6e58cdad7f
「import files in old format」を実行して旧MTファイルの場所を指定してください。
ファイルの一部を移行する場合
こちらは、MT_100のデータがどこに保存されているかすらよくわかっていない初心者向けに書きました。(はい、うちの夫です。(;^_^A
※Windows編です。
※MT_100からのデータ移行です。
※ドライブ登録が完了している前提で書いています。
①まず最初に、デスクトップに「移行用」というフォルダを作ります。
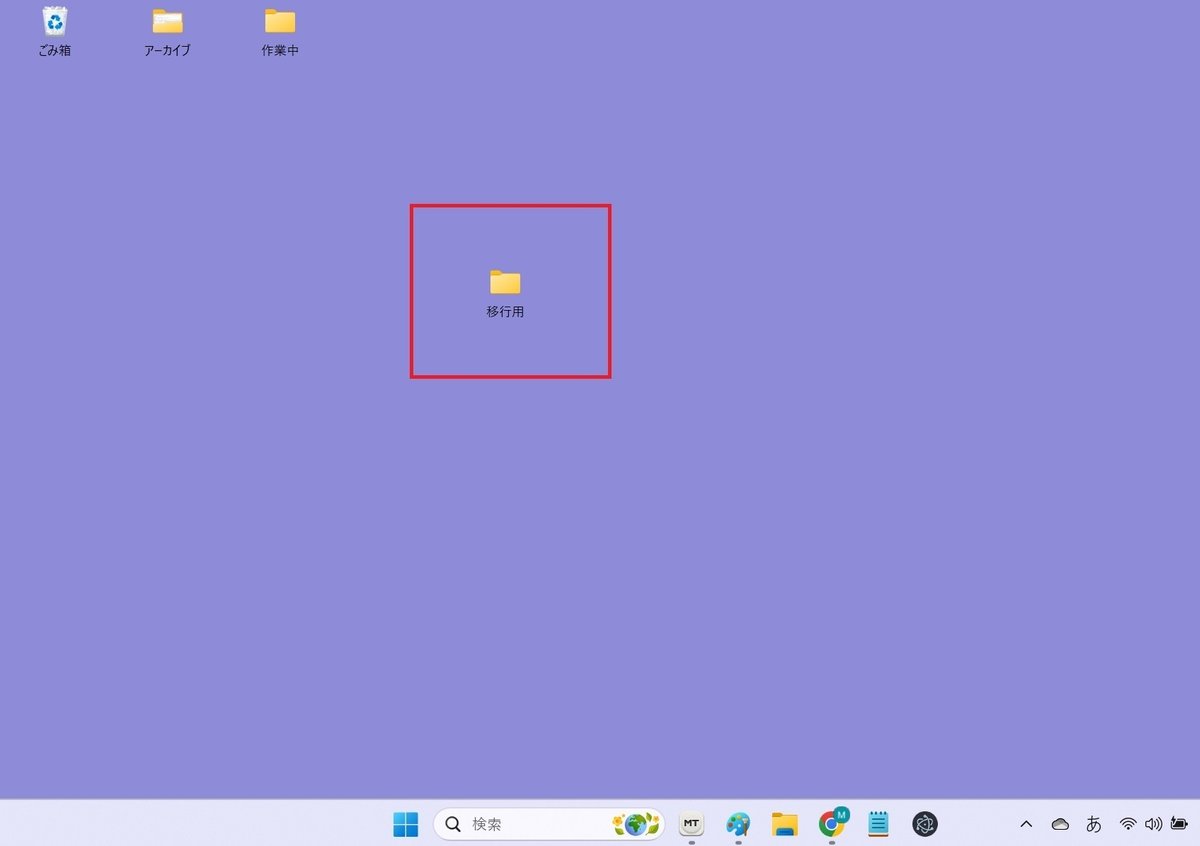
②次にMT_100を立ち上げます。TF(タイトルファイル)ドンします。ファイル一覧が表示されます。今回は「逆引き」を移行してみます。逆引きの右端のファイルNo.をメモしておきます。

③次に、Windowsエクスプローラーから、MT_100のフォルダを開きます。

その中の「MYFILE」というフォルダを探します。

MYFILEを開くと、このようにファイル一覧が表示されます。先ほどメモした逆引きのファイルNoを探します。
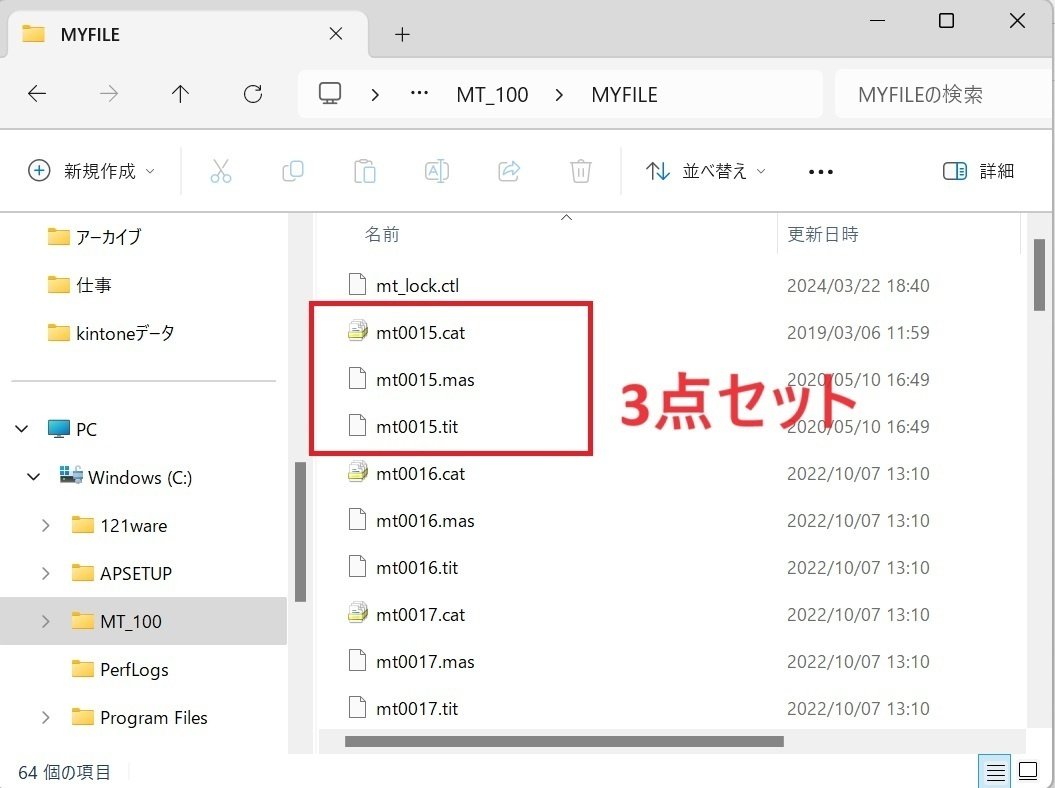
同じ番号のファイルが3つあります。この3点セットで1つのファイルと考えてください。その3つをコピーします。
そして①で作った「移行用」にフォルダに張り付けてください。(※注意 移動ではなく、コピーです!)

※注意
コピーでお願いしますね!ファイルを切り取ったり、移動してしまうとMT_100で逆引きが見れなくなります。(ファイルを元の場所に戻せば、また見れるようになります)
新MTにインポートします
次に、新MTを立ち上げます。

仕事は?に「import files in old format」と入力してドンします。移行するファイルの場所を聞いてくるので、デスクトップの移行用のフォルダを開きます。

次に、どのドライブにインポートするかを決めてください。ここではCにします。

自動でデータの移行がはじまります。あとは待つのみ。
無事に移行できたかチェック
新MTのファイル一覧に「逆引き」があれば成功です。

最後に
データをすべて移行するか、それとも一部にするかは、ほんと悩ましいところで。(;^_^A 今までのやり方を踏襲するよりも、ゼロから考えていくほうが、あたらしいアイデアや柔軟な発想が生まれてくるのかも?なんて思ったりもします。
いづれにしても、データの棚卸しの良い機会となりました。
この記事が気に入ったらサポートをしてみませんか?
