
Windows11でインターネット インフォメーション サービス(IIS)マネージャーをインストールする
1.はじめに
Windows11でインターネットインフォメーションサービス(IIS)マネージャーをインストールする機会があったので、備忘録としてまとめます。
2.環境
Windows 11 Pro 22H2
3.手順
①「スタート」ボタン→「設定」を選択します。

②「アプリ」→「オプション機能」を選択します。

③「オプション機能」内の「Windowsのその他の機能」を選択します。

④「Windowsの機能の有効化または無効化」内の「インターネットインフォメーションサービス」にチェックを入れて、「OK」を選択します。
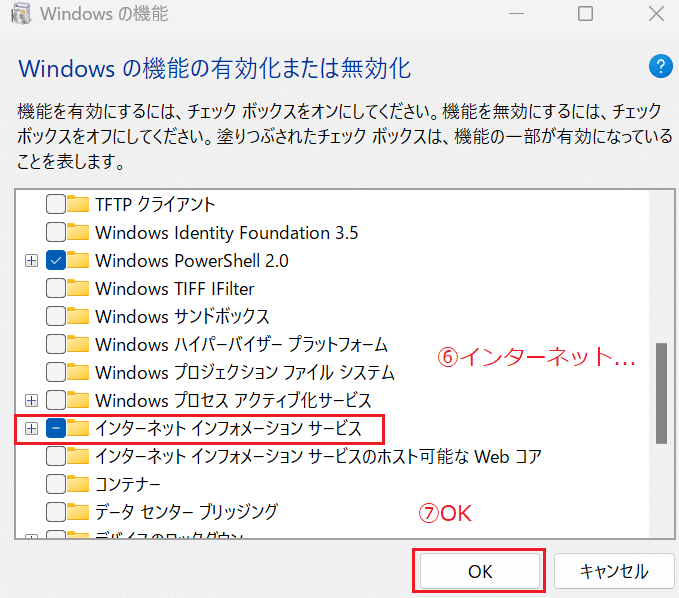
⑤数秒で設定が完了します。

4.インストールの確認
①「スタート」ボタン→「すべてのアプリ」を選択します。
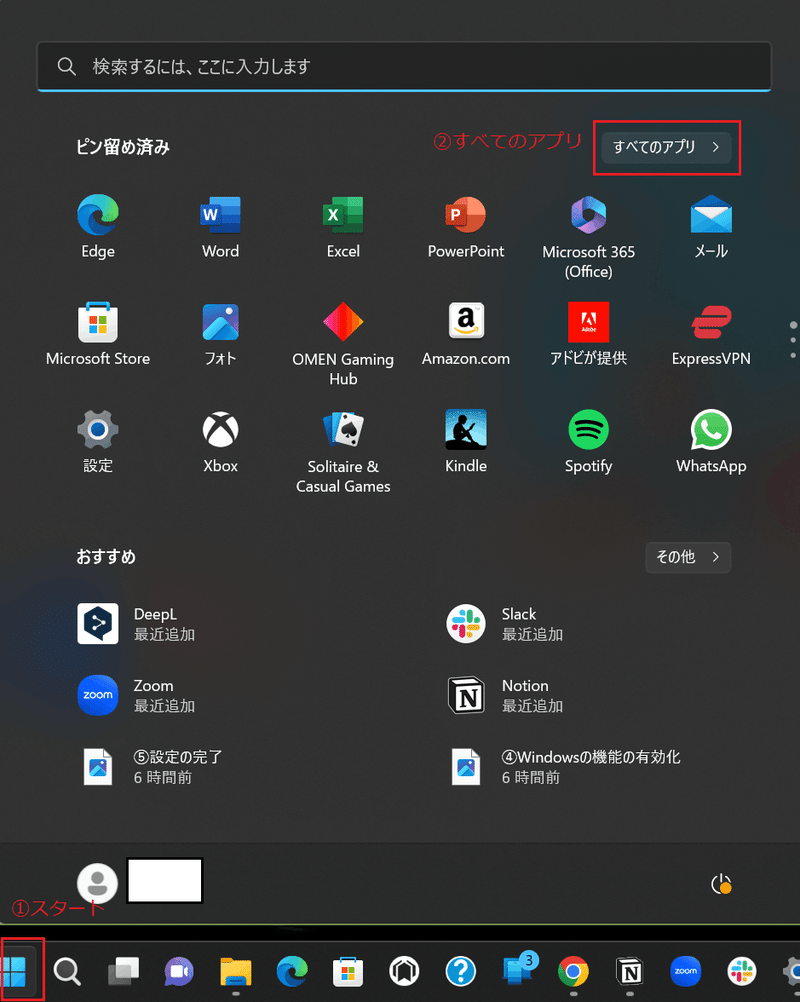
②「Windowsツール」を選択します。

③「インターネット インフォメーション サービス(IIS)マネージャー」を選択します。

④起動が確認できました。

5.有効化の確認
ブラウザで「localhost/」と入力→青色の画面が確認できたら有効化が成功しています。

「localhost」の場所はC:¥inetpub¥wwwrootです。
「iisstart.htm」「iisstart.png」はIISのインストール時に作成されます。
※ブラウザで「file:///C:/inetpub/wwwroot/iisstart.htm」と入力した場合も、同じ画面が表示されます。

以上でインストールと有効化の確認ができました。
6.参考
7.おわりに
何かありましたら、ご意見やご感想をいただけると幸いです。
読んでいただき、ありがとうございました。
この記事が気に入ったらサポートをしてみませんか?
