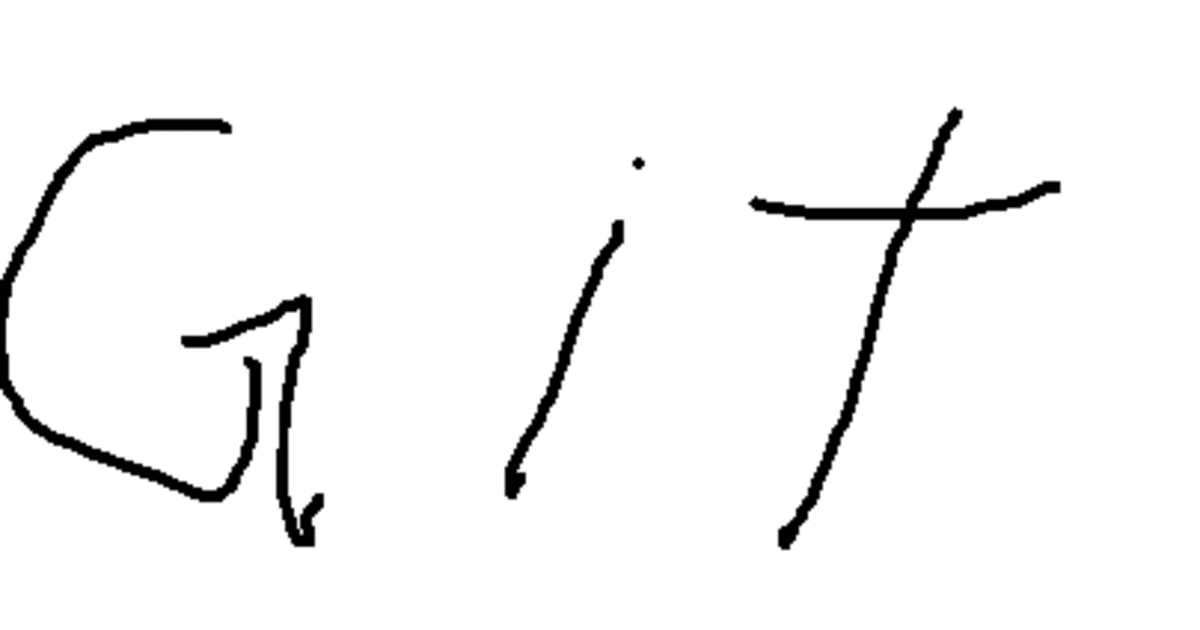
Bitbucket (Git) の使い方
まずBitbucketにに登録してログインします
Bitbucketはトレロと同じ会社の製品なのでトレロを使っているユーザーならそのまま同じアカウントに利用できます↓のリンクから登録→ログインまで進めてください
まずオンラインの保存先になるワークスペースを作成します
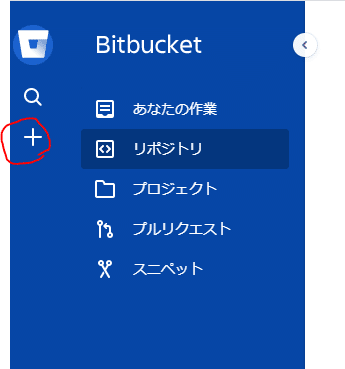

左側+マーク→Workspace
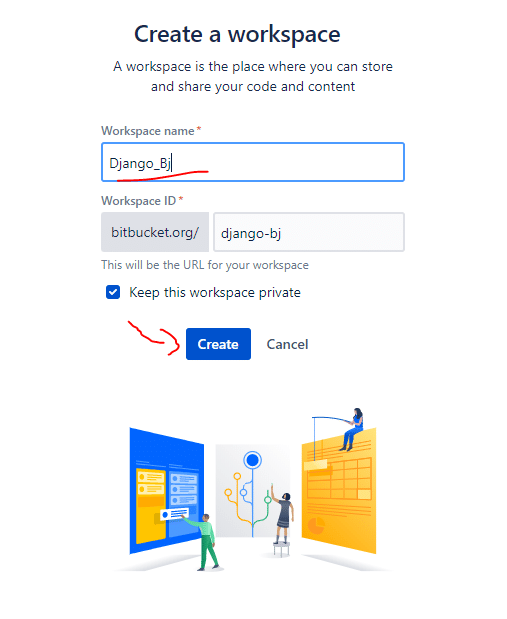
Workspace nameに好きな名前をつけてCreate押します
一般公開しない場合はKeep this workspace privete
にチェックを入れたままにしておきます
次にオンラインの保存ファイル(リポジトリ)を作成します

左メニューよりリポジトリ→右上のCreate repositoryをクリックします
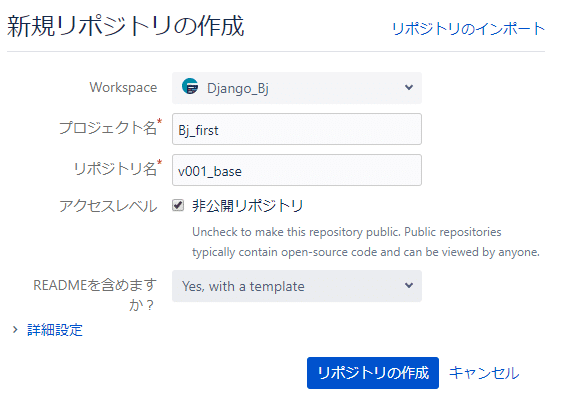
Workspaceに先ほど作成したものを選択
プロジェクト名は好きな名前
リポジトリ名は任意でつけましょう
READMEはあったほうがいいと思いますが好みなのでお好きに選択
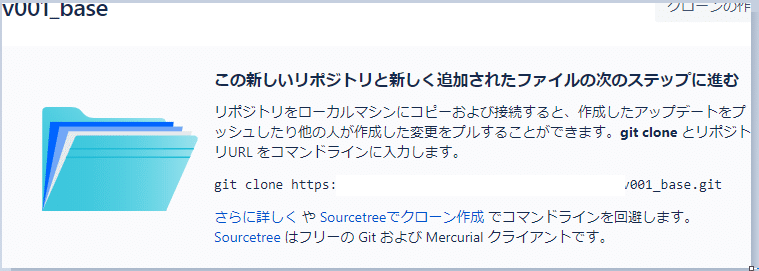
これで保存先の準備ができました
(名前がだいぶ適当というか1段階低い階層に付ける名前みたいになってますが適宜置き換えてください
次に保存行うためのフリーツールのsourcetreeをインストールします
https://www.atlassian.com/ja/software/sourcetree

①をクリックした時点でWEBブラウザが開きAtlassianのアカウントにログインを促してきます
ログイン中であればそのまま続行可能でアカウント連携ができれば

と表示されるのを確認したら 次へを押します
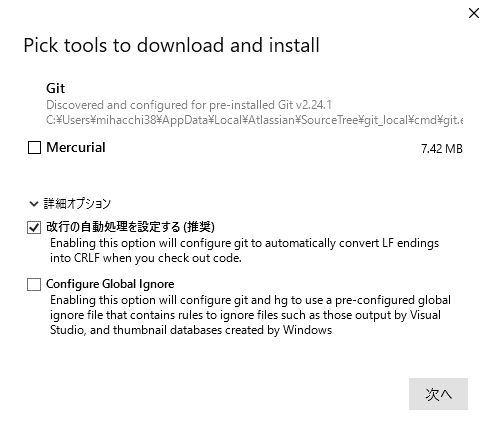
必要なのはGitなので下のMercurialはつかわないのでチェック外します
改行の自動処理はお好みで 設定終わったら次へ
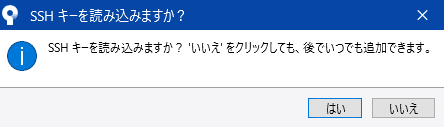
SSHという暗号化キーを使うかの設定準備ができていれば公開鍵のファイルを指定します
わからない持っていないならいいえで進めます
しばらく待つとインストールが完了して開きます

自分は以前の登録データが残っていたので右上の+で新しいタブを開きます
初めてのインストールならそのままで大丈夫です
次にremortを押します
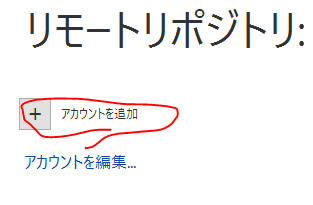
アカウントの追加をクリック
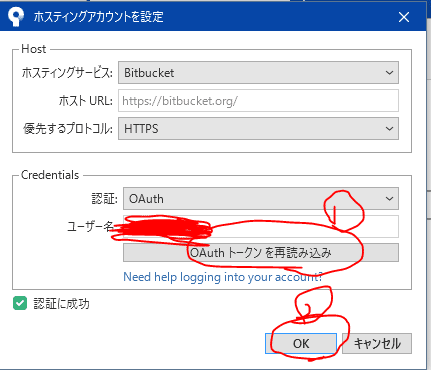
今回はBitbucketを利用するのでそのまま
GitHubなどのサービスを選択することもできます
その後OAuthトークンを再読み込みをクリックし左下に認証に成功がでていたらOKを押して進みます
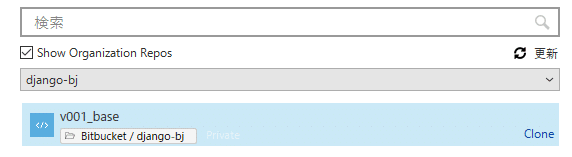
そうするとさっきbitbucketで作成したリポジトリが表示されるので枠→のcloneをクリックします
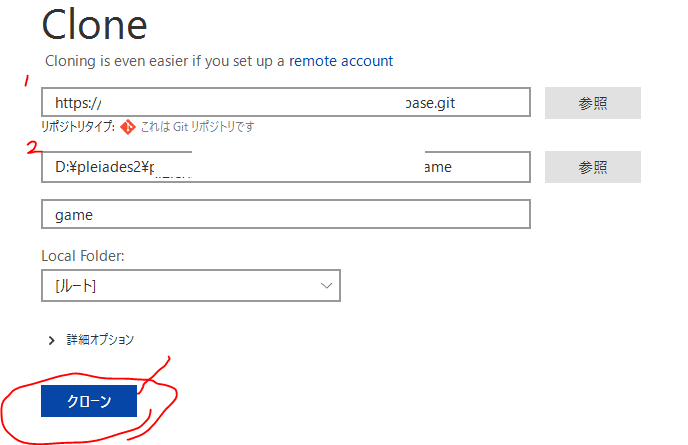
上の枠に先ほど設定したWEBのワークスペースに作成したもの担っているのを確認
2番目に今回ローカルPCから保存するフォルダのパスを指定し
クローンをクリックします(注意としてここでは空のフォルダを指定します)
これで準備は完了です
指定したフォルダがローカルリポジトリになりました
後はローカルリポジトリになったフォルダにデータを入れて
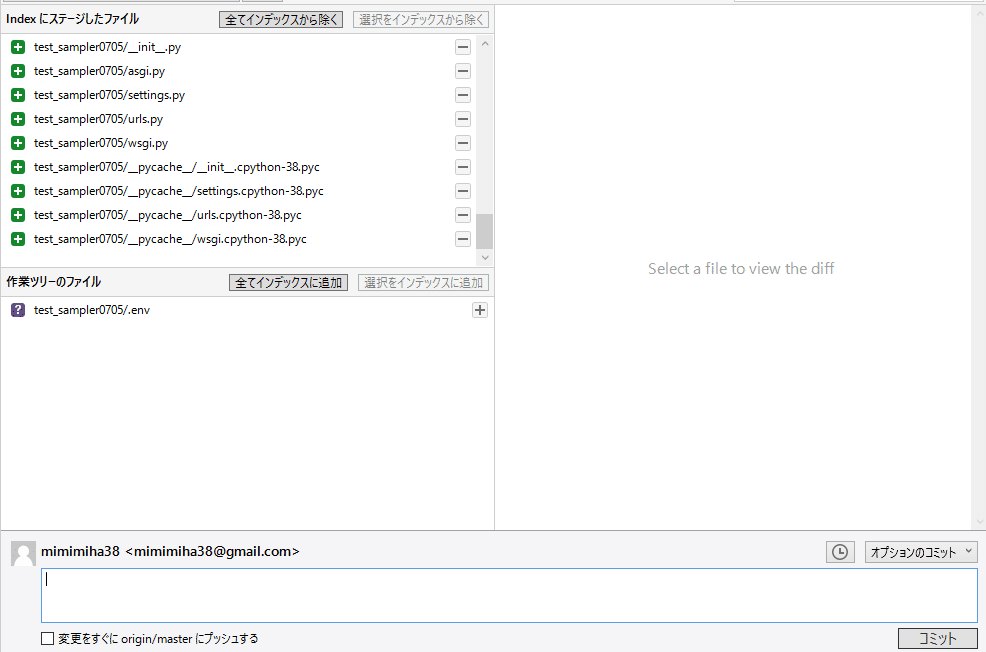
folderのリモートリポジトリに入れたいものをインデックスに追加
一番下にコメントを書いてコミットをクリックする
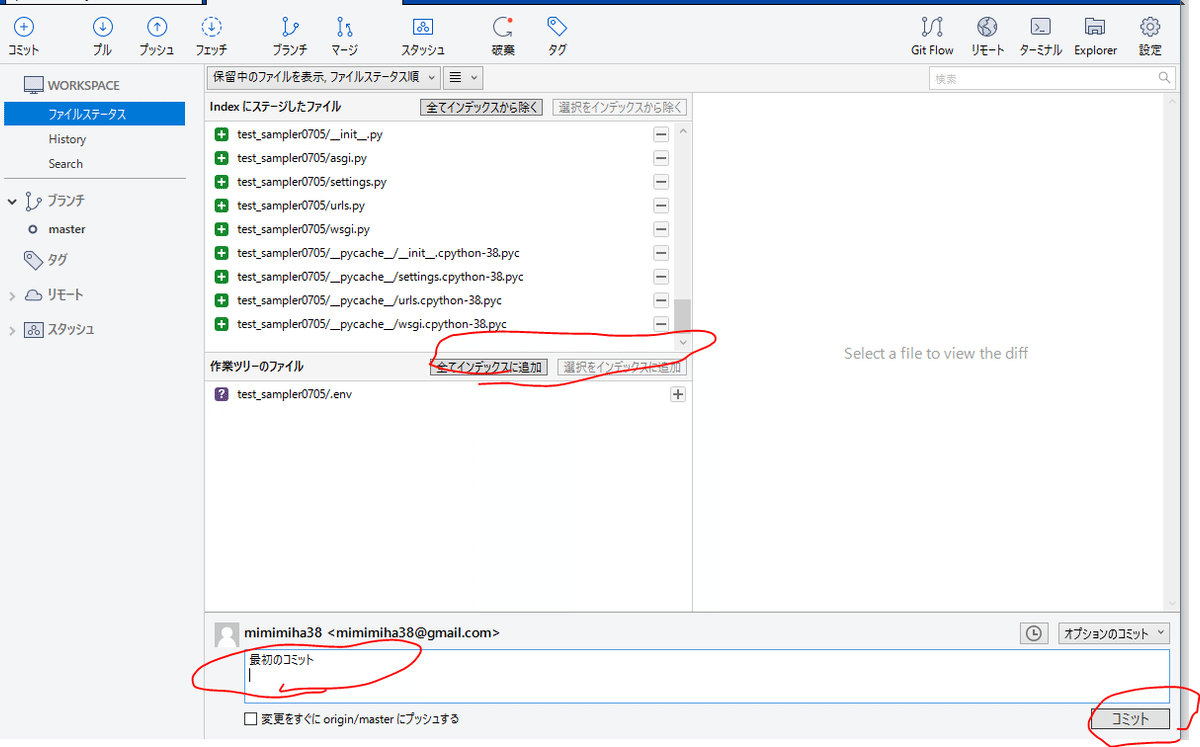
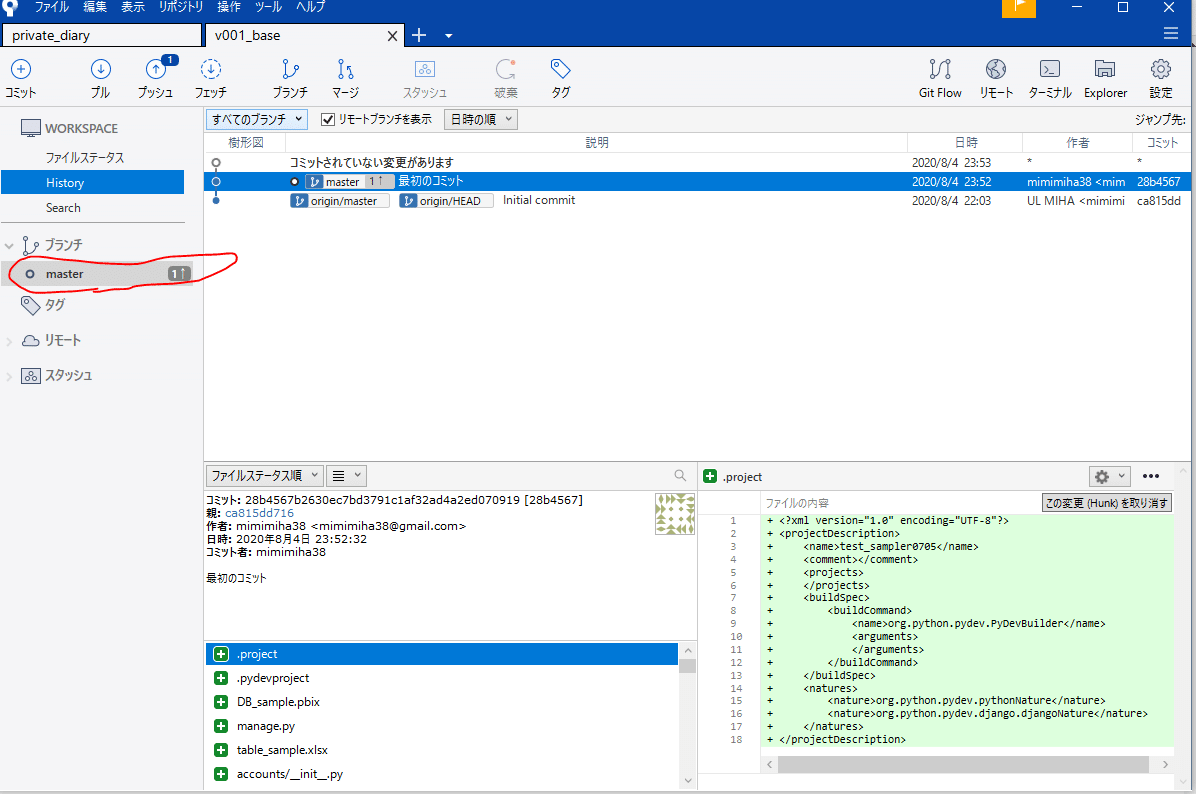
そしてマスターをクリックしてファイルが追加されていることを確認する
![]()
プッシュを押してデータを反映させる
まだGITの利便性とかがわかっていないので
積極的に使っていきたい
この記事が気に入ったらサポートをしてみませんか?
